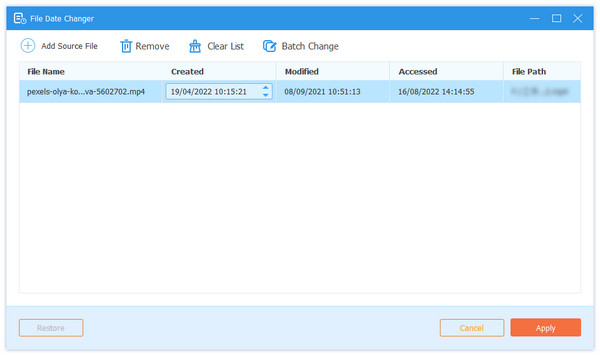- video
- Blu-ray / DVD
- Utility
-
Gratis verktøy
- På nett gratis
- Vannmerkefjerner gratis på nett
- Butikk
- Ressurs
Brukerhåndbok
Tipard Video Converter Ultimate er programvaren for videokonvertering, som kan konvertere over 1000 video- og lydformater, inkludert 8K, 5K, 4K, 1080p HD, 720p HD og 480p HD-videoer på datamaskinen.

Trinn 1 Legg til videofiler
Importer videofilene til programmet ved å klikke på den store pluss-knappen. Du kan også dra video- eller lydfilene og slippe direkte inn i denne programvaren.

Trinn 2 Velg utdataformatet

Denne programvaren lar deg også tilpasse profilen ved å klikke på innstillingsknappen ved siden av utdatafilformatet.

Trinn 3 Konverter video- og lydformater
Når alle innstillingene er gjort godt, velger du utskriftsstedet for lagring av den konverterte filen, og klikker på Konverter alle for å begynne å konvertere video- og lydfilene.

Ripper er en av funksjonene i Tipard Video Converter Ultimate. Den kan rippe DVD til digitale formater for enkel avspilling på enheten din.

Trinn 1 Last inn DVD-filer
Kjør Video Converter Ultimate på datamaskinen din. Finn til Ripper-fanen.
Klikk på Last inn plate for å importere DVD-platen, ISO-fileren eller DVD-mappen.

Da vil den laste hovedfilmetittelen i denne programvaren. Hvis du vil laste inn flere titler, klikker du bare på Full tittelliste for å velge flere titler for å legge til.
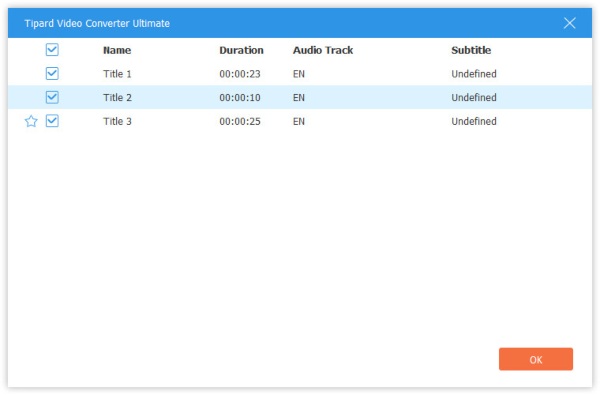
Trinn 2 Velg utdataformat
Standardutdataformatet er MPG Lossless, som kan beholde den tapsløse utskriftskvaliteten, og de originale sporene og undertekstene med raskere rippehastighet.
Hvis du vil velge andre digitale formater, velger du bare fra rullegardinlisten med Rip All to for alle filene. Hvis du vil tilpasse de forskjellige utdataformatene for forskjellige titler, velger du bare utdataformatet ved siden av hver tittelutgang.
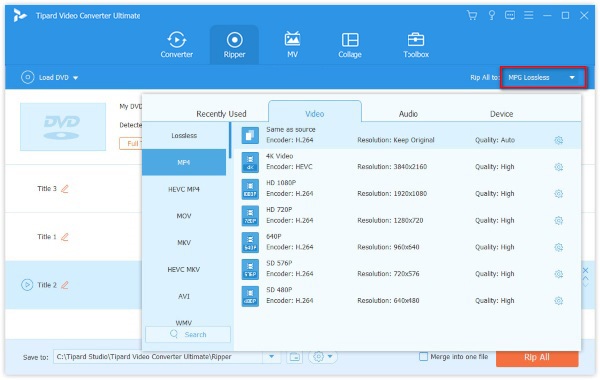
Merknader: Hvis du vil rippe DVD til andre formater, i stedet for MPG Lossless, vil du ikke dra nytte av MPG Lossless.
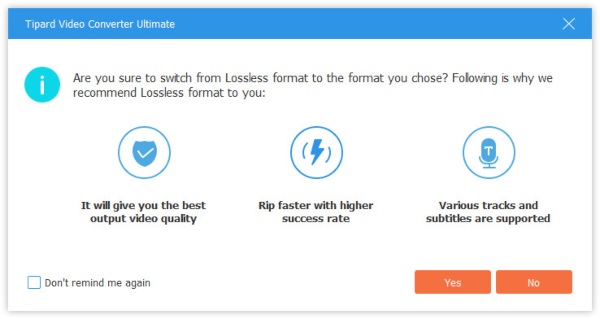
Trinn 3 Rediger DVD-titler før du ripper
Du har lov til å redigere DVD-filmeffektene som rotering, beskjæring, filter, vannmerke og mer før du ripper det. Bare trykk på Rediger-knappen eller Klipp-knappen for å starte redigering av filmeffektene.
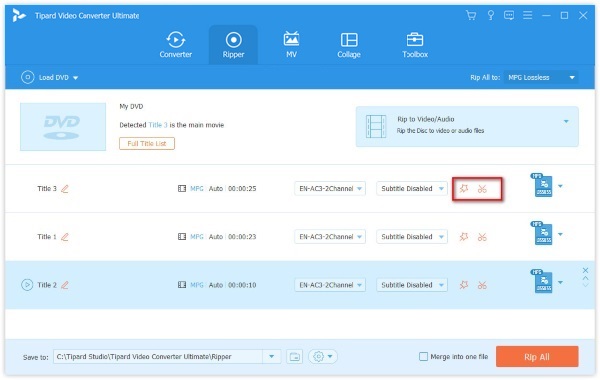
Merknader: For redigering av DVDen, bør du sørge for at utdataformatet ikke er MPG Lossless, men andre.
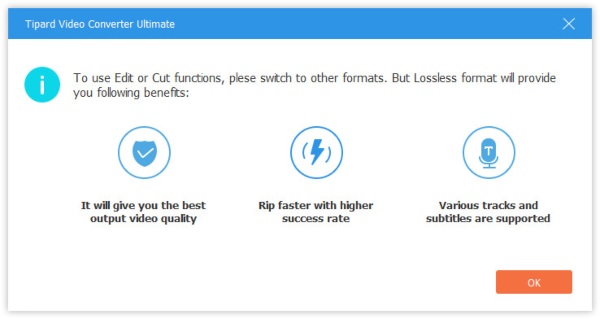
Trinn 4 Ripp DVD til digitale formater
Etter at alle innstillingene er bra, klikker du bare på Rip All for å begynne å konvertere DVD til andre digitale formater.
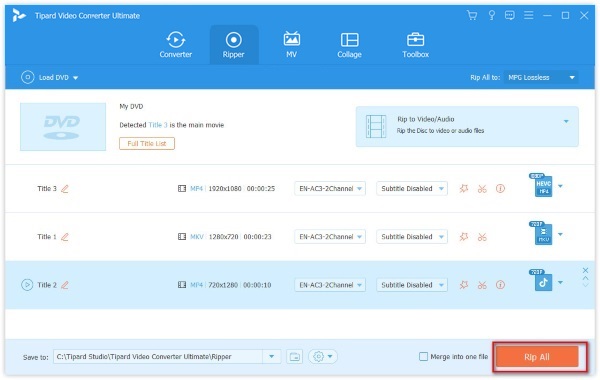
Trinn 5 Ripp DVD til ISO-fil
Hvis du vil konvertere DVD til ISO-fil eller DVD-mappe, velger du bare det nøyaktige formatet du vil lagre hele DVD-filen direkte.
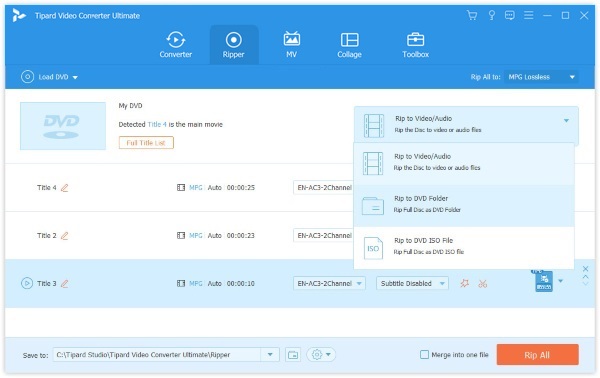
Før du konverterer filene, kan du også bruke den kraftige innebygde editoren til å redigere videoeffektene ved å klikke på Rediger.

For å bli kvitt de irriterende svarte kantene, bør du bruke beskjæringsfunksjonen. Du kan bruke musen til å dra rammekanten for å klippe filmkantene. Bildeforholdet er valgfritt for deg å stille inn som 16: 9, 4: 3, 1: 1, 9:16 og fritt. Zoommodus kan dessuten være Letter Box, Pan & Scan eller Full.

Hvis videoene dine er sidelengs, eller du vil lage en speilvideo, bruker du bare rotasjonsfunksjonen. Den kan rotere videoen 90 med klokken eller mot klokken.

Effekter og filtre-funksjonen lar deg justere videoeffektene manuelt ved å justere kontrast, fargetone, metning og lysstyrke.
Filtereffektene lar deg bruke de forskjellige filtrene som whiripool, vanlig, lilla, grå, pixelate, starter, moderne osv.

Vil du lage din egen logo i videoen din? Bare prøv vannmerkefunksjonen.
Naviger i kategorien Vannmerke, så kan du legge inn teksten eller legge til bildet opprettet før som vannmerke i videoen din.
Du kan justere størrelse, plassering, skriftstørrelse, stil og farge og opacitet.

For bakgrunnen lyd av videoen, kan du fjerne den eller legge til mer. Dessuten kan du justere volumet og forsinkelseseffektene for å tilpasse bakgrunnsmusikken.

For undertittelen til filmen kan du deaktivere den. Eller erstatt med den matchende undertittelen. Du kan også endre tekststilen, størrelse, farge, plassering, opacitet og forsinkelse.

Hvis du vil dele en video i mange deler, er Clip-funksjonen det du trenger.
Etter å ha lastet DVDen eller videoene i denne programvaren, klikker du på Clip-knappen (saksebildet), og deretter kan du legge til et nytt segment, dele videoen i deler, kopiere og lime inn segmentet og mer.

For å slå sammen flere videoer til en lang, bare bruk flytteknappen eller pilknappen til høyre for å justere videorekkefølgen. Klikk deretter på Slå sammen til en fil for å kombinere alle filene.

Du kan også bruke Tipard Video Converter Ultimate som en MV-produsent som kan hjelpe deg med å lage fantastiske videoer med overgangs-, filter- og bakgrunnsmusikk.
Trinn 1 Legg til videoer til MV-produsenten
Gå til MV-fanen etter at du har startet programmet. Klikk deretter på Legg til-ikonet nedenfor for å importere videoklipp til denne MV-produsenten. Du kan legge til flere filer samtidig. Bare vær sikker på at de er i riktig rekkefølge.

Trinn 2 Rediger og trim videoer
Før du lager en MV, bør du redigere og trimme den originale videoen ved å klikke på Rediger/Trim-knappen. Eller hvis du vil redigere eller trimme videoklipp separat, kan du klikke på ikonet under klippet du vil justere. Trinnene for å redigere og trimme videoer er de samme som ovenfor.

Trinn 3 Velg et tema
Etter redigering, velg et tema for din MV. Bare klikk på temaet du foretrekker, så blir temaet brukt på MV automatisk. Du kan forhåndsvise effekten til høyre.

Trinn 4 Juster MV-innstillinger
Du kan også legge til tilpasset tittel i begynnelsen eller slutten av videoen. Du kan til og med stille lyden til den originale videoen og endre bakgrunnsmusikken som du vil. Hvis du vil gjøre musikken mer levende, bør du aktivere Fade in / Fade out-alternativer. Du kan også slå på sløyfeavspilling, justere volumet og endre forsinkelsestiden.

Trinn 5 Eksporter videoen
Når du er ferdig med å lage MV, kan du gå til Eksporter-fanen der du kan endre MV-ens navn og angi banen for å lagre utdatavideoen. Slå på GPU Acceleration, og du kan nyte en rask konverteringsopplevelse ved å klikke på Eksporter-knappen.

Vil du blande og kombinere flere videoer eller bilder til én skjerm? Ikke bekymre deg. Video Converter Ultimate gir deg den beste videokollasjeprodusenten for å hjelpe deg med å lage fantastiske videoer med delt skjerm.
Trinn 1 Naviger til Collage i menylinjen. Velg deretter en mal du vil bruke fra layoutlisten. Du kan også endre størrelsesforholdet hvis du vil.

Trinn 2 Klikk på I tillegg til ikonet for å legge til videoen du vil vise på skjermen.

Når du har lastet opp alle videofilene, kan du dra linjen mellom videoene for å justere skjermstørrelsen.
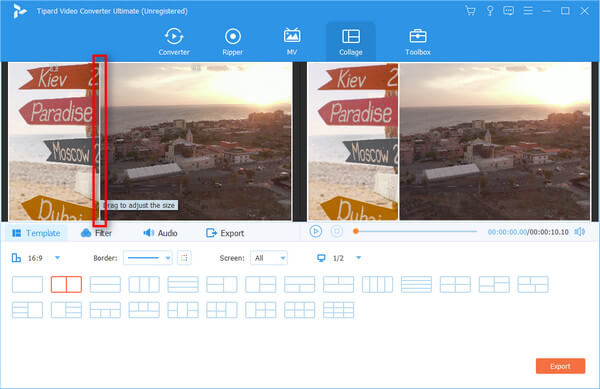
Trinn 3 Du kan til og med redigere og trimme videoen separat ved å klikke på Rediger ikonet på videoklippet du vil redigere. Du kan beskjære, rotere, legge til vannmerke, legge til undertekst i videoen basert på ditt behov.

Trinn 4 Så kan du flytte til filtre kategorien og velg et flott filter for å forbedre videoeffekten.

Trinn 5 Hvis du vil legge til bakgrunnsmusikk i videoen, kan du peke på lyd kategorien og aktiver Bakgrunnsmusikk alternativ. Du kan velge favorittmusikken din som BGM. Og hvis du synes det originale lydsporet er irriterende, kan du dempe lyden ved å deaktivere Behold det originale lydsporet alternativet.

Trinn 6 Når du er ferdig med redigeringen, kan du eksportere videokollasjen til datamaskinen din. Bare åpne Eksport kategorien, og endre prosjektnavnet, utdataformatet, oppløsningen og målmappen som du vil. Klikk start-Export for å lagre delt skjermvideo på datamaskinen.

Du kan bruke denne omformeren med standardinnstillingene. Videre lar den deg endre preferanseinnstillingene ved å klikke på innstillingsknappen nederst.
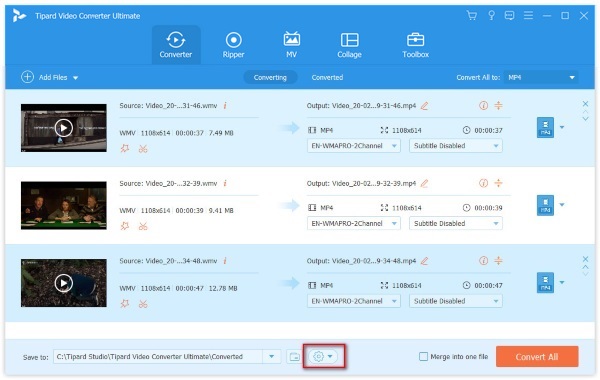
I fanen til general, kan du gjøre alle innstillingene for undertekstspråk, lydspråk, GPU-akselerasjon aktivert, oppdateringssjekk automatisk og mer. Med GPU-akselerasjonen kan du konvertere videoen og DVDen på 60 ganger raskere enn andre omformere.

Konverter-fanen lar deg gjøre innstillingene for Converter. Du kan angi plassering for utdatamappen og stillbildemappen. Du kan også angi den maksimale oppgaven for batchkonvertering. Dessuten kan du gjøre endringene i undertittelen, fjerne kildefilene eller ikke, etc.

I preferanseinnstillingene til Ripper, kan du endre utskriftsmappens plassering for DVD-rippingsfiler og øyeblikksbilde. I likhet med Converter kan du også redigere undertittelen eller fjerne kildefilene etter konvertering eller ikke, og mer.
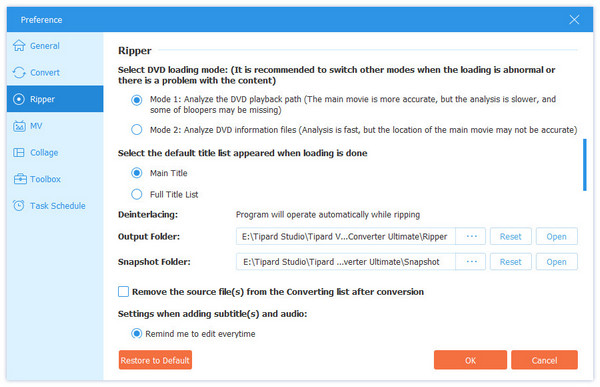
I fanen til Oppgaveplan, kan du stille av datamaskinen, åpne utdatamappen, avslutte programmet og mer etter å ha fullført konverteringsoppgaven.
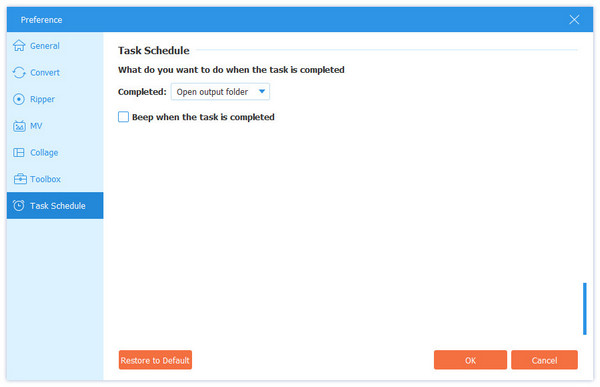
Toolbox er andre funksjoner som du ikke kan gå glipp av fra Tipard Video Converter Ultimate, hvor du kan komprimere den store videofilstørrelsen, forbedre videokvaliteten, lage animerte GIF-bilder, legge til 3D-effekter og redigere metadatainformasjonen.

Trinn 1 Legg til mediefil
Klikk Medie Metadata Editor, klikker du på den store pluss-knappen for å legge til mediefilen du vil redigere.
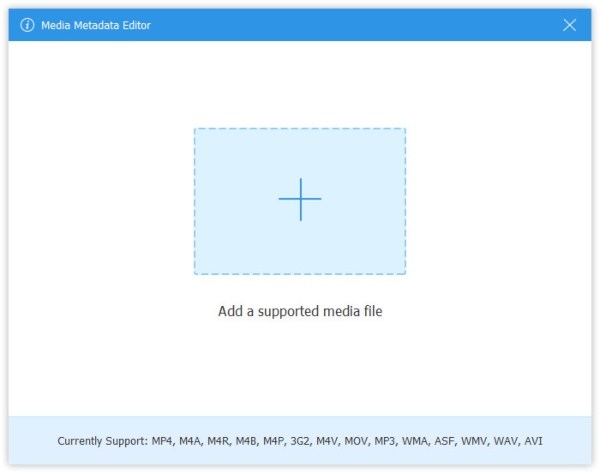
Trinn 2 Rediger ID3-tag
Deretter kan du redigere video- eller lydformasjonen automatisk. For lydfiler laster den MP3-taggene automatisk med informasjonen som artist, album, komponist, år, spor, kommentarer, etc. Du kan også redigere ID3-taggene som du vil.

Trinn 1 Legg til stor fil på videokompressor
Plukke ut Videokompressor, og du bør klikke på den store pluss-knappen for å legge til en videofil.

Trinn 2 Komprimere videofilen
Juster filstørrelsen ved å flytte linjen eller velg filstørrelsesverdien. Du kan også endre utdataformat og oppløsning. Forhåndsvisningsknappen lar deg forhåndsvise den komprimerte videofilen i 10 sekunder.
Klikk på Komprimer for å begynne å komprimere videofilen.

Trinn 1 Legg til videofilen
Klikk GIF Maker og klikk på den store pluss-knappen for å importere en videofil for å lage GIF-animasjonen.

Trinn 2 Lag GIF fra video
Her kan du bruke Rediger-knappen eller klippfunksjonen til å kutte ned den lange videoen. Etter det bør du angi utskriftsstørrelse, loopalternativ og bildefrekvens og klikke Generer GIF å begynne å lage GIF fra videofilen.
De Forhåndsvisning -knappen lar deg forhåndsvise GIF-bildet i maksimalt 10 sekunder.

Trinn 1 Legg til 2D-video i 3D Maker
Finn 3D Maker i verktøykassevinduet og klikk på + -ikonet i midten for å legge til en video.
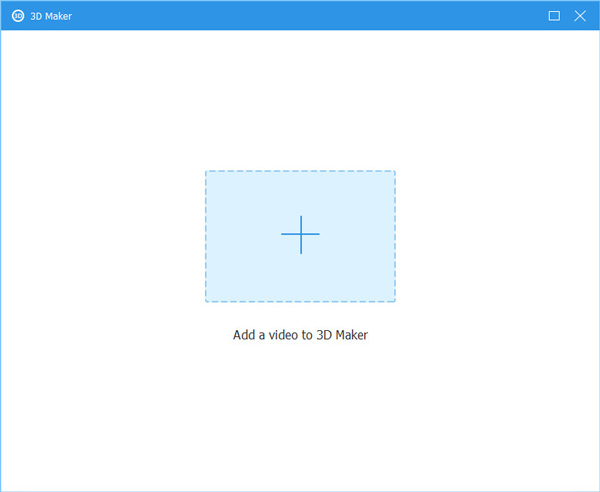
Trinn 2 Lag 3D-video
Etter at du har kommet inn i 3D Maker-grensesnittet, vil du se at videoen din er justert automatisk. Du kan endre innstillingene som Anaglyph, delt skjerm, bytte venstre / høyre og dybde for å få bedre effekter. Du kan forhåndsvise videoen i sanntid mens du endrer den. Når du er ferdig, kan du klikke på Generer 3D knappen for å lagre 3D-videoen på datamaskinen.
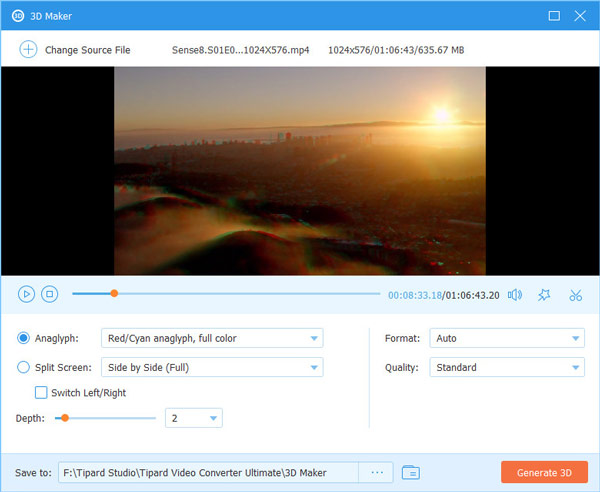
Trinn 1 Legg til en video i Video Enhancer
Plukke ut Videoforsterker. Legg til videoen du vil forbedre til enhancer.

Trinn 2 Forbedre videokvaliteten
Hvis du vil ha høyere oppløsning, kan du velge alternativet Oppskalere oppløsning. For å fjerne den smusslignende videostøyen, bør du velge Fjern videostøy. Du kan også optimere videoens lysstyrke og kontrast. Selv om du har en skjelven video, kan vi hjelpe deg med å stabilisere den. Bare merk av i boksen foran alternativet Reduser videoristing. Etter det kan du klikke forbedre å bruke endringene.

Trinn 1 Last opp video
Velg Video Trimmer og klikk på den store I tillegg til ikonet i midten.
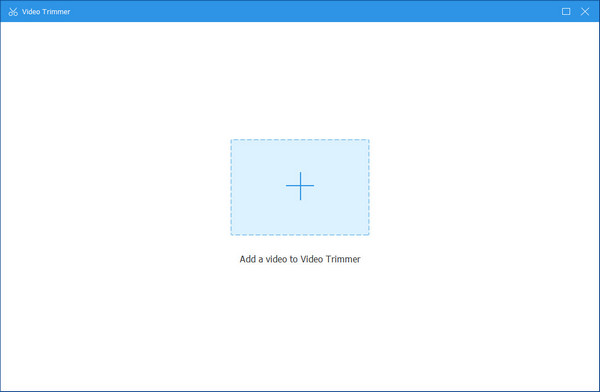
Trinn 2 Trim Video
I beskjæringsvinduet kan du justere fremdriftslinjen for å endre lengden på videoen. Eller du kan endre tiden inn Sett Start og Sett slutt. Til venstre kan du Legg til segment og Rask split videoen. Trykk deretter på Eksport knapp.
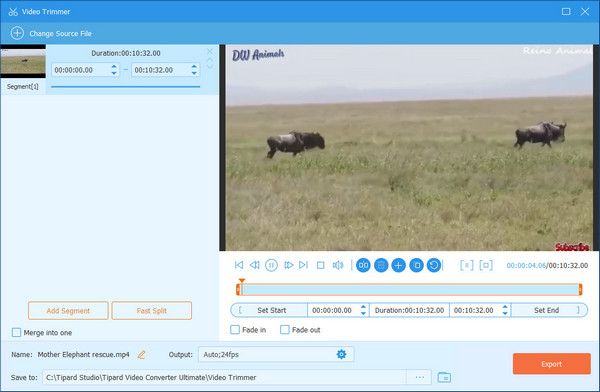
Trinn 1 Legg video til hastighetskontroller
Klikk på det store I tillegg til ikonet og importer målvideoen til dette verktøyet.
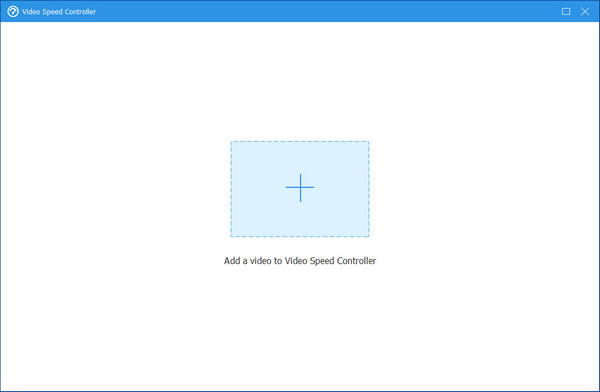
Trinn 2 Kontrollhastighet
Her kan du bremse videoen til 0.75 ×, 0.5 ×, 0.25 ×eller 0.125 ×. Du kan også øke hastigheten på videoen til 1.25 ×, 1.5 ×, 2 ×, 4 ×, eller 8 ×. De Produksjon kvaliteten kan også endres. Når alt er gjort, klikker du på Eksport knapp.
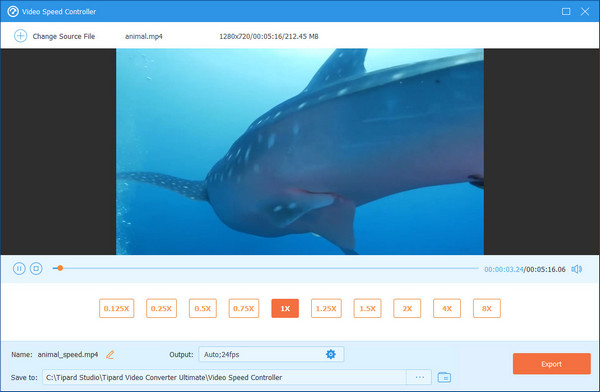
Trinn 1 Legg til video i Video Reverser
Klikk på "+" i midten og velg ønsket video fra datamaskinen.
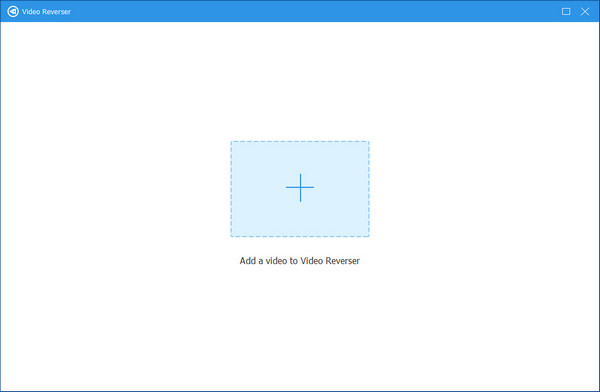
Trinn 2 Omvendt video
I vinduet som dukker opp, kan du velge å reversere hele videoen eller bestemte deler. For sistnevnte kan du oppnå det ved å justere fremdriftslinjen eller endre tiden inn Sett Start or Sett slutt. Når alt er ok, klikker du Eksport for å se den omvendte videoen din.
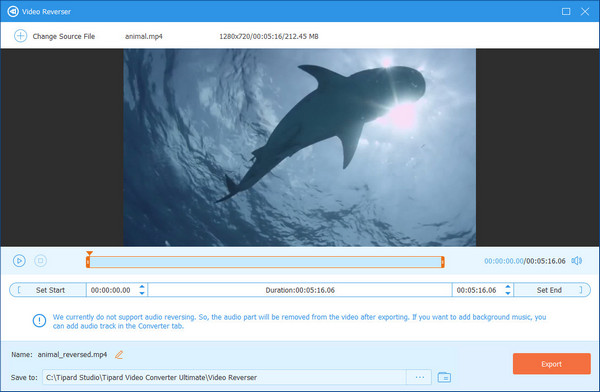
OBS: Lyd reversering støttes ikke for øyeblikket. Du kan legge til et lydspor selv etter eksport.
Trinn 1 Importer video
Klikk på det store I tillegg til ikonet i midten og velg videoene du vil slå sammen.

Trinn 2 Slå sammen videoer
Klikk på Legg til knappen til venstre eller klikk på "+". Her kan du endre rekkefølgen på videoene ved å klikke Forward or bakover. Når alt er klart, klikker du på Eksport knapp.

Trinn 1 Legg til video
Klikk på I tillegg til ikon for å legge til videoen din i rotatoren.
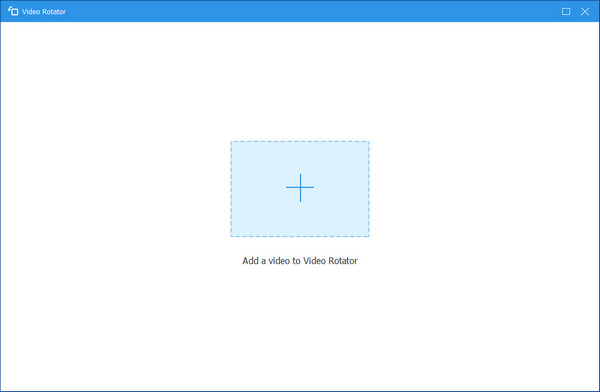
Trinn 2 Roter video
I det roterende vinduet kan du Venstre rotering, høyre rotering, snu vertikalteller Vend horisontalt videoen. Klikk deretter på Eksport knapp.
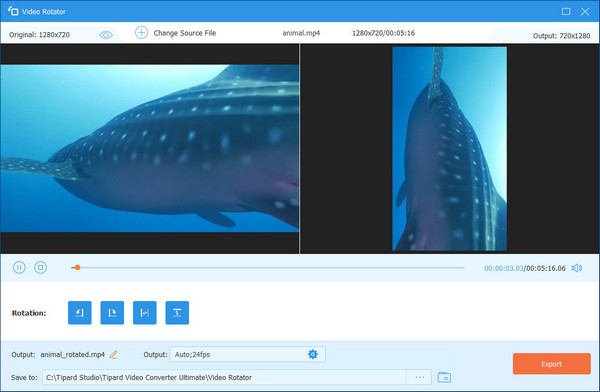
Trinn 1 Slå den I tillegg til ikonet og importer videoen din.
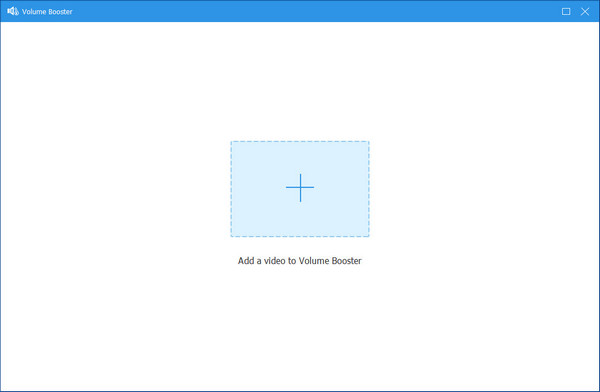
Trinn 2 Her kan du dra den pågående linjen for å justere videoen Volum. Klikket Eksport.
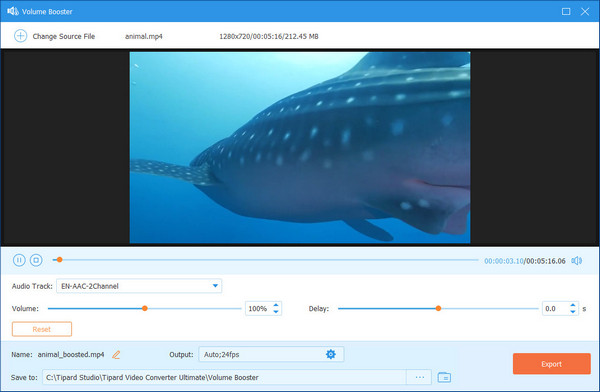
Trinn 1 Klikk på I tillegg til ikonet og velg videoen fra datamaskinen.
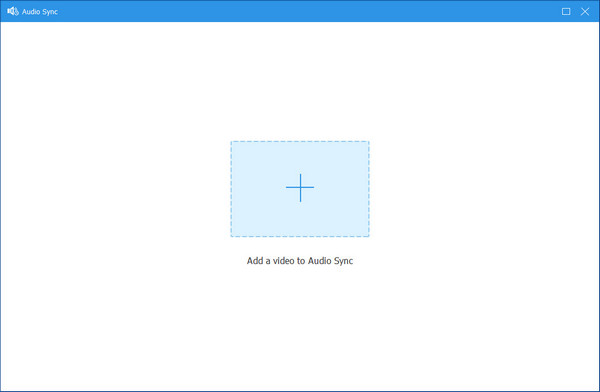
Trinn 2 I vinduet som dukker opp, kan du endre Utsette bar for å synkronisere lyden med videoen.
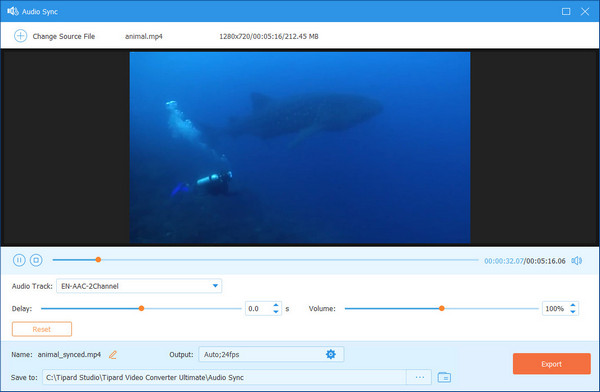
Trinn 1 Velg Fjerner videovannmerke knappen og klikk på + signer for å importere videoen du vil slette vannmerket.

Trinn 2 Klikk på Legg til område for fjerning av vannmerke for å velge området av vannmerket du vil fjerne i videoen.

Trinn 3 Klikk på Etter at du har valgt vannmerkeområdet, kan du angi varigheten for fjerning av vannmerke, endre størrelsen og plasseringen av vannmerkeområdet basert på dine behov. Til slutt klikker du på Eksport knappen for å lagre videoen uten vannmerke.

Trinn 1 Velg Video Cropper og klikk på det midterste plusstegnet for å legge til videoene dine.
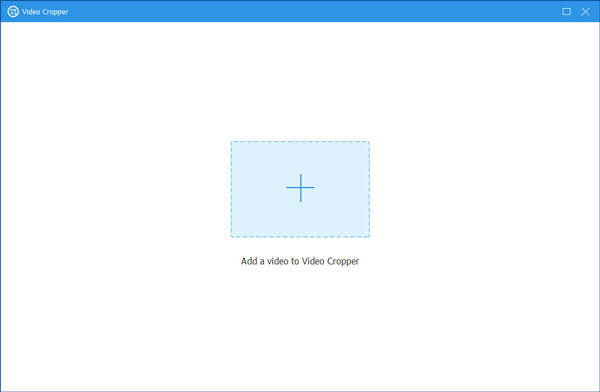
Trinn 2 Deretter kan du velge området du vil beholde fritt. Dessuten kan du velge sideforhold i henhold til dine behov. Og hvis du vil se videoen etter beskjæring, kan du klikke på Forhåndsvisning knapp. Til slutt kan du klikke på Eksport -knappen for å lagre beskåret video.
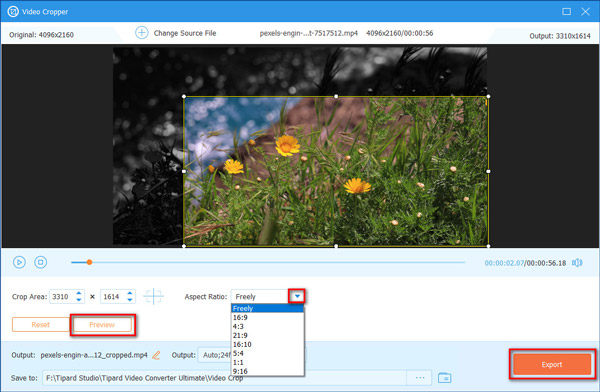
Trinn 1 Importer video
Hvis du vil legge til vannmerket til videoene dine for å fortelle andre at disse videoene tilhører deg, vennligst klikk på Video vannmerke og importer videoene dine ved å klikke på plusstegnet.
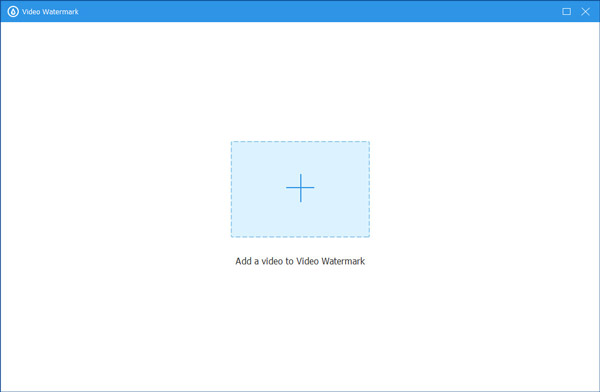
Trinn 2 Legg tekstvannmerke til video
Hvis du vil at vannmerket ditt skal være en tekstform, kan du klikke på tekstvannmerkeknappen.
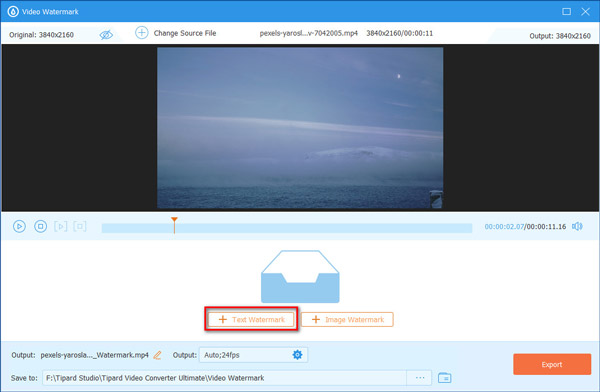
Senere kan du skrive inn teksten du liker, og velge skriftstil og farge for tekstvannmerket.
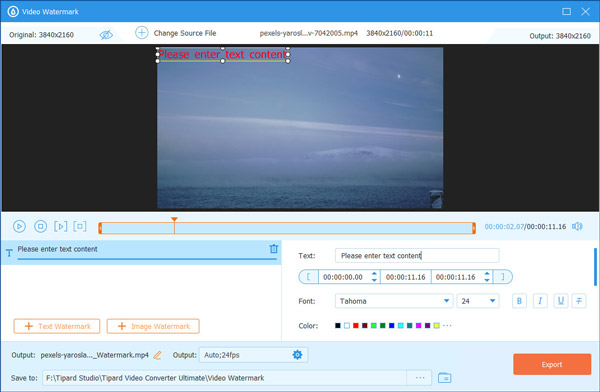
Trinn 3 Legg til bildevannmerke til video
Hvis du vil at videoen din skal ha et bildevannmerke, velg Bilde vannmerke knapp.
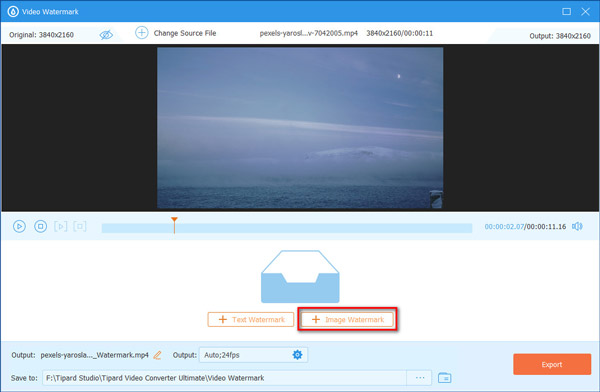
Etter å ha valgt bildet, kan du endre retningen og opasiteten til dette bildet her.
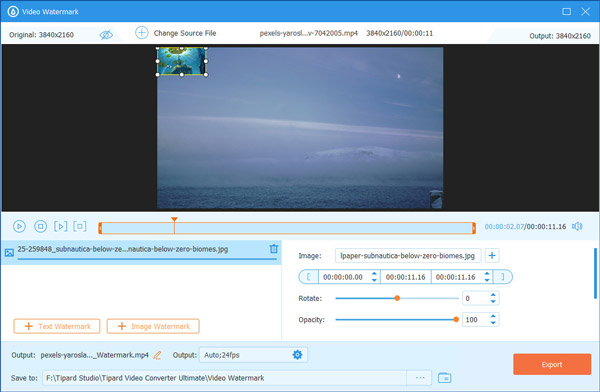
Trinn 4 Eksporter video
Til slutt klikker du på Eksporter-knappen for å få videoen med vannmerke.
Trinn 1 Velg Fargekorrigering og klikk på det midtre plusstegnet for å legge til videoene dine.
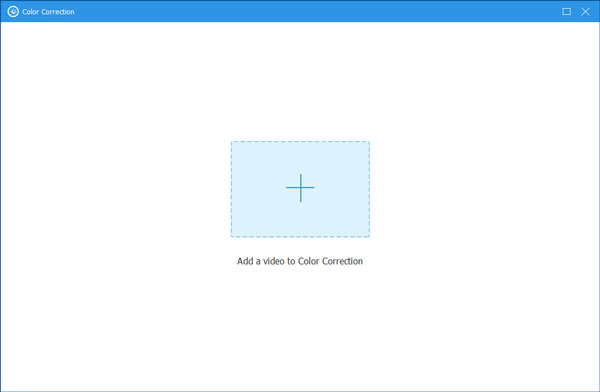
Trinn 2 Her kan du justere kontrast, lysstyrke, metning og fargetone til videoene dine slik du vil. Deretter kan du klikke på Eksport knappen for å hente videoen.
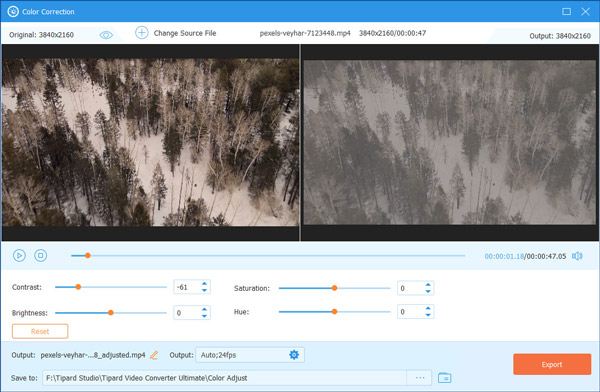
Trinn 1 For å importere lyden du vil redusere filstørrelsen til dette verktøyet, velg Lydkompressor og klikk på det sentrale plusstegnet.
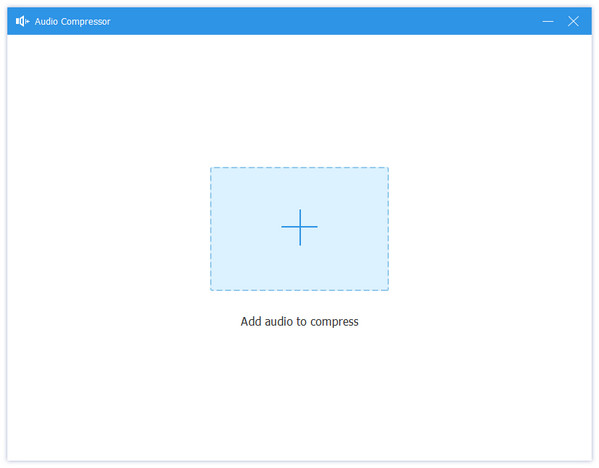
Trinn 2 Deretter kan du dra punktet til Komprimer bar for å krympe lyden din basert på dine behov. Klikk deretter på Komprimer for å eksportere den komprimerte lydfilen.
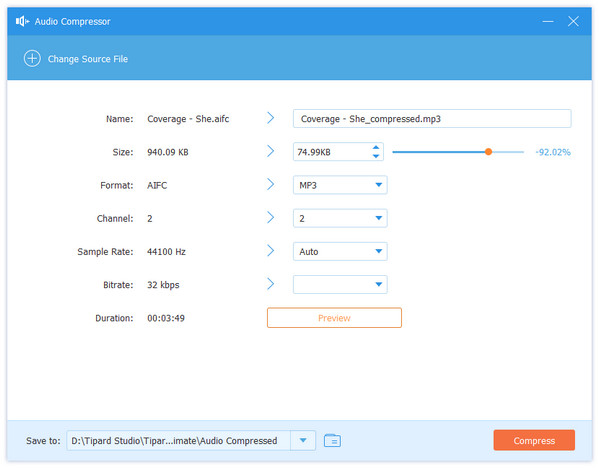
Trinn 1 Hvis du vil endre bildeformatet ditt, kan du klikke på Image Converter -knappen og plusstegnet for å legge til bildet ditt.
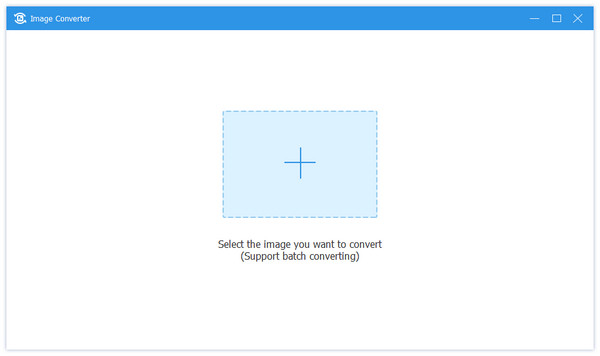
Trinn 2 Etter å ha lagt til bildet ditt, kan du klikke på rullegardinikonet ved siden av Konverter alle til for å velge formatet du skal konvertere til. I dette verktøyet kan du konvertere bildet ditt til JPG/JPEG, PNG, BMP, TIF/TIFF, WEBP og DDS. Klikk deretter på Eksport knappen for å fullføre.
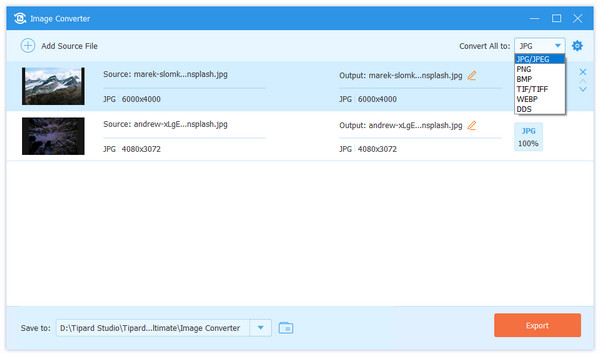
Trinn 1 Velg Date Date Changer trykk og klikk + for å legge til filen din.
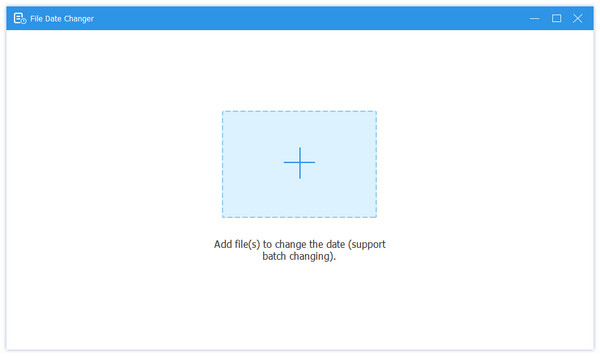
Trinn 1 Deretter, hvis du vil endre Opprettet datoen for filen din, kan du klikke på den spesifikke datoen og endre den direkte. Etter endring, klikk på Påfør knappen for å lagre.