Slik reduserer du PDF-filstørrelsen effektivt med 4 beste måter
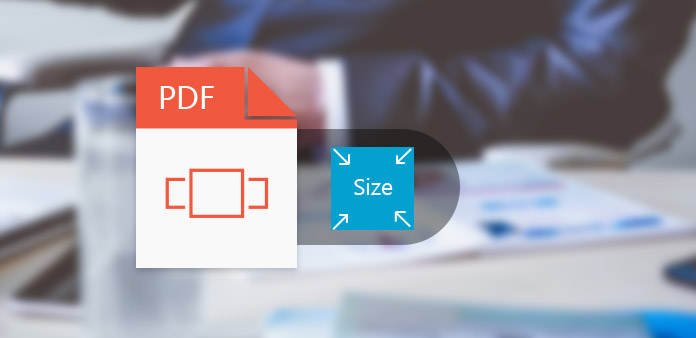
PDF-dokumenter er nyttige i vårt daglige liv. Elektroniske bøker, rapporter, avhandlinger, CV og andre filer er nesten alle i PDF-format. Men når du lagrer store PDF-dokumenter på datamaskinen eller mobilenheten, vil du kanskje redusere PDF-filstørrelsen for å spare mer plass. En liten PDF-fil sparer ikke bare mer plass, men kan også lastes og overføres raskt. Hvis PDF-filen er for stor, kan e-posten til og med nekte å importere den som vedlegg. Det virker som om å redusere PDF-filstørrelse er en nødvendig ferdighet for alle. Det finnes en rekke programmer som kan komprimere PDF-filstørrelse. Og denne artikkelen vil introdusere de beste måtene og deres detaljer.
1. Tipard PDF Cutter
En effektiv måte å redusere PDF-filstørrelsen på er å trekke ut en del sider fra det store PDF-dokumentet. Tipard PDF Cutter er et profesjonelt PDF-delt program. Det lar brukerne dele eventuelle PDF-dokumenter i mindre gjennom å utvinne de nyttige sidene fra en stor PDF-fil. Du kan klippe PDF-fil ved hver side, bokmerker eller sidekategorier. Dens brukervennlige grensesnitt gjør PDF-filreduserende opplevelse jevnt.
Etter at du har installert PDF Cutter på datamaskinen, start den når du forbereder deg til å gjøre det.
Klikk på Søk knappen i Velg fil-delen og åpne PDF-dokumentet du vil redusere.
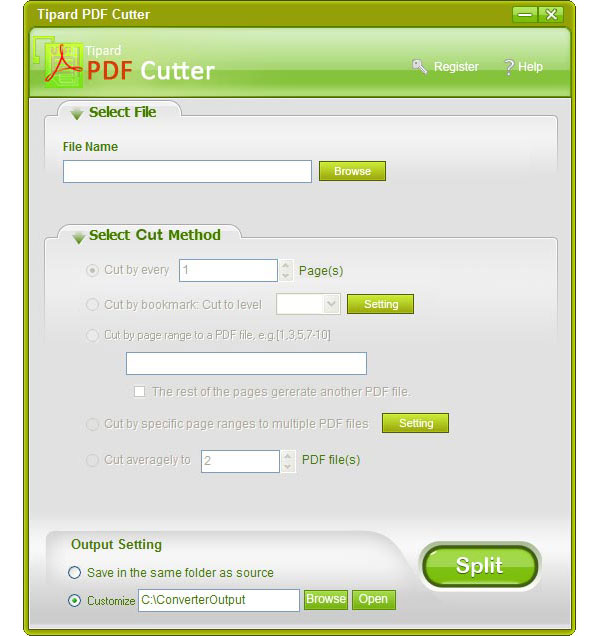
Det er flere enkle alternativer i Velg kuttmetode seksjonen, inkludert Klipp etter hver side, Klipp etter bokmerke, Klipp etter sideområde, Klipp av bestemte sidelinjer til flere PDF-filer og Klipp ut gjennomsnittsvis. Du kan velge noen avhengig av dine behov.
Slett et mål for å lagre utgangene i Innstilling utskrift seksjon.
Når du klikker på Split-knappen nederst, vil Tipard PDF Cutter dele PDF-filen og eksportere utdataene på datamaskinen din. Deretter kan du lese den mindre PDF-filen eller sende den til andre raskt.
2. Adobe Acrobat
Hvis du er abonnent på Adobe Acrobat, kan du bruke sin innebygde PDF Optimizer til å komprimere din store PDF-fil. Adobe Acrobat er en dedikert PDF-visningsprogram som er utviklet av Adobe. Og PDF Optimizer støtter å redusere PDF-filstørrelsen gjennom redusert kvalitet. Men hvis du bare trenger å gjøre det, virker Adobe Acrobat ikke et kostnadseffektivt valg.
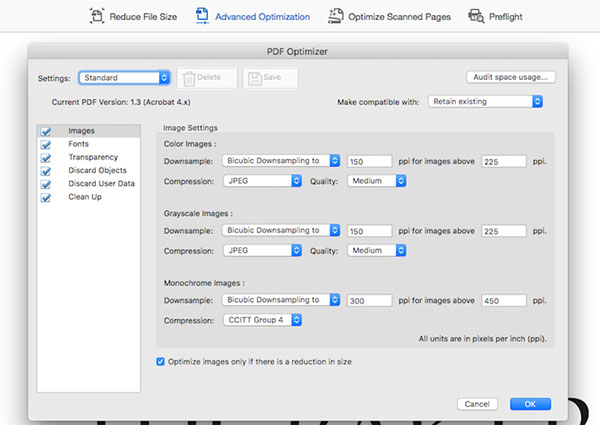
Åpne PDF-filen du vil komprimere i Adobe Acrobat.
Ligger til toppen bånd og finne ut Optimaliser PDF in verktøy menyen.
I PDF Optimizer-vinduer finnes det flere alternativer på topplinjen. Avansert optimalisering fanen vil vise forskjellige objekter og deres parametere, slik at du kan redusere PDF-filen i tilpasset modus.
Hvis du velger Avansert optimalisering fanen, kan du klikke Bruk av revisjonsplass knappen for å diagnostisere årsakene til at PDF-filen er for stor.
Deretter kan du justere ulike objekter som PDF-filen inneholder i henhold til diagnosen, som bilder, bilder, format og så videre.
Etter justering, klikk på OK for å bekrefte endringene. Endelig kan du lagre den komprimerte PDF-filen til datamaskinen.
3. FreePDF
Virtuelle skrivere, som FreePDF, er en annen måte å redusere PDF-filstørrelsen på. Du trenger ikke å koble en fysisk skriver til datamaskinen. Virtuelle skrivere er simulerte enheter som er programvare i stedet for maskinvare. Før du skriver ut, tillater virtuelle skrivere deg vanligvis å bestemme kvaliteten på PDF-filen. Så du kan komprimere PDF-filstørrelse ved å velge lavere kvalitet.
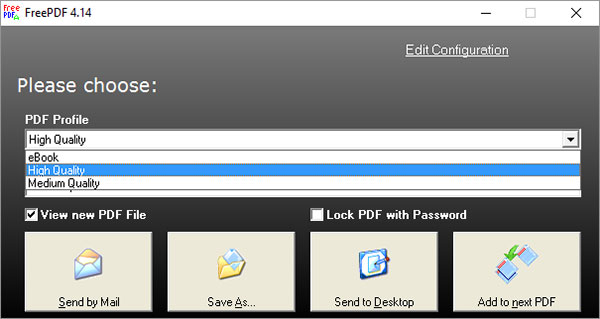
Installer FreePDF på datamaskinen din og åpne PDF-filen du vil komprimere i den.
Hold nede Ctrl + C for å åpne utskriftsdialogboksen.
I utskriftsdialogboksen kan du skifte FreePDF som skriveren og klikke på OK for å bekrefte endringene.
Når FreePDF-dialogboksen vises, kan du tilpasse PDF-profil alternativet i rullegardinlisten. Medium kvalitet vil produsere en mindre PDF enn Høy kvalitet.
Hvis du vil tilbakestille flere innstillinger, klikker du på Rediger konfigurasjonslenk øverst til høyre for å åpne profilredigeringsvinduet.
Etter innstillingen klikker du på Lagre for å bekrefte at du reduserer PDF-filstørrelsen og tilbake til utskrift-dialogboksen.
Press Lagre som knappen for å skrive ut PDF-filen og lagre den på datamaskinen. FreePDF har også muligheten til å sende utdata direkte.
4. SmallPDF
Hvis du ikke liker å installere programmer på datamaskinen din, kan du bruke noen elektroniske PDF-redigeringstjenester, som SmallPDF. Det er en gratis PDF-komprimeringstjeneste med noen grenser. Du kan bruke SmallPDF til å redusere to PDF-filer om dagen. Hvis du trenger å komprimere flere PDF-dokumenter, må du betale for oppgradering. På den annen side er SmallPDF veldig praktisk. Du kan nyte tjenesten uten registrering. Det lover å slette PDF-filen på noen få minutter etter komprimering.
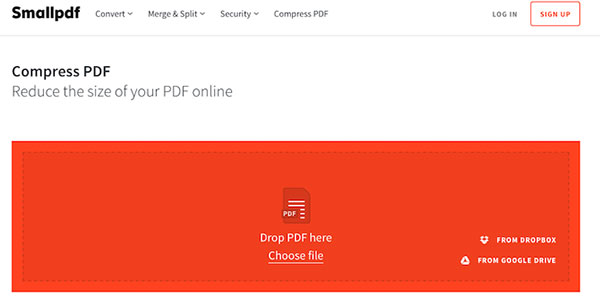
Få tilgang til smallpdf.com i nettleseren din og velg Komprimer PDF på hjemmesiden. SmallPDF tar deg til å komprimere PDF-siden.
Press Velg Fil lenke for å importere PDF-fil du vil komprimere fra datamaskinen din. Eller du kan dra og slippe PDF-filen i det røde området. SmallPDF støtter også å importere PDF-fil direkte fra Dropbox og Google Drive.
Etter å ha komprimert PDF-filstørrelse, klikker du bare på pil ned ikonet for å laste ned utdata til datamaskinen.
Hvis du vil eksportere den komprimerte PDF-filen til skyttjenester, kan du trykke på ikonet for Google Disk eller Dropbox.
konklusjonen
Denne artikkelen har innført forskjellige måter å redusere PDF-filstørrelsen på. Du kan velge noen i henhold til dine krav. Adobe Acrobat er en dedikert PDF-filviser. Hvis du er bruker av Adobe Acrobat, kan du bruke PDF Optimizer-funksjonen til å redusere størrelsen på PDF-filer. Adobe Acrobat er imidlertid litt dyrt for vanlige mennesker, som studenter. FreePDF er en virtuell PDF-skriver og et freeware, slik at alle kan nyte sine enkle funksjoner. Men det tilbyr ikke så mange tilpassede parametere som Adobe Acrobat. SmallPDF er den beste online PDF-kompressoren. Det kan importere og redusere PDF-filen automatisk. Alt du trenger å gjøre er å laste opp original PDF og laste ned komprimert PDF. Men gratis brukere kan kun komprimere to PDF-filer per dag. Hvis du ikke vil bruke kvalitet for å utveksle mindre størrelse, kan du dele en PDF-fil til mindre på en annen måte. Så, Tipard PDF Cutter kan gi alle funksjonene du trenger, som å klippe PDF raskt, holde kvalitet og enkel bruk.







