Slik Unsecure en PDF på den enkleste måten

Mange bestemmer seg for å sette inn et passord for PDF-filer for å hindre andre i å redigere eller kopiere innholdet. Men når du mistet passordet eller du laster ned et slikt passordbeskytt PDF-fil, må du føle deg veldig opprørt. Er det noen løsning for å sikre en PDF-fil? Svaret er ja. Før du lærer å usikre en pdf-fil, bør du vite at PDF-passord har to typer, PDF-brukerpassordet og eierpassordet. Den tidligere vil låse deg ut pdf-filen og sistnevnte vil forhindre deg i redigering. I dette innlegget vil vi introdusere noen løsninger for å sikre usikkerhet om PDF-filer effektivt.
Del 1. Unsecure En PDF for utskrift via Chrome
Hvis du lastet ned en pdf-fil med et eierpassord, og du ikke kan redigere det, kan du bruke utskriftsfunksjonen til Chrome for å sikre PDF-filer på nettet. Chrome vil opprette en ny redigerbar pdf-fil for deg.
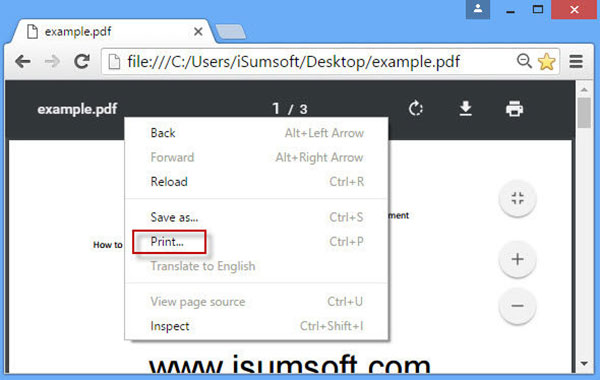
-
Trinn 1Finn til mappen som er lagret passordbeskyttet PDF som du vil usikre. Høyreklikk på pdf-filen og åpne den i Chrome. Eller du kan åpne Chrome og dra og slipp-PDF-filen til Chrome.
-
Trinn 2Høyreklikk på fanen i pdf-dokumentet og velg Skriv ut fra menylisten.
-
Trinn 3Klikk på Endring knappen i Destinasjon område på utskriftssiden og velg deretter Lagre som PDF or Adobe PDF.
-
Trinn 4Trykk på Spar or Skrive ut knappen for å åpne Save AS-dialogboksen. Velg en mappe og skriv inn et filnavn i Lagre AS-dialogboksen. Og klikk deretter på Spar knappen for å lagre utgangen.
- Deretter kan du åpne det trykte pdf-dokumentet og redigere eller kopiere innholdet.
Del 2. Sprekk en PDF-fil med PDF Lås opp
Hvis du har glemt brukerpassordet til en pdf-fil, er Chrome og utskriftsfunksjonen utilgjengelig. PDF Lås opp er en dedikert Internett-tjeneste for å låse opp en pdf. Det kan ikke bare fjerne eierpassord fra et pdf-dokument, men kan også håndtere pdf-fil med brukerpassord.
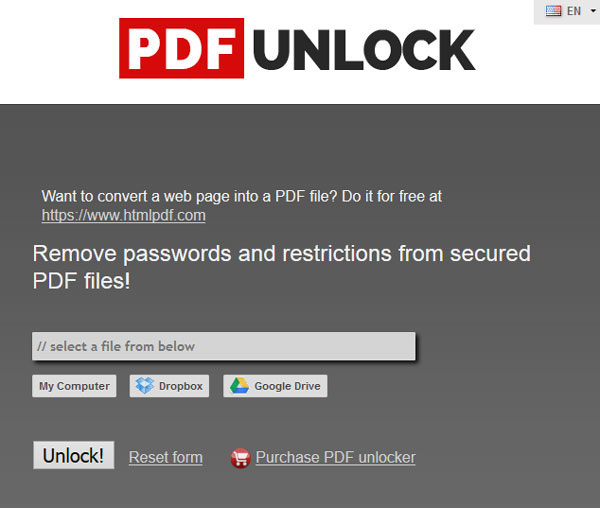
-
Trinn 1typen www.pdfunlock.com i adressefeltet og trykk Enter-tasten for å få tilgang til PDF Unlock.
-
Trinn 2På hjemmesiden kan du laste opp pdf-filen du vil usikre ved å klikke på min datamaskin knapp. PDF Unlock støtter også å importere låst pdf-fil fra Dropbox eller Google Disk.
-
Trinn 3Etter at pdf lastet opp, klikker du på Lås! knappen for å starte usikre pdf-filer.
-
Trinn 4PDF Unlock vil oppdage begrensningene og fjerne alle passordene automatisk. Deretter kan du laste ned den ulåste pdfen til lokal harddisk. PDF Unlock er en gratis tjeneste med en grense på 5 MB. Hvis du vil fjerne et større PDF-dokument, må du kjøpe skrivebordsprogrammet.
Del 3. Fjern et PDF-passord med Online Converter
En annen måte å knekke et passordbeskyttet pdf på nettet og usikre en PDF er Online Converter. Det kan håndtere både brukerpassord og eierpassord. Og mekanismen for å knekke pdf-passord er interessant. Du kan få en usikker pdf gjennom å konvertere passordbeskyttet en til et nytt pdf-dokument.
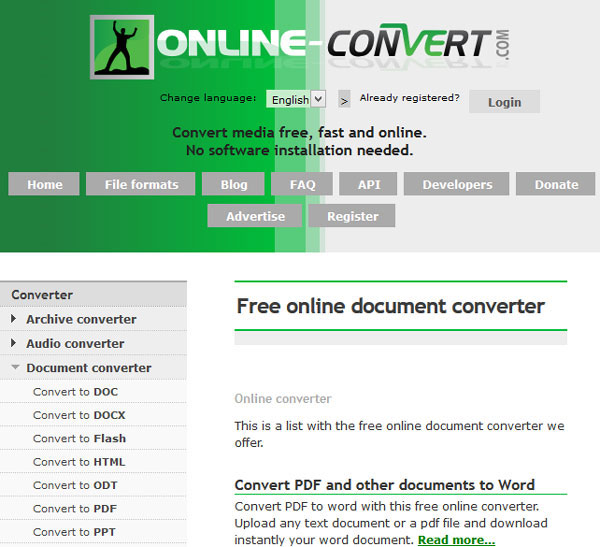
-
Trinn 1Gå til Online Converter i en hvilken som helst nettleser eller besøk www.online-convert.com direkte.
-
Trinn 2På hjemmesiden, finn til Dokument Converter delen og klikk på torget Go-knappen for å fortsette.
-
Trinn 3Fokus på venstre side meny og velg Konverter til PDF å gå til pdf omformer side.
-
Trinn 4Klikk på Søk knappen og importer pdf-filen du vil usikre.
-
Trinn 5Etter opplasting, klikk på Konverter filknapp for å aktivere transformasjonsprosessen.
Når pdf-konverteringen er ferdig, kan du lagre utdataene på datamaskinen. Hvis du åpner det konverterte pdf-dokumentet, finner du at programmet allerede har sprakk PDF-passordene.
Del 4. Gjenopprett PDF-passordet via PDFCrack
PDFCrack er et av de beste verktøyene for å sprekk passordbeskytte PDF-filer. Det kan gjenopprette komplisert PDF-passord om noen få minutter, men ikke fjerne passordet. Og dette PDF-usikre verktøyet er et åpen kildekodeprogram og helt gratis å lade. PDFCrack støtter Windows og Linux.
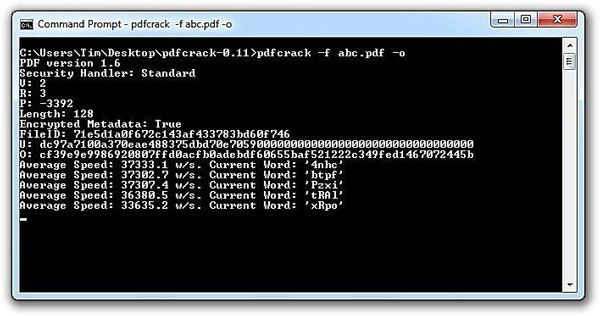
-
Trinn 1Etter at du har lastet ned PDFCrack installeringsfil fra den offisielle nettsiden, kan du følge instruksjonene for å installere den på PCen.
-
Trinn 2Når du forbereder deg på å sikre en PDF, går du til PDFCrack og skriver kommandoen nedenfor:
root @ kali: ~ # pdfcrack -f [file.pdf] -
Trinn 3Når du trykker på Enter-tasten, begynner PDFCrack å kaste passordet til denne PDF-filen.
- Basert på vår test gjenoppretter PDFCrack et 4-siffer eierpassord om to minutter. Selv om PDFCrack ikke er et grafisk verktøy for gjenoppretting av PDF-passord, er kommandoene enkle å bruke. Hvis du foretrekker å grafisk programvare, kan du prøve GuaPDF Demo, PDF Password Remover og andre PDF-passordgjenopprettingsprogrammer.
Del 5. Tipard Windows Password Reset
Når du er usikker på en PDF, kan det føre til noen farer for PCen. Noen hackere inkluderer virus og malware i passordbeskyttelsen PDF og velg et attraktivt navn. Når du er usikker på PDF-filen, vil viruset eller skadelig programvare infisere datamaskinen og låse datamaskinen for kapring. På dette tidspunktet trenger du et kraftig verktøy, som Windows Password Reset, for å hjelpe deg å tilbakestille Windows-passordet før du går inn i operativsystemet. Den største fordelen med Windows Password Reset er å tilbakestille Windows-passordet i forhåndsinstallasjonsmiljø.
1. Opprett en oppstartbar plate med Windows Password Reset
-
Trinn 1Åpne Windows Password Reset på en tilgjengelig datamaskin, og sett deretter inn et nytt DVD i CD-ROM-stasjonen. Windows Password Reset er i stand til å lage oppstartbar USB også. Trinnene er de samme med oppstartbar plate.
-
Trinn 2Trykk på Brenn CD / DVD-knappen for å lage oppstartbar DVD.
-
Trinn 3Når den oppstartbare DVDen er ferdig, klikker du på OK-knappen og fjerner oppstartbar DVD.
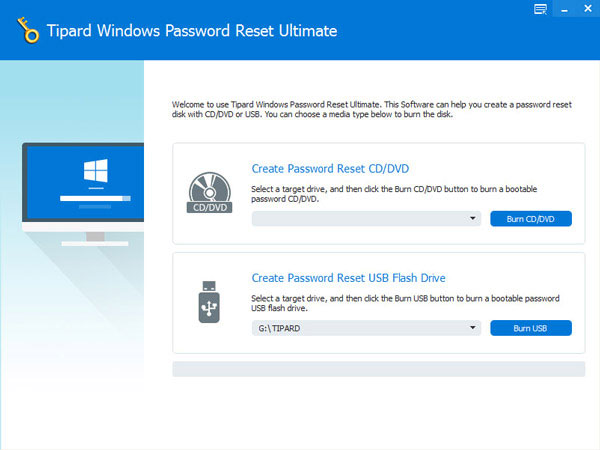
2. Tilbakestill Windows-passord
-
Trinn 1Sett inn oppstartbar DVD i datamaskinen og start på nytt.
-
Trinn 2Når skjermbildet for tilbakestilling av passord dukker opp, velg en konto for å tilbakestille og klikk på Tilbakestill passord-knappen.
-
Trinn 3I dialogboksen for tilbakestilling av passord velger du et nytt passord og trykker på OK for å lagre endringene.
-
Trinn 4Da kan du fjerne den oppstartbare DVDen og starte datamaskinen som vanlig.
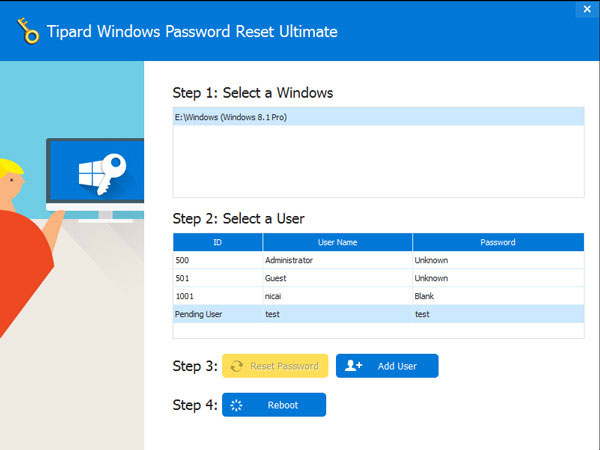
Selv om arbeidsflyten for å tilbakestille passordet med Windows Password Reset er veldig enkelt, kan det beskytte datamaskinen effektivt.
konklusjonen
Vi introduserte forskjellige metoder for å sikre en pdf i denne artikkelen. Som du kan se, er det flere måter å knekke, gjenopprette eller fjerne passord fra PDF-filer. Hvis du forbereder deg på å bare fjerne eierpassordet fra en PDF, kan du prøve Chrome's utskriftsfunksjon. Hvis du ikke har Chrome, kan du bruke PDFUnlock og Online Converter. De har begge muligheten til å fjerne noen form for passord fra PDF på nettet. Noen programmer kan også usikre en pdf på nettet, som PDFCrack.
På den annen side kan usikkerhet om en pdf føre til noe usikkerhetsresultat, som digital hijack eller virusinfeksjon. I denne digitale perioden trenger du en effektiv måte å beskytte datamaskinen din på, for eksempel Tipard Windows Password Reset.







