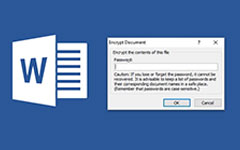Gjenoppretting av Outlook-passord - Hva gjør du for å gjenopprette glemt passord
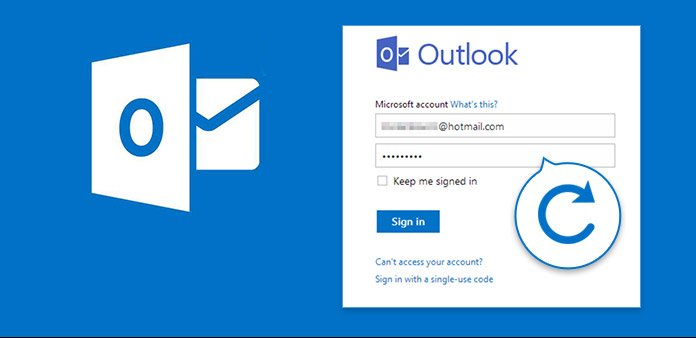
Microsoft Outlook er en verdensomspennende e-postserver. Du kan sende og motta e-postmeldinger med venner, familie og kolleger. Når du har logget deg på Outlook-kontoen din, kan du få tilgang til alle Outlook-e-postene dine. For å sikre sikkerheten til Outlook-kontoen, foretrekker mange brukere å angi et sterkt passord. Hvis du har glemt passordet til Microsoft-kontoen, har du ikke lov til å få tilgang til Outlook-kontoen din.
Hva gjør jeg for å gjenopprette glemt e-postpassord for Outlook? Hvis du husker Outlook-e-postadressen du bruker, kan du tilbakestille Outlook-passordet fra det offisielle nettstedet. Microsoft-gjenopprettingsverktøyet kan hjelpe deg med å låse opp Outlook-kontoen din. Dessuten kan du henvende deg til et profesjonelt verktøy for gjenoppretting av passord for Microsoft Outlook for å få hjelp. Begge to løsningene blir introdusert med detaljert informasjon her.
Del 1: Hvordan gjenopprette Outlook-passord med din Microsoft-konto
Når du skriver inn feil Outlook-passord, vil du bli låst ute fra Microsoft Outlook-kontoen din. Det uautoriserte forsøket er ganske frustrerende. I løpet av denne tiden må du bevise at du er rett eier via den tilsendte sikkerhetskoden. La oss se den komplette opplæringen for gjenoppretting av Outlook-passordkonto.
Trinn 1: Åpne Microsoft Reset Password-siden
Gå til https://account.live.com/password/reset for å gå til siden for tilbakestilling av passord for Microsoft-kontoen. Du må oppgi e-postadressen, telefonnummeret eller Skype-navnet du brukte for å opprette denne Microsoft-kontoen. I løpet av denne tiden skriver du inn Outlook-e-postadressen din. Klikk "Neste" for å bekrefte.
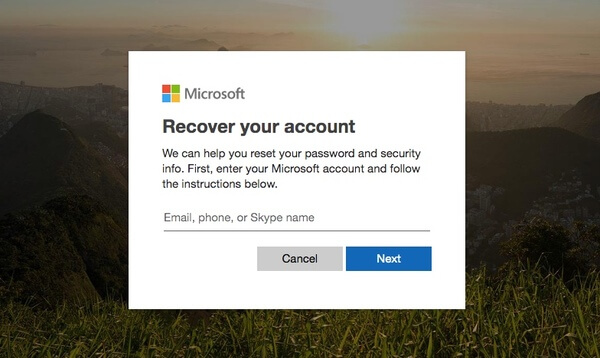
Trinn 2: Få sikkerhetskoden
Netttjenesten for gjenoppretting av passord for Microsoft Outlook må bekrefte identiteten din. Du kan få sikkerhetskoden via telefonnummeret som er knyttet til Outlook-kontoen din. Merk før alternativet med "Tekst ***". Skriv inn de siste 4 sifrene i telefonnummeret. Klikk deretter "Få kode" for å gå videre. Ellers kan du klikke på «Jeg har ingen av disse» for å få flere mulige verifikasjoner.
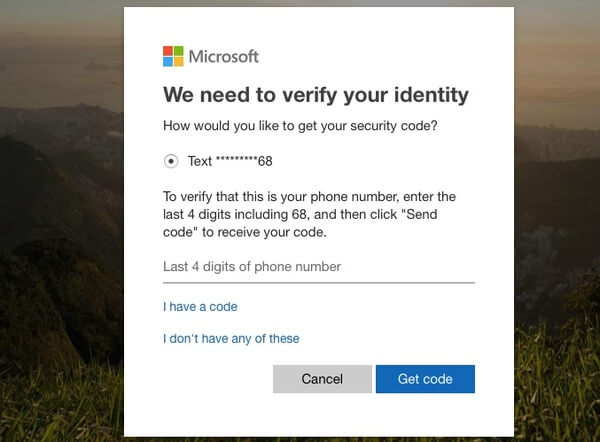
Trinn 3: Tilbakestill passordet for Outlook
Sikkerhetskoden for tilbakestilling av passord for Microsoft Outlook sendes umiddelbart til telefonen din. Skriv inn sikkerhetskoden og klikk "Neste" for å bekrefte identiteten din.
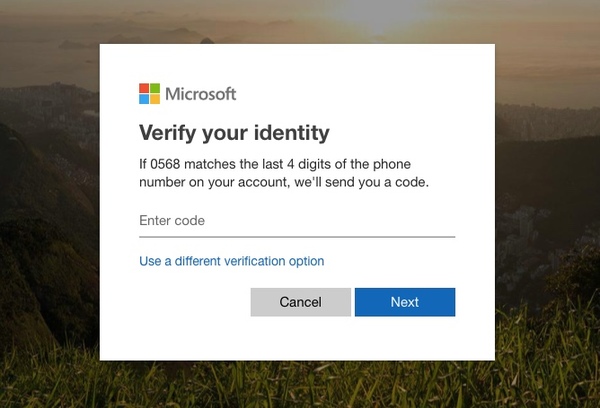
Nå kan du endre Outlook-passordet på siden "Tilbakestill passordet ditt". Skriv inn og skriv inn Outlook 8-tegns minimumspassord. Klikk deretter på "Neste" for å lagre endringene.
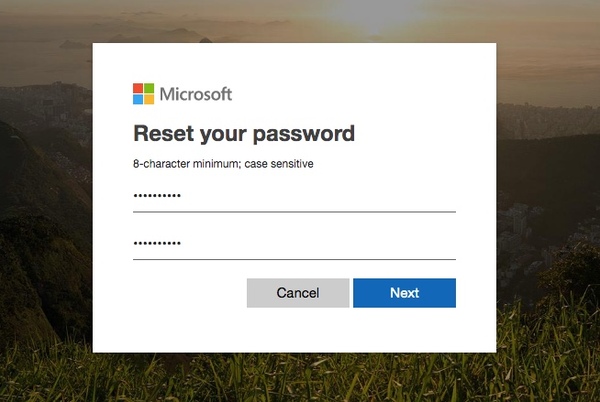
Trinn 4: Fullstendig passordgjenoppretting for Outlook
Når du ser "Passordet ditt er endret"-siden, betyr det at Microsoft Outlook-passordgjenopprettingen er fullført. Du kan aktivere totrinnsverifisering for å beskytte Microsoft Outlook-kontoen og passordet ditt mot å stjele eller hacke. Selvfølgelig kan du klikke på "Logg på" for å få konto.live.com.logg på siden. Bare logg på Outlook-kontoen din med det nye passordet.
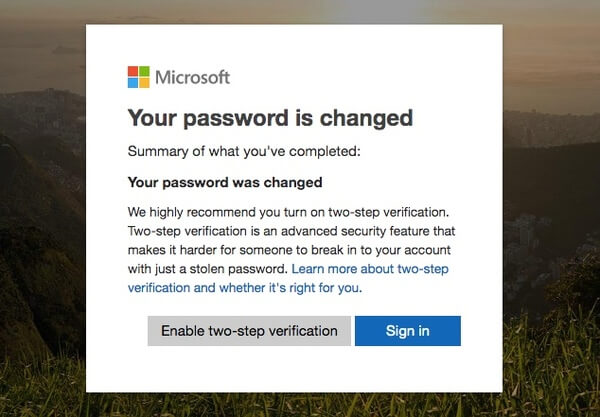
OBS: Deretter kan du krysse av for "Hold meg pålogget" i Outlook-påloggingssiden. Følgelig vil Outlook-passordet og kontoen din lagres i nettleseren. Det er en god måte å omgå Outlook-påloggingsproblemer. Men du må sørge for at det er en pålitelig datamaskin som andre ikke kan bruke uten din tillatelse.
Del 2: anbefalt måte å gjenopprette eventuelt brukerpassord på Windows 10 / 8 / 7
Når du mistet innloggingspassordet på Windows 10 / 8.1 / 8 / 7 for å gjenopprette Outlook-passord, hvordan kan du gjenopprette bruker- eller administratorpassordet i Windows? Tipard Windows Password Reset er den anbefalte løsningen for å omgå Windows påloggingspassord for å få ønsket informasjon med letthet. Dessuten kan du også opprette en annen administratorkonto for datamaskinen.
- 1. Endre og tilbakestill passordet til bruker- og administratorkontoer.
- 2. Opprett en annen administratorkonto for datamaskinen uten pålogging.
- 3. Støtt alle Windows-arbeidsstasjoner og mange typer harddisker.
- 4. Tilbakestill Windows-passord med oppstartbar CD / DVD eller USB-stasjon.
Last ned og installer passordgjenopprettingsprogrammet på en tilgjengelig datamaskin. Start deretter programmet på datamaskinen, sett inn en CD / DVD eller en USB-pinne i datamaskinen for å lage oppstartbare enheter for å gjenopprette passordet.

Når du har satt inn enheten, kan du velge alternativet "Brenn CD/DVD" for å lage en CD/DVD for tilbakestilling av passord, eller velge alternativet "Brenn USB" for å opprette en USB-flashstasjon med tilbakestilling av passord. Etter å ha fullført brenningen, trenger du bare å klikke på "OK"-knappen og lukke programmet.

Bare ta ut den oppstartbare enheten og sett den inn i den låste datamaskinen. Gå inn i "Windows Preinstallation Environment" i henhold til ledeteksten fra datamaskinen som starter. Velg "CD-ROM-stasjonen" for å bruke en CD/DVD-stasjon, eller "Flyttbare enheter" for å bruke en USB-pinne.

Programmet starter automatisk på datamaskinen din, du kan velge Windows-operativsystemet og brukerkontoen for Outlook-passordgjenoppretting. Klikk på "Tilbakestill passord"-knappen for å endre et nytt passord for kontoen.

Når du tilbakestiller passordet for Windows, kan du klikke på "Reboot"-knappen for å bruke det nye passordet. Den vil be deg om å løse ut enheten og starte datamaskinen på nytt, som du kan bruke metoden ovenfor for å gjenopprette Outlook-passordet.
OBS: I tillegg til løsningene ovenfor, kan du også klikke på "Legg til bruker" for å opprette en annen bruker- eller administratorkonto for Windows. Når det gjelder måten, kan du få tilgang til datamaskinen uten å endre de originale kontoene.
konklusjonen
Hvis du vil kryptere noen viktige filer, kan du opprette en passordbeskyttelsesmappe for disse filene. Artikkelen deler 3 forskjellige metoder for å kryptere filene med passord. Den innebygde krypteringen er en metode for å beskytte uautorisert tilgang fra nettverksbrukere. Selvfølgelig kan du bruke ZIP-programmene til å angi et passord for mappene med letthet. Dessuten er kommandolinjen en annen anbefalt metode for å lage mappe med passordbeskyttelse.