Hvordan passordbeskytt Word-dokument
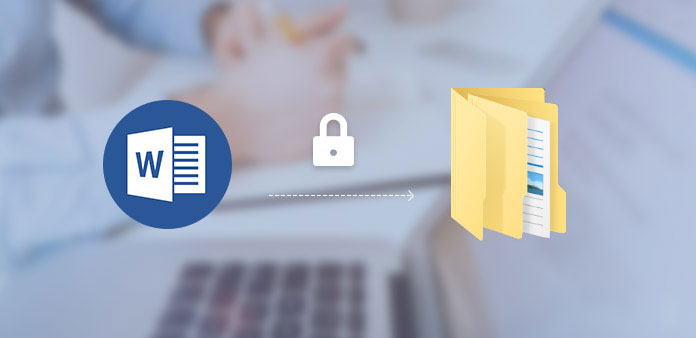
Microsoft Word er det mest populære forretningsverktøyet rundt verden. Folk bruker ikke bare Word til å registrere sitt daglige liv, men bruker også Word på deres arbeidsplass. Noen personer som er følsomme overfor cybersikkerhet og personvern, nekter å la bærbare datamaskiner være uten tilsyn og tillate at familiemedlemmer bare sjekker dokumentene sine som gjestbruker. Og det er noen mennesker som ikke har noe problem som gjør at andre kan holde øye med datamaskinen. Denne typen ting er mer vanlig på arbeidsplassen, fordi vi vanligvis ikke angir passord på arbeidsdatorer. Faktisk er det enkelt å angi passordbeskyttede orddokumenter, selv om trinnene er litt forskjellige på forskjellige plattformer og for forskjellige versjoner.
Del 1. Passordbeskytt ord 2016 på Windows
Word 2016 er den nyeste versjonen av Word. Og denne måten gjelder også for passordbeskytte Word 2013 og 2010.
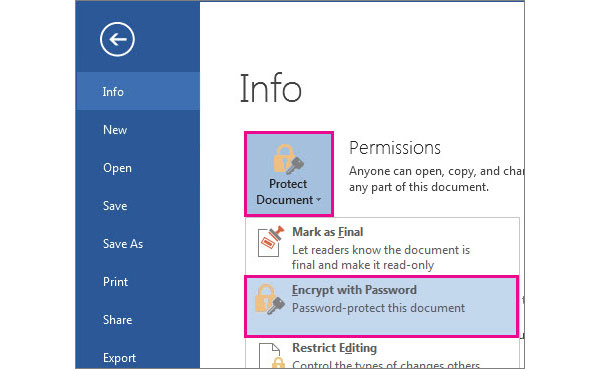
Åpne Word-dokumentet til passordbeskyttelse i Word 2016-programmet.
Gå til filet og deretter Mer info meny på venstre side.
I Info-siden utfolder du rullegardinmenyen til Beskytt dokument Og velg Krypter dokument alternativ. Hvis du bruker Word 2012, er alternativet tittel Krypter med passord.
Du kan velge et passord i dialogboksen Krypter dokument, og klikk på OK å fortsette.
I bekreftelsesdialog, skriv inn passordet igjen og klikk på OK for å fullføre det.
Når du angir passord, bør du kontrollere at Caps Lock-tasten er slått av, fordi Word-passordet er saksfølsomt.
Dessuten oppretter du en mappe for å lagre passordet ditt Word-dokument, og angir et passord for mappen for å beskytte den som det andre krypteringen.
Del 2. Hvor finner jeg Microsoft Word-produktnøkkelen
Selv om Word 2007 har gitt ut et tiår, bruker mange fortsatt det regelmessig. Arbeidsflyten til passordbeskyttet orddokument i Word 2007 er også enkelt.
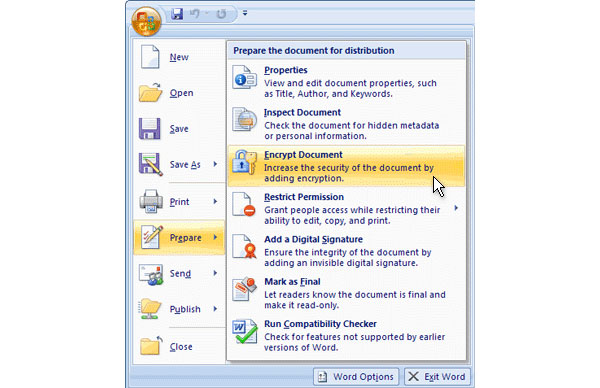
Start Word 2007-applikasjonen på datamaskinen din. Dra og slipp ordordokumentet for å passordbeskytte deg i programmet.
Etter import kan du trykke på Microsoft Office Button i øvre venstre hjørne.
I menyen på venstre side velger du Forbered og deretter Krypter dokument.
Deretter kan du slippe et passord i dialogboksen Krypter dokument, og klikk på OK å gå videre.
Skriv inn passordet ditt i bekreftelsesboksen og trykk på OK knappen for å fullføre passordinnstillingen.
Microsoft lar brukerne sette opp til 255-tegn i passordfeltet. Du kan bedre skrive ned passordet, fordi Microsoft ikke klarer å gjenopprette det.
Del 3. Passordbeskytt et orddokument i Word 2003
Hvis du fortsatt bruker Word 2003 på PCen, kan du følge trinnene under passordbeskyttede orddokumenter på 2003.
Når du har åpnet ditt orddokument med Word 2003, finner du det øverste båndet.
Gå til verktøy menyen og velg alternativer i listen.
I alternativvinduet, trykk på Sikkerhet kategorien for å åpne dialogboksen for passordinnstillinger.
Skriv inn et passord i feltet til Passord for å åpne eller feltet for Passord for å endre.
Etter innstillinger kan du trykke på OK knappen for å lagre passordet.
Til slutt, gå til filet menyen og Spar orddokumentet ditt for å starte det. I motsetning til Word 2007 og senere versjoner, tillater Word 2003 brukere å angi to passord for å åpne og endre.
Del 4. Lås Word 2011 på Mac OS
Microsoft har gitt ut to versjoner Office for Mac-maskiner. Word 2011 er den første versjonen av Word tilgjengelig på Mac OS.
Åpne ordet dokumentet du vil passordbeskytte i Word 2011.
Gå til ord menyen og velg Preferanser alternativet.
I vinduet Ordpreferanser velger du Sikkerhet fra Personlige innstillinger seksjon.
Deretter kan du sette passord til sikkerhetsalternativene til Passord for å åpne og Passord for å endre.
En gang trykke på OK knappen, vil reenter passord boksen dukke opp. Skriv inn passordet og klikk på OK for å bekrefte det.
For å aktivere passordet, bør du lagre orddokumentet. Når du åpner den neste gang, må du skrive inn passord for å lese passordbeskyttelsesorddokumentet på Mac.
Del 5. Passordbeskytt orddokument i Word 2016 for Mac
Microsoft har forbedret noen funksjoner i Word 2016 for Mac, inkludert passord og sikkerhet.
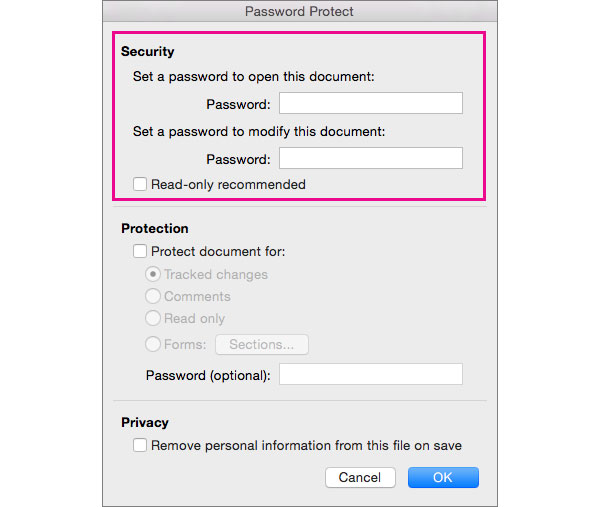
Når du forbereder deg til passordbeskytte et orddokument i Word 2016 for Mac, må du lokalisere til Anmeldelse meny på toppbandet.
Velg Beskytt dokument alternativet og deretter gå til Sikkerhet.
På siden for passordbeskyttelse kan du bestemme deg for å angi et passord for å åpne dette orddokumentet eller opprette et passord for å endre dokumentet.
Når du har angitt et passord, ikke mer enn 15-tegn, trykker du på OK for å bekrefte det.
Foruten dobbelt passord, har Word 2016 lagt til flere innstillinger relatert til sikkerhet, som for eksempel Personvern og tilbakemelding.
Del 6. Alternativ måte å beskytte orddokumenter på
Formålet med passordet er å beskytte orddokumenter og forhindre at andre åpner eller endrer seg. Men når du har glemt passordet, kan du miste informasjonen i dokumentet, fordi Microsoft ikke har mulighet til å gjenopprette passordet for orddokumenter.
På den annen side må du beskytte alle dataene på datamaskinen, ikke bare tekstdokumenter. Så den beste alternative metoden for å beskytte orddokumenter er å angi og tilbakestille Windows-passord. Tipard Windows Password Reset vil hjelpe deg med å forenkle prosessen for å passordbeskytte Windows-datamaskinen.
1. Hvordan lage en oppstartbar plate
Sett inn en ny DVD eller en formatert USB-flash-stasjon i en tilgjengelig datamaskin.
Åpne Windows Password Reset. I grensesnittet trykker du på Brenn CD / DVD or Brenn USB i henhold til maskinvaren du bruker.
Vent noen minutter til oppstartbar disk eller oppstartbar USB-stasjon er ferdig, trykk OK knappen for å fullføre forberedelsen.
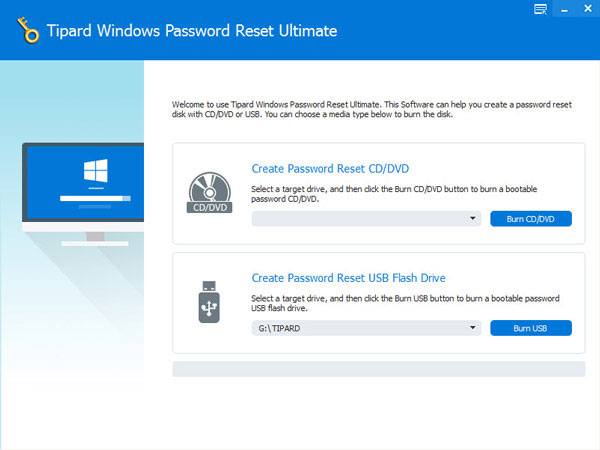
2. Slik tilbakestiller du passordet
Når du trenger å tilbakestille Windows-passord eller legge til en ny konto, må du sette inn oppstartbar DVD eller oppstartbar USB i datamaskinen og starte den på nytt.
Før du går inn i operativsystemet, vil skjermbildet for passordadministrator automatisk dukke opp.
Velg en konto og trykk på Tilbakestill passord knappen for å endre Windows-passordet. Eller du kan klikke på Add User knappen for å legge til en ny konto.
Når du er ferdig, fjern den oppstartbare platen og start datamaskinen på nytt som vanlig.
Windows Password Reset tillater brukere å tilbakestille og legge til passord i Windows preinstallasjonsmiljø. Det er den sikreste måten å beskytte hele datamaskinen på.
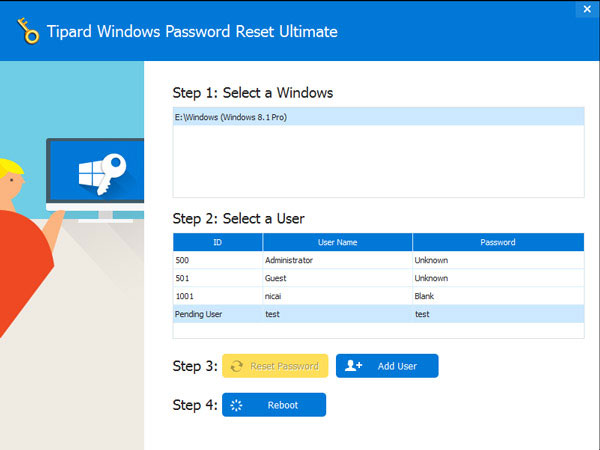
konklusjonen
Når du vil passordbeskytte orddokument, kan du følge instruksjonene ovenfor. Denne artikkelen har introdusert arbeidsflyten den angitte passordet i Word 2003, 2007, 2013, 2016 på PCer. Gitt Microsoft har gitt ut Word for Mac; Vi har også beskrevet trinnene for å opprette passord i Word 2010 og 2016 for Mac. Du bør vite at Microsoft ikke vil gjenopprette Word-dokumentpassordet, så du må skrive det ned igjen. På den annen side foreslo vi at du skulle sette Windows-passordet med Tipard Windows Password Reset for å hindre at andre logger inn på PCen. Det er en bedre måte å beskytte dokumenter på datamaskinen din.







