Slik overfører du bilder fra iPhone til Mac effektivt
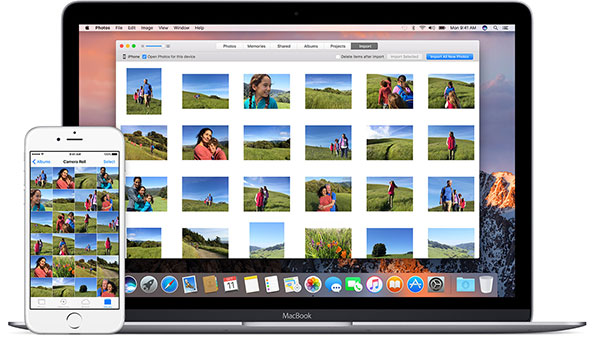
Før du overfører bilder fra iPhone til Mac, bør du først vite formålet. For å slippe opp plassen til iPhone 7, last ned iPhone-bilder til Mac fra Airdrop, er kanskje ikke en fin løsning. Og du kan ikke overføre bilder med mer enn 5GB med iCloud-gratis service. Hva skal være de mest effektive metodene for å overføre iPhone-bilder til Mac? Bare lær mer informasjon om de forskjellige metodene fra artikkelen.
Slik overfører du bilder fra iPhone til Mac med Tipard iPhone Transfer
For å laste ned bilder fra iPhone til Mac med letthet, Tipard iPhone Transfer til Mac er det anbefalte programmet. Det er et profesjonelt overføringsverktøy for å synkronisere bilder mellom iPhone og Mac.
- Trinn 1: Launch Tipard iPhone Transfer til Mac
- Tipard iPhone Transfer er kompatibel med Mac OS 10.6 eller over versjoner, inkludert Mac OS Sierra. Når du har startet programmet, kan du koble iPhone og Mac med USB-kabel.
- Trinn 2: Velg de ønskede bildene fra iPhone
- Velg de ønskede bildene fra venstre meny med Bilder. Og så kan du klikke på Eksporter til-knappen, velg Eksporter til Mac for å kopiere de ønskede bildene fra iPhone til Mac.
- Trinn 3: Overfør bilder fra iPhone til Mac
- Velg alle bildene fra Bilder-menyen, og deretter eksporter til Mac. Bildene overføres til ønsket mappe på din Mac innen få sekunder.
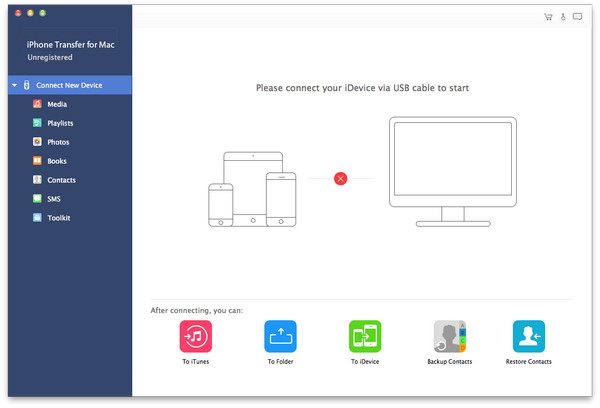
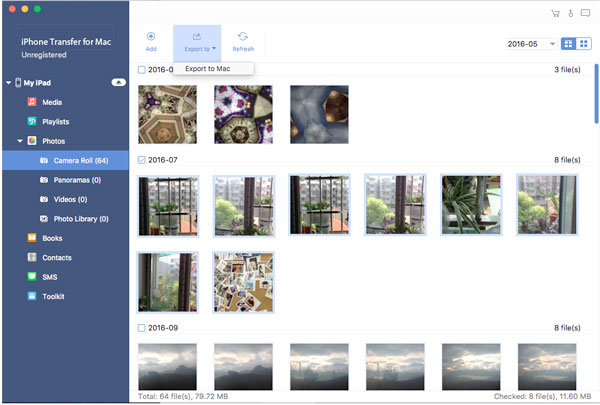
Alt-i-ett-løsning for å overføre bilder fra iPhone til Mac med iPhone Transfer
Tipard iPhone Transfer er den mest effektive løsningen for å kopiere bilder fra iPhone til Mac, bare med ett klikk. Bare lær mer detaljer om hva Tipard iPhone Transfer kan gjøre for deg med sine utmerkede funksjoner.
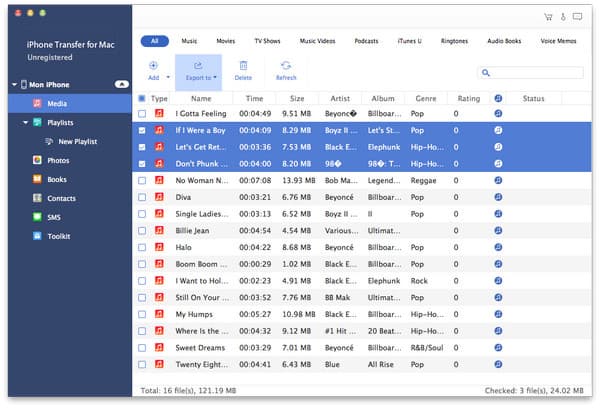
1. Når du kobler til iPhone og Mac, kan du enkelt overføre bilder, musikk, videoer, kontakter og andre filer til Mac.
2. Hva er viktigere, gir Tipard iPhone Transfer en enkel, sikker og lossløs metode for å overføre bilder fra iPhone til Mac, selv om iTunes gjenkjenner ikke iPhone.
3. Det hjelper deg med å redigere navn, artist, album, sjanger og kunstverk av multimediefiler på iPhone.
4. Og du kan også administrere iPhone-filer på din Mac. For eksempel kan du gruppere bilder, sanger i album, spillelister og opprette nye. Du kan også redigere dem etter ønske.
Slik laster du ned bilder fra iPhone til Mac via iCloud
Når du trenger å overføre bilder fra iPhone til Mac trådløst, er iCloud den beste løsningen for deg. Cloud service er en effektiv måte å automatisk synkronisere bilder mellom forskjellige enheter. Du kan laste ned bilder av iPhone fra iCloud til Mac i 5GB ledig plasslagring levert av Apple.
- Trinn 1: Sikkerhetskopiere bilder av iPhone til iCloud
- Når du starter iPhone, kan du trykke Innstillinger> iCloud> Aktiver iCloud Photo Library. Når du slår på alternativet, lastes bildene automatisk til iCloud.
- Trinn 2: Aktiver iCloud Photo Library på Mac
- Når du slår på iCloud Photo Library-alternativet på iPhone, må du aktivere iCloud Photo Library på Mac også. Åpne Bilder-appen på Mac-en, og klikk på delt fane. Klikk på Start deling knapp. Dette åpner iCloud-preferanse-menyen. Og så kan du sjekke iCloud Photo Library-boksen.
- Trinn 3: Last ned bilder fra iPhone til Mac
- For metoden overfører alle bilder fra iPhone til Mac automatisk, må du først finne bildene fra nedlastingsmappen. Bildene vil bli organisert etter dato de ble tatt. Du kan også søke etter filene med koder.
- Hvis du ikke er fornøyd med ledig plass på 5GB, kan du også bruke annen skygtjeneste til å overføre iPhone-bilder til Mac. Google Photos og Dropbox er også de fine sky-løsningene for å overføre bilder.
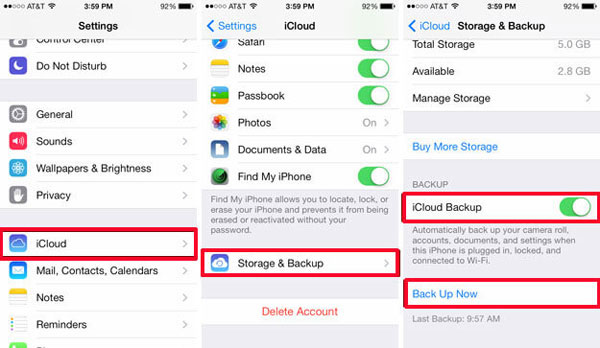
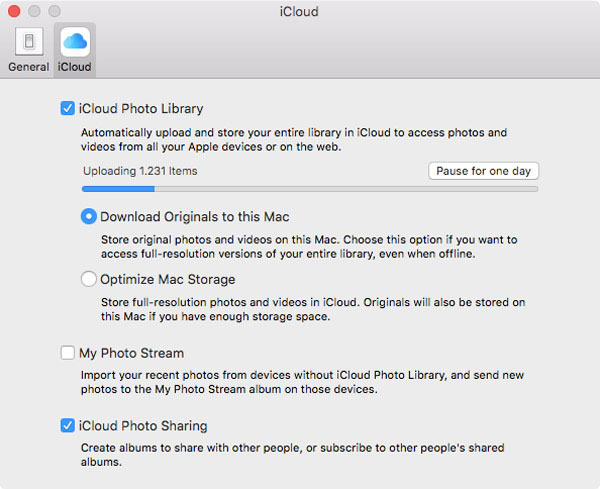
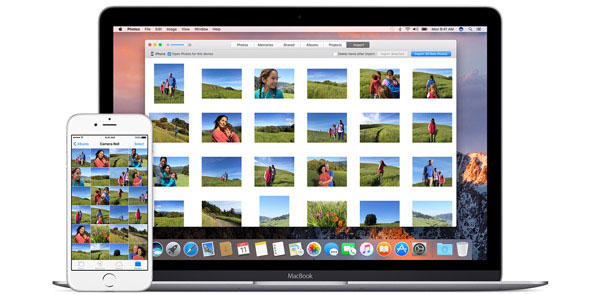
Slik sender du iPhone-bilder til Mac fra e-post
Hvis du vil overføre bilder fra iPhone til Mac på en tradisjonell måte, kan du sende dem fra Email. Når du bruker metoden til å sende iPhone-bilder, kan du sende bilder både tatt av iPhone eller last ned på nettet. Men hvis det er en stor mengde bilder, kan det være vanskelig å sende via e-postserver.
- Trinn 1: Velg ønsket bilde fra bilder
- Etter at du har startet Bilder, kan du velge ønskede bilder fra Album, Fotogalleri eller andre programmer du vil overføre til Mac. Vennligst ikke velg for mange bilder på en gang.
- Trinn 2: Overfør bilder fra iPhone via e-post
- Trykk på Del knappen og velg E-post, og skriv deretter inn din e-postadresse og fullfør e-postadressen. Og nå kan du sende bildene fra iPhone til en hvilken som helst enhet med e-posttjeneste.
- Trinn 3: Last ned bilder fra e-post til Mac
- Nå kan du åpne e-posten på din Mac, laste ned bildene fra e-postserveren til ønsket mappe på Mac. Og så kan du overføre bilder fra iPhone til Mac i full oppløsning.
- Akkurat som nevnt, overfører bilder fra iPhone til Mac tradisjonell metode. For det er mange e-posttjenester å velge mellom, bør du lære mer detalj om størrelsesbegrensning og andre innstillinger for å overføre bilder som er vellykket til Mac eller andre enheter.
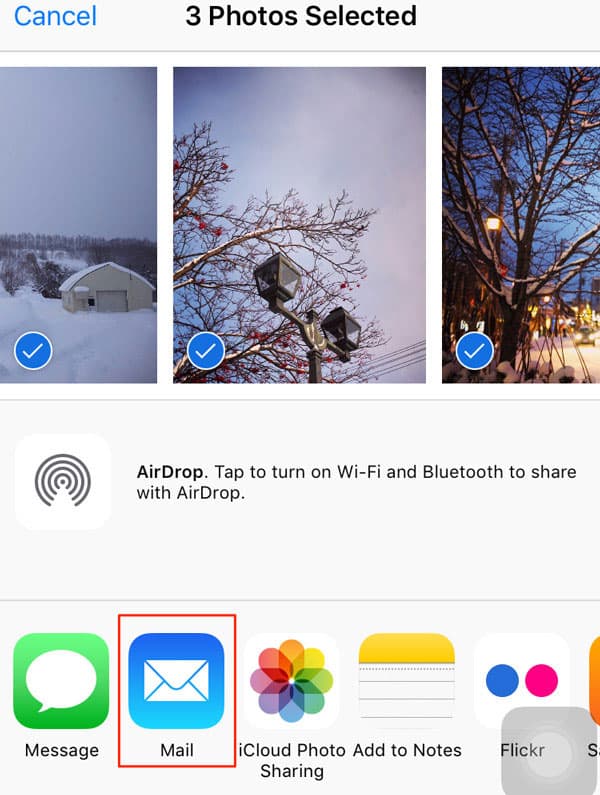
Slik laster du ned bilder fra iPhone til Mac med AirDrop
Annerledes enn kobler til Android til Mac, kan du koble iPhone og Mac med AirDrop. Og så kan du enkelt laste ned bilder fra iPhone til Mac. Det er en metode for å overføre få bilder fra iPhone til Mac via trådløs tilkobling.
- Trinn 1: Slå på AirDrop-funksjoner på iPhone
- Sveip opp fra bunnen av iPhone-skjermen for å trykke på AirDrop-knappen. Hvis du trenger å synkronisere bildet til alle, velger du alternativet Alle. Bare vær sikker på at du kjører iOS 8 eller senere, samt å bruke en Mac som kjører Yosemite eller senere.
- Trinn 2: Få tilgang til AirDrop på Finder på Mac
- Når du klikker på Finder ikonet, kan du finne AirDrop-alternativet. Kontroller at Mac og iPhone er koblet til det samme trådløse nettverket. Klikk på Airdrop alternativet i Favoritter-delen.
- Trinn 3: Overfør bilder fra iPhone til Mac via AirDrop
- Klikk på Tillat meg å bli oppdaget av meny og velg Alle. Og nå Mac for å finne din iPhone, kan du åpne og laste ned bilder fra iPhone til Mac tilsvarende.
- Når du godtar overføringen, vil du snart motta bildene fra iPhone. Bare husk å slå av AirDrop etter at du har overført bilder fra iPhone til Mac.
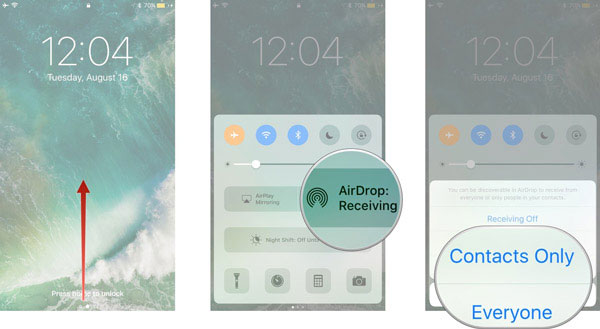
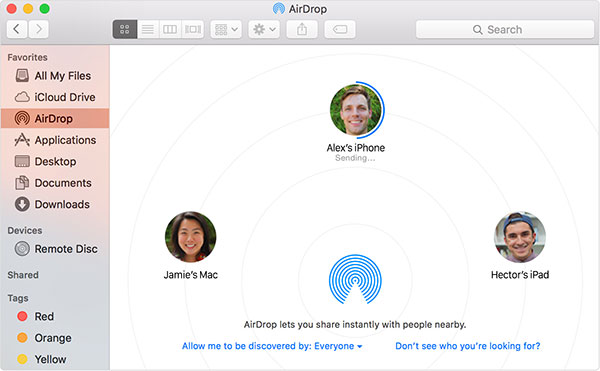
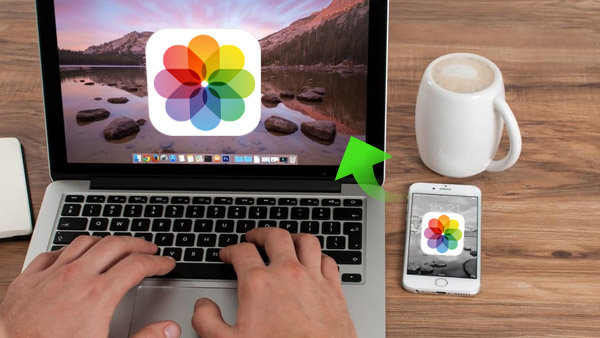
Ord i bunnen
Når du trenger å overføre alle bilder fra iPhone til Mac i høy kvalitet innen ett klikk, bør Tipard iPhone Transfer være den beste løsningen for å nå målet. Og du kan bruke Email for å kopiere alle bilder fra iPhone til Mac. iCloud bør være en praktisk måte å synkronisere bilder med Photos App. Hvis din Mac og iPhone saksøker det samme WIFI-miljøet, kan du også overføre bilder fra iPhone til Mac med AirDrop.







