Slik overfører du bilder fra datamaskin til iPhone (iPhone 7 / 7 pluss inkludert)

Har du gode bilder lastet ned på datamaskinen, og vil du bruke på iPhone-tapetskifte? Eller du har bare flyttet store mengder fotografier tatt under reisen, og krever at du velger noen toppbilder og overfører til iPhone for videre bruk? Alt i alt, uansett hvilken årsak du holder, er det primære trinnet å overføre bilder fra datamaskin til iPhone.
Både Windows og Mac OS X-brukere kan finne passende løsninger for å synkronisere bilder til iPhone. Følgende løsninger for overføring av bilder til iPhone fra PC eller Mac er ikke løst, for eksempel, iTunes er det offisielle filoverføringsverktøyet, for å koble datamaskinen med iPhone, inkludert Mac og PC. De er bare mer egnet under visse operativsystemer, men ikke bare begrenset til det.
Del 1: Den beste måten å overføre bilder fra datamaskin til iPhone
Selv om de ovennevnte løsningene for overføring av bilder fra datamaskin til iPhone er nyttige og enkle å betjene i noen grad. Men de kan ikke dekke alle filoverføringsaspekter. Tipard iPhone Transfer er din allsidige datamaskin til iPhone-filoverføring faktisk. Du kan sikkerhetskopiere og synkronisere alle iOS-innhold blant iDevices og datamaskinen i trygg og lossløs modus, som kan erstatte iTunes allerede. Videre er ID3 info redigerbar funksjon også en annen stor fordel, sammenlignet med andre iPhone overføringer.
Koble iPhone til datamaskin
Koble iPhone, iPad eller iPod til datamaskinen via USB-kabel.
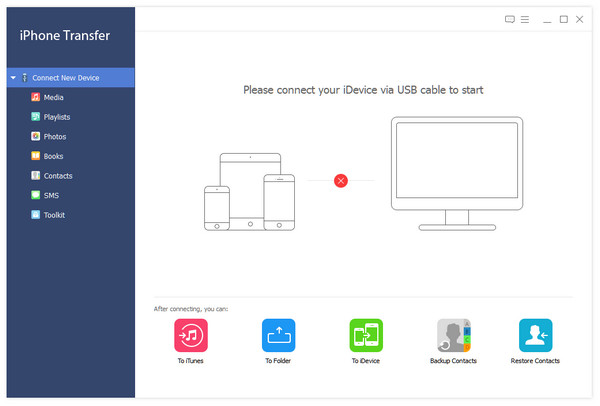
Velg bilder på datamaskinen for å overføre
Etter tilkobling vil alle filene i enheten bli oppdaget. Du kan finne filen du vil ha ved å klikke på filtypen på venstre side. Klikk Bilder i venstre rute for å velge bestemte bilder du vil overføre med.
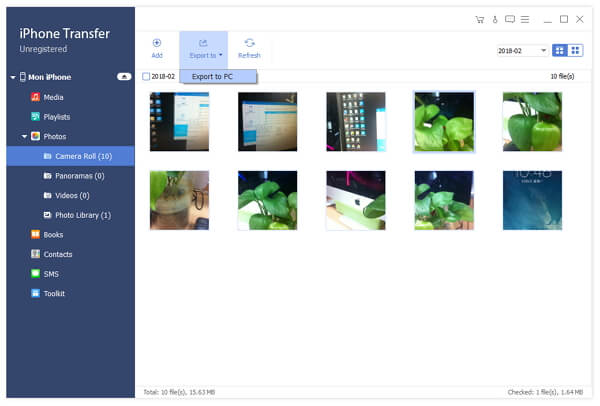
Begynn å overføre bilder
Klikk på Legg til-knapp, og velg filen eller mappen i popup-vinduet du vil eksportere til iPhone.
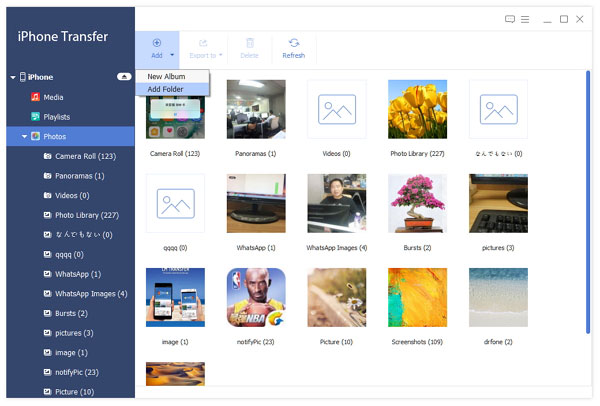
Du kan bruke iPhone Transfer Ultimate-programvare til å sikkerhetskopiere og administrere iPhone-bilder til datamaskinen og en annen Apple-enhet. Når du trenger å sikkerhetskopiere og overføre iOS-innhold, er iPhone Transfer Ultimate alltid din allsidige iPhone-filoverføring.
Del 2: Slik overfører du bilder fra Windows til iPhone (3-metoder)
Disse tre verktøyene er vanlige å finne, ingen ekstra programvare du trenger å installere for å overføre bilder fra datamaskin til iPhone. Selv om du er ny iPhone-brukere, vil det være en lett oppgave å flytte bilder fra bærbar PC til iDevice.
Metode 1. Overfør bilder fra datamaskin til iPhone med iCloud
Det bør være installert iCloud for Windows først. Og hele Windows til iPhone-bildeoverføring tar sikte på at iCloud Photo Library aktiveres.
Trinn 1: Endre iPhone-innstillinger.
Start innstillinger på iPhone, for å åpne Bilder. Slå på iCloud Photo Library og iCloud fotodeling.
Trinn 2: Slå på relaterte alternativer på PC.
Kjør iCloud for Windows-program på PC, for å aktivere Bilder boksen. Tap alternativer å aktivere iCloud Photo Library i det minste. Truffet Ferdig og Påfør å gå videre. Senere navigerer Filutforsker for å få tilgang til iCloud-bilder, under Enheter og stasjoner. Høyreklikk iCloud Bilder å velge Pin til hurtig tilgang.
Trinn 3: Overfør bilder fra datamaskin til iPhone med iCloud
Åpne Filutforsker å lokalisere iCloud Bilder, truffet Legg til bilder eller videoer, velg det bestemte fotoinnholdet for å flytte til iPhone, til slutt, klikk Ferdig for å fullføre PC til iPhone fotoverføring.
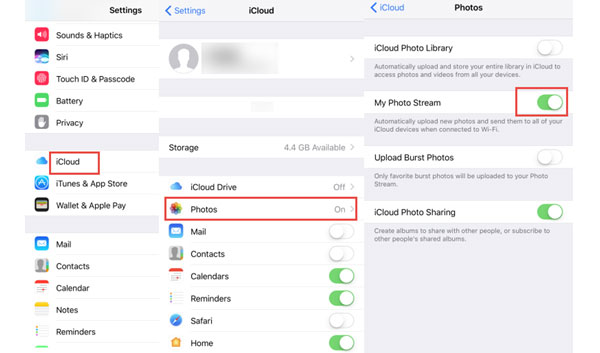
Metode 2. Overfør bilder fra datamaskin til iPhone med iTunes
Trinn 1: Forbered deg på Windows til iPhone-bildeoverføring.
Sorter ut alle bildene i en mappe. Og koble iPhone til PC med USB-kabel.
Trinn 2: Start iTunes for å synkronisere bilder fra PC til iPhone.
Etter å ha oppdaget, aktiver Synkroniser bilder alternativet, og klikk Velg mappe fra rullegardinmenyen, for å fokusere på albumet du opprettet før. Du kan krysse Alle mappereller Utvalgte mapper, truffet Synkroniser å overføre bilder fra datamaskin til iPhone med iTunes.
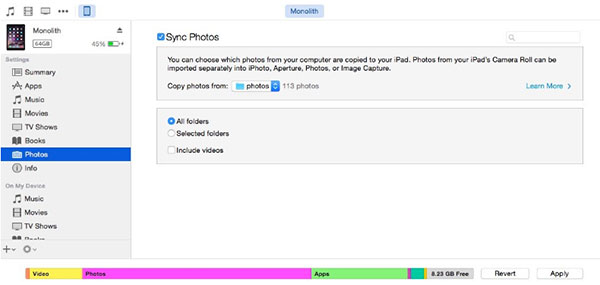
Metode 3. Lagre bilder fra PC til iPhone via Google Photos
Trinn 1: Start Google Photos på Windows.
Kontroller at Wi-Fi-tilkoblingen fungerer som den skal. Senere, få tilgang til Google Fotoer på nettet, klikk på opplastingsfotografikonet øverst.
Trinn 2: Motta bilder på iPhone.
Åpne Google Photos-appen på iPhone, velg menyen øverst til venstre og trykk på Samlinger for å få overførte bilder fra datamaskin til iPhone.
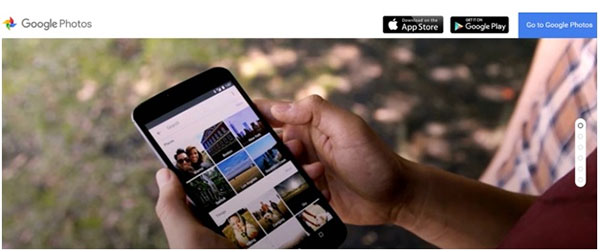
Del 3: Hvordan kopiere bilder fra Mac-datamaskin til iPhone (3-metoder)
Prøv å følge metoder for å flytte bilder fra Mac til iPhone. På samme måte, ingen tvungne tredjeparts applikasjoner du må installere. Og det er store valg for deg å velge å overføre bilder fra datamaskin til iPhone uten iTunes.
Metode 1. Kopier Mac lokale bilder til iPhone gjennom AirDrop
Trinn 1: Velg bilder som overføres til iOS i Finder-vinduet.
Trinn 2: Start AirDrop for å kopiere bilder fra Mac til iPhone.
Åpne AirDrop i det nye Finder-vinduet. Og sett din iPhone for å låse opp og Alle modus.
Dra og slipp valgte bilder til AirDrop-menyen, klikk Godta for å få bilder fra Mac til iPhone.
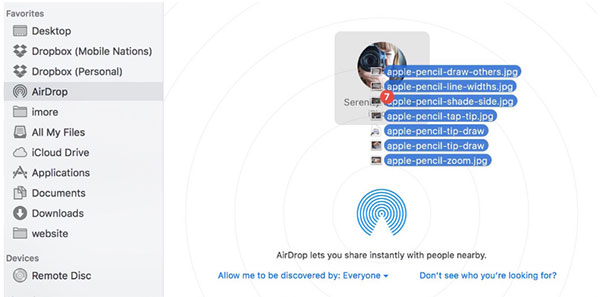
Metode 2. Synkroniser Mac-datamaskinbilder til iPhone med Facebook
Trinn 1: Start Facebook på iPhone.
Åpne Facebook på iPhone, og velg Mer meny i høyre hjørne. Trykk på Bilder for å bla gjennom alle bildesamlingene dine via Facebook-appen.
Trinn 2: Last ned bilder fra Mac-datamaskin til iPhone.
Trykk på Album øverst, og trykk lenge på bildet for å se Lagre bilde-alternativet vises.
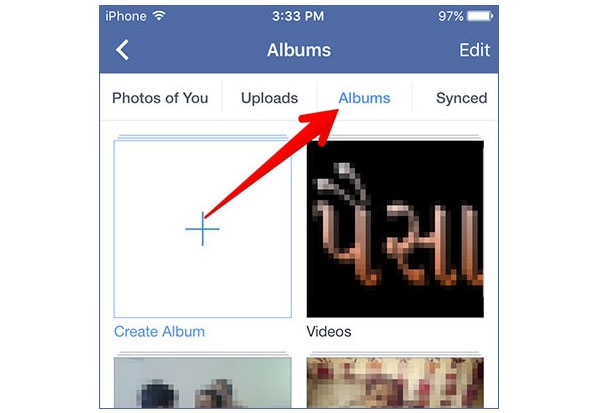
Metode 3. Last ned bilder fra Mac til iPhone med Mail
Trinn 1: Send den lille gruppen med bilder fra Mac.
Åpne et hvilket som helst e-postområde og skriv inn med kontoen din, legg til bildene dine, og klikk Send på Mac.
Trinn 2: Motta og last ned emailede bilder fra Mac til iPhone.
Den nye e-postmeldingen vil dukke opp, og du trenger bare å åpne og laste ned bilder for å lagre inn iPhone direkte.
konklusjonen
Disse er alle typiske datamaskiner til iPhone-overføring av bilder i enkle eller profesjonelle metoder. Det er sant at filoverføring ikke er det vanskelige aspektet, blant andre daglige problemer. Men når det er enklere og tidsbesparende løsning, er det ikke skadelig å søke, ikke sant? Hvis du har noe å forstå, kan du kontakte oss.







