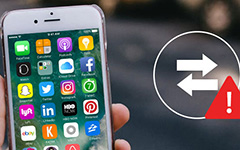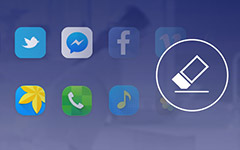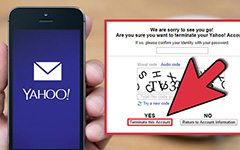Veiledning for å slette Spotlight Search på iPhone 12/11 / X / 8/7 / 6/5
Spotlight er en søkefunksjon som Apple lanserte for operativsystemene iOS og Mac OS. Det er et utvalgsbasert søkesystem som lar deg raskt finne en rekke elementer på enheten din. Det kan ikke nektes at denne funksjonen er veldig nyttig. Men når du har samlet mange ting i Spotlight-søkeloggen, kan du oppdage at det ikke er mulig å slette dem.
Selvfølgelig utformet Apple denne funksjonen for iPhone og iPad, inkludert måten å slette Spotlight-søkeloggen. Problemet er hvordan du gjør det. I denne opplæringen kan du lære om hvordan du sletter Spotlight-søkeloggen.
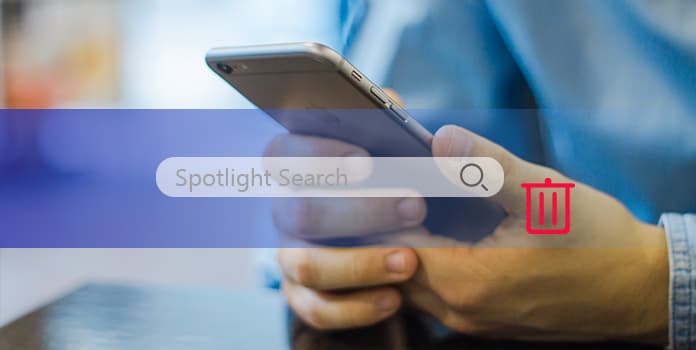
Del 1: Rengjør Spotlight Search fra iPhone direkte
I denne delen vil vi fortelle deg flere metoder for å slette Spotlight-søkeloggen fra din iPhone enkelt og raskt.
Vei 1: Slett Spotlight-søk fra iPhone via Innstillinger
Når du vil slette noe på iPhone, kan iOS Settings-appen alltid oppfylle dine krav, for eksempel slette apper. Men du kan ikke finne noe alternativ med tittelen ved å slette Spotlight-søk eller lignende i Innstillinger-appen. Betyr det at du ikke kan slette det via Innstillinger? Heldigvis er svaret ja.
Trinn 1: Åpne iOS Settings-appen fra startskjermbildet; trykk på navnet ditt og hodet til "Generelt"> "Spotlight Search".
Trinn 2: På skjermen, sett bryteren på "Siri Suggestions" til "OFF" posisjon for å deaktivere den, og slå den på igjen.
På denne måten kan du slette Spotlight-søkeloggen og gi deg en klar Spotlight-søkeskjerm. Egentlig lar Apple deg ikke tilpasse mange ting relatert til Spotlight-søket på iPhone, og til og med ikke tilby et dedikert slettingsalternativ for denne funksjonen. Fremgangsmåten ovenfor er i stand til å fjerne Spotlight-søkeloggen fra skjermen, men fjerner ikke den egentlig fra enheten.
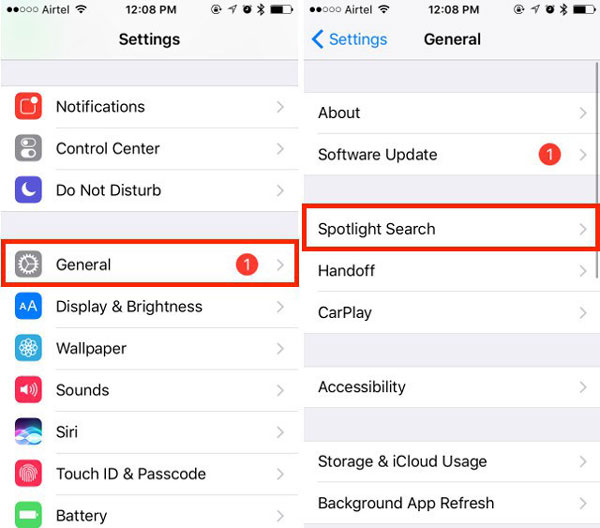
Vei 2: Slett Spotlight-søk ved å tilbakestille iPhone
Den mer drastiske metoden for å slette Spotlight-søkeloggen på iPhone er å tilbakestille hele enheten. IOS-brukere kan være kjent med tilbakestillingen av fabrikken, delvis fordi det er en effektiv måte å fikse ulike programvareproblemer på iPhone og iPad på. Det er i stand til å slette alt innhold og personlige data på iPhone, inkludert Spotlight-søkeloggen.
Trinn 1: Lag en sikkerhetskopi for iPhone ved hjelp av iCloud eller iTunes før du sletter Spotlight-søkeloggen.
Trinn 2: Kjør iPhone Settings-appen fra startskjermbildet, trykk på navnet ditt og naviger til "Generelt"> "Tilbakestill".
Trinn 3: Velg "Slett alt innhold og innstillinger" på skjermbildet Tilbakestill innstillinger og trykk "Slett iPhone" igjen for å utføre fabrikkinnstillingene på iPhone.
Trinn 4: Når det er gjort, vil iPhone starte på nytt og vise velkomstskjermbildet. Deretter kan du gjenopprette viktige filer fra iCloud eller iTunes-sikkerhetskopiering.
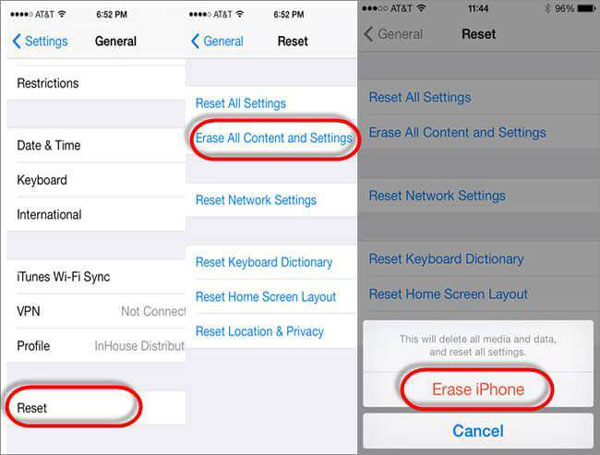
Del 2: Slett Spotlight Search History på iPhone permanent
Selv om det ikke er mulig å slette Spotlight-søkeloggen på iOS-enheter, kan du bruke de indirekte metodene når du vil bli kvitt søkeloggen som Spotlight viser.
Faktisk registrerer Spotlight-søkeloggen mange ting, dine preferanser og personvern. Så det kan hende du trenger et profesjonelt verktøy for å slette Spotlight-søkeloggen på enheten din.
Fra dette punktet anbefaler vi Tipard iPhone Eraser. Hovedfunksjonene er:
- 1. Den har kapasitet til å slette Spotlight-søkeloggen og andre data på iPhone med ett klikk.
- 2. Og du kan slette all personvern, kontoer og annen privat informasjon på iOS-enheten permanent.
- 3. Den fungerer på alle datatyper på iPhone, inkludert Spotlight-søkeloggen, kontakter, samtalehistorikk, videoer, bilder, musikk og appdata.
- 4. iPhone Eraser støtter nesten alle iOS-enheter, som iPhone 12/11 / X / 8/7/6/5/4, iPad Pro / Air / mini og iPod Touch.
- 5. Den er tilgjengelig for Windows 10 / 8 / 8.1 / 7 / XP og Mac OS.
Kort sagt, det er den enkleste måten å slette Spotlight-søkeloggen for iPhone.
Slik sletter du Spotlight-søk på iPhone med ett klikk
Koble iPad til iPad-slettingsprogrammet
iPhone Eraser har to versjoner, en for Windows PC og den andre for Mac OS. Du kan laste ned den riktige versjonen i henhold til operativsystemet, dobbeltklikk installasjonsfilen og følg instruksjonene på skjermen for å installere den på datamaskinen. Deretter kobler du iPhone til datamaskinen din via lynledningen følger med enheten.
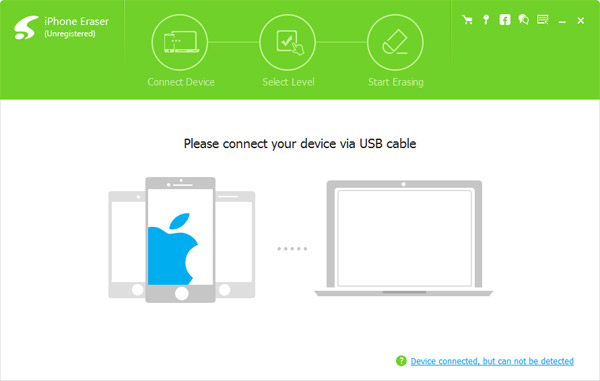
Velg et riktig slettingsnivå
Start den beste iPhone-sletterprogramvaren, og den vil gjenkjenne iPhone automatisk. Når varselet dukker opp på iPhone, låser du det opp og klikker på Tillat for å fortsette. Deretter vil programvaren vise deg tre alternativer knyttet til sletting. Lavt nivå sletter iPhone ved å skrive en gang til. Medium-nivået overskriver enheten din to ganger, og høyt nivå gjentar det tre ganger. Jo høyere sletningsnivået, desto flere ganger overstyrer programmet din iPhone.
Tips: Hvis iPhone ikke vises i programvaren, bør du prøve en annen USB-kabel og oppdatere iTunes til den nyeste versjonen.
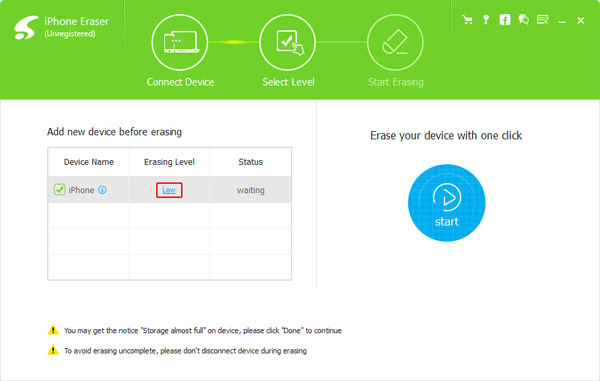
Slett Spotlight-søk med ett klikk
Etter at du har valgt et riktig slettnivå, blir du sendt til neste vindu. Klikk på Start-knappen hvis du er klar. Da vil det beste iPhone-sletteprogrammet begynne å gjøre jobben sin og slette Spotlight-søkeloggen på iPhone på en gang.
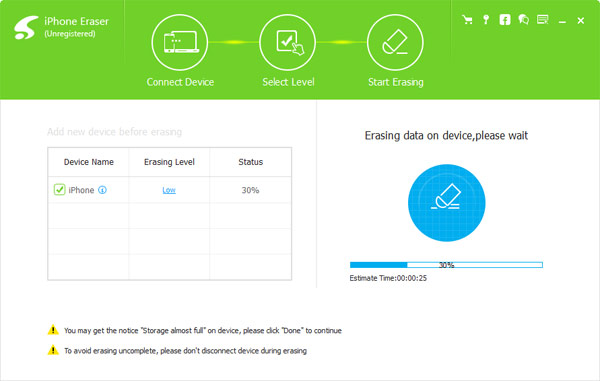
Merk: Du bør forstå at iPhone Eraser ikke bare sletter Spotlight-søkeloggen, men fjerner også andre data på iPhone, for eksempel kontakter, videoer, bilder etc. Hvis du ikke vil miste disse filene, kan du bedre sikkerhetskopiere for hele smarttelefonen. I tillegg, etter at du har slettet, kan du gjenopprette sikkerhetskopien til enheten din.
konklusjonen
Spotlight er en praktisk funksjon på iPhone og iPad, og lar deg raskt få tilgang til det du vil ha; Apple tilbyr imidlertid ingen måte å slette Spotlight-søkeloggen. Heldigvis kan du forstå hvordan du sletter Spotlight-søkeloggen på iPhone basert på våre guider over. Hvis du søker etter en profesjonell metode for å rydde opp søkeskjermen for Spotlight, kan Tipard iPhone Eraser oppfylle dine krav. Det er ikke bare enkelt å bruke, men kan tørke opp enheten permanent. Vi håper at våre guider og forslag er nyttige.