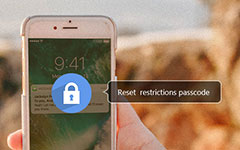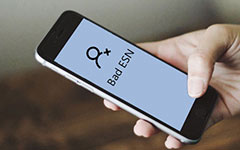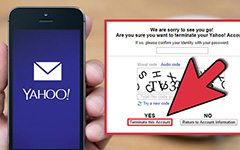Topp 11-løsninger for å fikse kan ikke få e-post Forbindelsen til serveren mislyktes
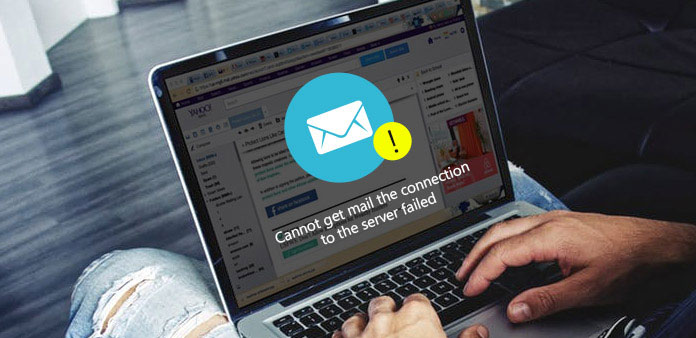
"Kan ikke få e-post - Tilkoblingen til serveren mislyktes."
Noen iPhone-brukere klager på at e-postappen viser feilmeldingen for å stoppe ny mottak av e-post, spesielt fra Microsoft Exchange. Problemet "kan ikke få e-post" oppstår blant alle iOS-enheter, inkludert iPhone 7 / 7 Plus, iPhone 6 / 6 Plus og mer. Siden iPhone X, iPhone 8 og iPhone 8 Plus er utgitt, kan dette problemet forstyrre normal drift på nye enheter. Selv om det bare er "OK" alternativet du kan trykke, er det fremdeles tilgjengelig for å fikse den mislykkede tilkoblingen manuelt.
- Løsning 1: Skriv inn passord
- Løsning 2: Fjern kontoen
- Løsning 3: Endre kontopassordet
- Løsning 4: Endre sikkerhetsinnstillinger for Microsoft Exchange
- Løsning 5: Kontroller Internett-tilkoblingen
- Løsning 6: Oppdater innboksen
- Løsning 7: Force-avslutte Mail APP
- Løsning 8: Flytt e-post til den midlertidige mappen
- Løsning 9: Start iPhone på nytt
- Løsning 10: Andre mulige løsninger
- Løsning 11: Løs iOS-systemet
Løsning 1: Skriv inn passord
Hvis du endret e-postpassordet på en datamaskin eller laptop før, vil dette problemet oppstå første gang du åpner e-postappen på iPhone eller iPad. Du må sette inn nytt passord på nytt for å aktivere e-postforbindelse.
Åpne "Innstillinger" for å velge "Mail, Contacts, Calendar" -alternativet. Klikk på "Konto" og klikk "Passord". Nå må du skrive inn passordet. Din iOS-enhet kan kreve at du logger på igjen. Oppdater e-postpassordet ditt og oppdatere e-postmeldingene. Kontroller om problemet ikke kan få e-post, er forbindelsen til det serverte feilproblemet løst.
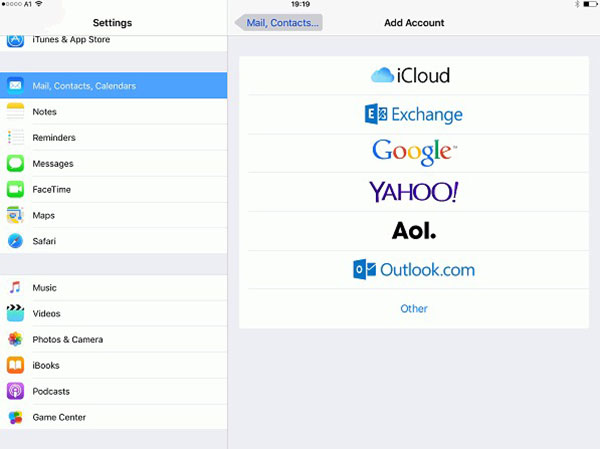
Løsning 2: Fjern kontoen
Noen ganger fjerner du kontoen og reenterer at det er den gode løsningen for å fikse "Problemet med serveren mislyktes" kan ikke få melding. Pass på at du husker brukernavnet og passordet til denne e-postkontoen. Velg "Innstillinger", klikk "Mail" og trykk "Konto". Rull ned for å klikke på den røde knappen "Slett konto". Gå tilbake til "Konto" for å legge til din e-postkonto igjen. Logg på med brukernavnet og passordet ditt for å sende inn e-postkontoen på nytt.
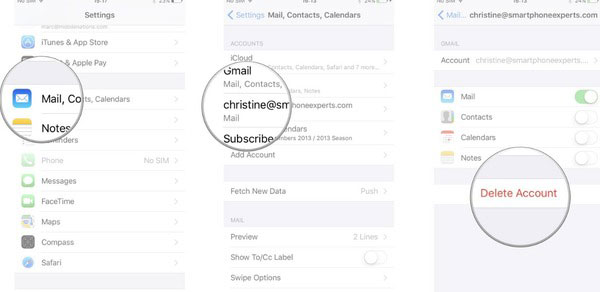
Løsning 3: Endre kontopassordet
Eller du kan endre passordet for Microsoft Exchange-konto, Yahoo-konto og andre e-postkontoer. Åpne "Microsoft-konto" for å få tilgang til "Sikkerhet og passord" og "Endre passordet ditt". Velg e-postkontoen du vil redigere. Når du har endret passordet, må du huske å komme inn på e-postappen.
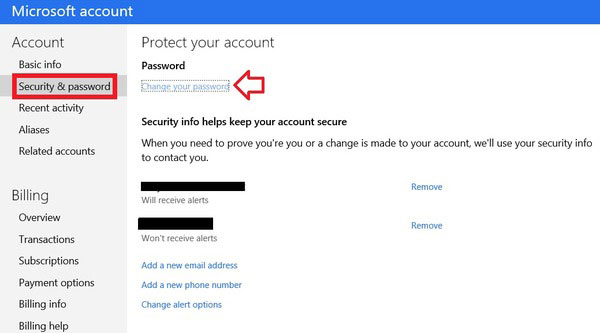
Løsning 4: Endre sikkerhetsinnstillinger for Microsoft Exchange
Åpne "Active Directory-brukere og datamaskiner", og velg deretter "Vis" og klikk "Avanserte funksjoner". Høyreklikk på den bestemte postkontoen for å trykke på "Egenskaper". Hit "Sikkerhet" og klikk deretter "Avansert" -knappen. Merk av i den lille boksen før "Inkluder arvelige tillatelser fra dette objektets overordnede" -alternativ. Velg "Apply" -knappen nederst til høyre. Gå tilbake for å sjekke om varslet ikke kan få e-post, vil forbindelsen til serveren mislykkes, vises igjen.
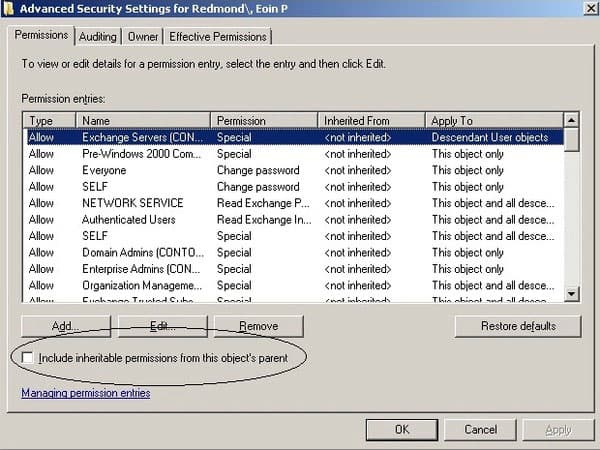
Løsning 5: Kontroller Internett-tilkoblingen
Hvis Internett-tilkoblingen din er veldig treg, kan det hende at det også oppstår problem med e-postserverforbindelsen. Selv om det høres litt rart ut, men den sterke Wi-Fi er garantien for å fikse iPhone kan ikke få e-post feil effektivt. Eller noen ganger glemte du nettopp å slå på Wi-Fi. Åpne "Innstillinger" for å sjekke Internett-tilkoblingen.
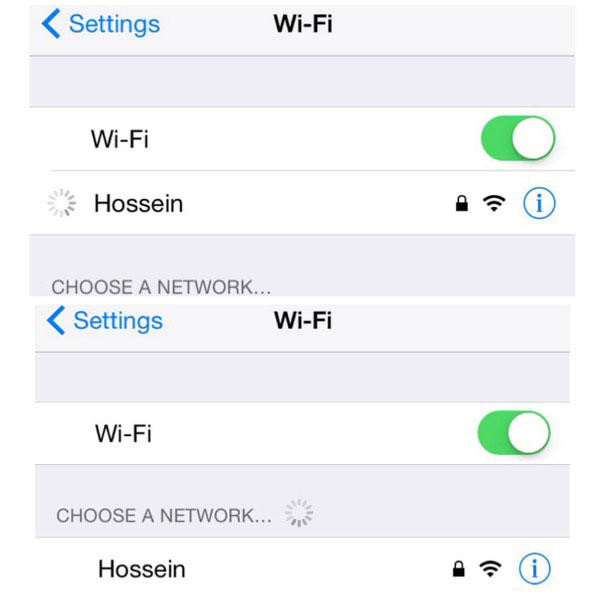
Løsning 6: Oppdater innboksen
Åpne "Active Directory-brukere og datamaskiner", og velg deretter "Vis" og klikk "Avanserte funksjoner". Høyreklikk på den bestemte postkontoen for å trykke på "Egenskaper". Hit "Sikkerhet" og klikk deretter "Avansert" -knappen. Merk av i den lille boksen før "Inkluder arvelige tillatelser fra dette objektets overordnede" -alternativ. Velg "Apply" -knappen nederst til høyre. Gå tilbake for å sjekke om varslet ikke kan få e-post, vil forbindelsen til serveren mislykkes, vises igjen.
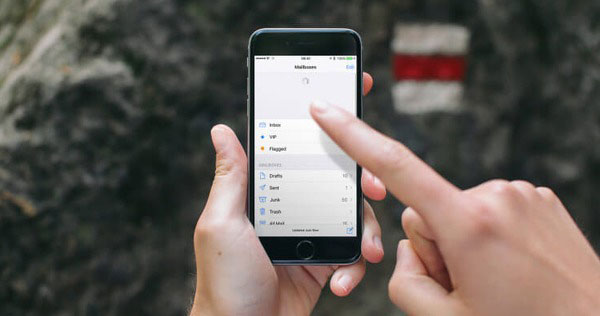
Løsning 7: Force-avslutte Mail APP
Mail-appen kan bli sittende fast på grunn av en feil. Du kan fikse det ved å starte det på nytt. Trykk på Hjem-knappen to ganger for å få alle driftsapplikasjoner. Finn e-postapplikasjonen og skyv den av. Senere, gå tilbake til startskjermbildet og trykk på epostikonet igjen. Start det for å sjekke kan ikke få epost tilkoblingen til serveren mislyktes på iPhone eller iPad.
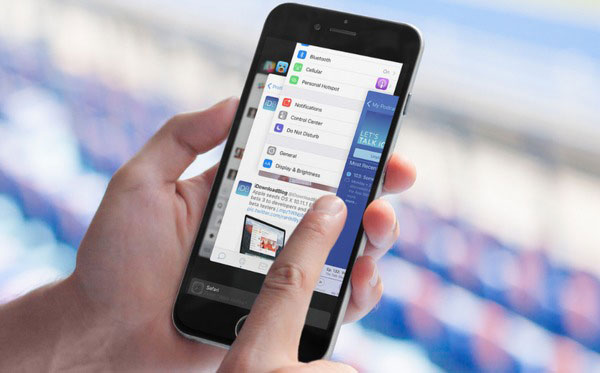
Løsning 8: Flytt e-post til den midlertidige mappen
Når du møter den mislykkede postserveren, kan du prøve å opprette en midlertidig mappe på serveren. Flytt alle e-postene dine til denne nye mappen, som kan betjene den trygge beliggenheten. Det er også enkelt å flytte e-postmeldinger tilbake når problemet "ikke kan få e-post" er løst. Videre betyr det noe om du lager permanent mappe for å beholde innkommende e-post.
Løsning 9: Start iPhone på nytt
Start på nytt iPhone er den enkle, men nyttige løsningen som kan fikse de fleste feil på digitale enheter. Husk å lagre andre data på iPhone-lagring på forhånd. Hold og trykk på Hjem-knappen og Strømknappen til Apple-logoen vises. Men hvis forbindelsen til serveren mislyktes på iPhone 7 og iPhone 7 Plus, må du erstatte strømknappen med volum ned-knappen for å starte iPhone på nytt.
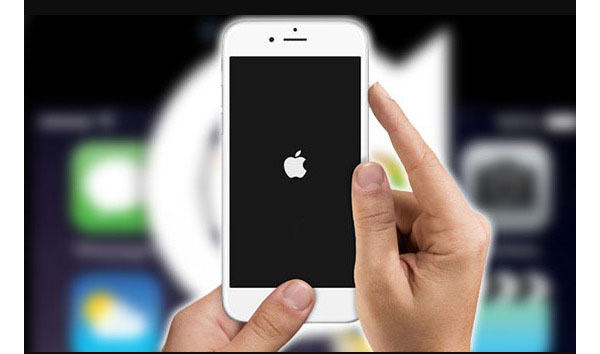
Løsning 10: Andre mulige løsninger
Hvis ovenstående ikke kan få mil løsninger, er ubrukelige, kan du prøve å følge metoder.
- 1. Vri til "No Limit" i "Mail Days to Sync" -feltet.
- 2. Åpne "Innstillinger", klikk "Generelt", klikk "Tilbakestill" og trykk "Tilbakestill nettverksinnstillinger".
- 3. Slå av "iCloud" i "Innstillinger" -menyen.
Løsning 11: Løs iOS-systemet
Noen ganger kan deaktiverte e-postprogrammet (kan ikke få e-post - forbindelsen til serveren mislyktes) skyldes iOS-systemfeilene. Hvis du finner andre programmer som ikke fungerer på din iOS-enhet, er det en viktig metode å bruke Tipard iOS System Recovery-programvare. Du må fikse iPhone til vanlig tilstand, og du kan motta innkommende nye e-poster.
Tipard iOS System Recovery kan gjenopprette iPhone / iPad / iPod trygt uten tap av data. Alle iOS-enheter støttes. Du kan enkelt fikse iPhone fra DFU-modus, gjenopprettingsmodus, Apple-logo og mange andre vanskelige situasjoner.
Start iOS System Recovery
Last ned og installer Tipard iOS System Recovery programvare på Windows eller Mac-datamaskin. Bruk ett lyn USB-kabel for å koble iPhone til datamaskin.
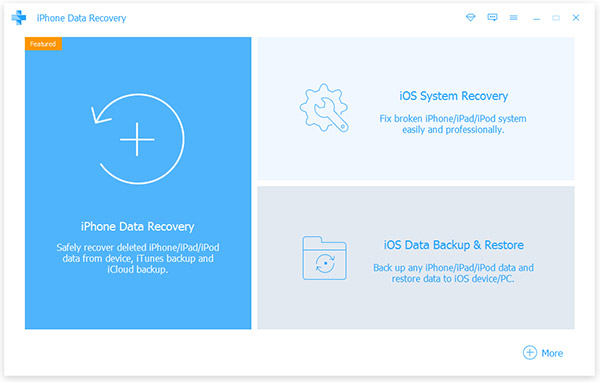
Skann din iPhone
Hit "Start" -knappen for å begynne å oppdage iPhone. Deretter fyller du ut den grunnleggende informasjonen til din iPhone. Velg fra "Enhetskategori", "Enhetstype", "Enhetsmodell" og "Oppdatering til iOS-versjon".
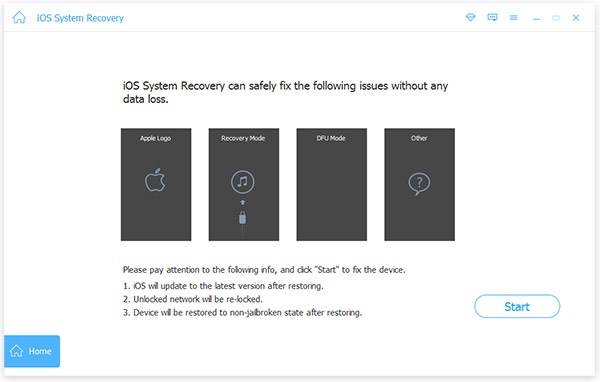
Gjenopprett iOS-systemet
Hit "Gjenopprett" -knappen for å fikse iPhone-systemet trygt og faglig.
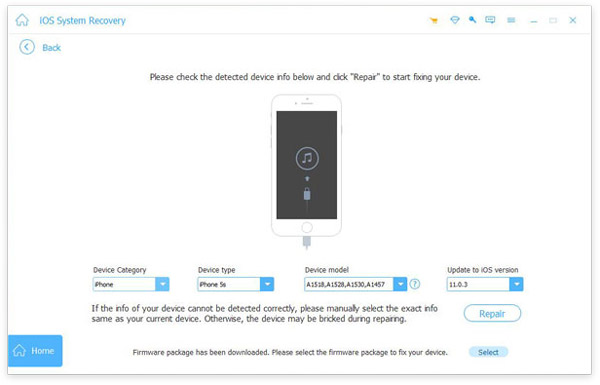
Dette er vanlige metoder for å fikse "kan ikke få epost til forbindelsen til serveren mislyktes" -problemet. Hvis du har noe å forstå, kan du kontakte oss.