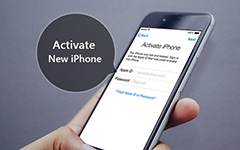Detaljehåndbok for å tilbakestille nettverksinnstillinger for iPhone
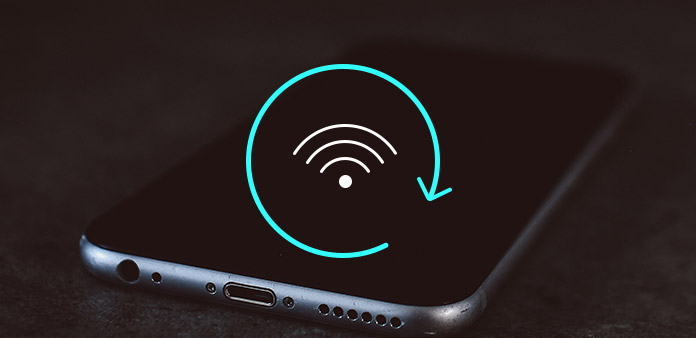
"Hvis iPhone ikke klarer å koble til et Wi-Fi-nettverk, er det bare en murstein for meg." Lena fortalte meg bare at hennes iPhone ikke kunne koble til trådløst nettverk opp til 3 timer, og det var det hun annonserte etter at hun hadde lykkes i trådløst nettverk igjen. Det er mange faktorer som kan føre til at iPhone-nettverket slutter å fungere. Noen ganger er det vanskelig å fortelle den faktiske feilsøkingen er, med mange forskjellige årsaker, kanskje det er den ødelagte ruteren, svake Wi-Fi eller relaterte problemer på iPhone. For å koble til iPhone-nettverket, er den vanlige, men allsidige løsningen å tilbakestille nettverksinnstillingene på iPhone. Derfor er emnet i denne artikkelen å tilby detaljert tilbakestillingsguide for iPhone-nettverk med tips og triks om iPhone-nettverket som ikke fungerer.
Del 1: Slik veileder du: Tilbakestill iPhone Nettverksinnstillinger
I de fleste tilfeller kan tilbakestilling av nettverksinnstillinger på iPhone løse at de fleste Wi-Fi-nettverk ikke kan koble til problemer. På samme måte som omstart av iPhone er også den allsidige løsningen når du står overfor noe problem å håndtere på iPhone. Hvis ruteren er på og Wi-Fi er stabil, er hovedårsaken mobildataene eller bæreren. Det er ikke vanskelig å tilbakestille iPhone-nettverket faktisk, gjenta følgende veiledning for å tilbakestille nettverksinnstillingene på iPhone.
Trinn 1: Start Innstillinger på startskjermbildet, og trykk på Generelt-knappen.
Trinn 2: Klikk Tilbakestill alternativ nedenfor og trykk på Tilbakestill nettverksinnstillinger.
Det kan hende du må skrive inn passordet til iPhone for å gå videre.
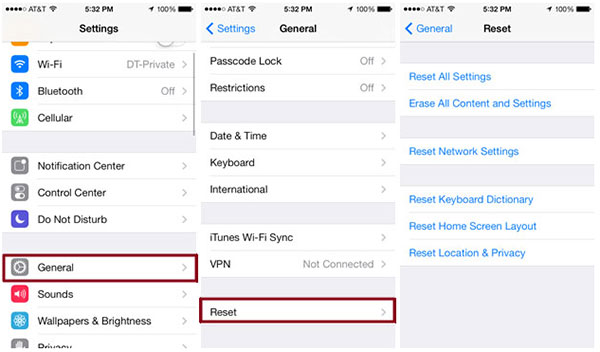
Bekreft advarselsruten for iPhone-nettverk, tilbakestill alle nettverksinnstillinger på iPhone med tidligere innstillinger slettet, inkludert Wi-Fi-passord, Mobilinnstillinger, samt VPN og APN-innstillinger.
Del 2: Feilsøking på iPhone-nettverket mislyktes å koble til
Ovennevnte iPhone-nettverks tilbakestilling er kraftig, men ikke den eneste og riktige løsningen hver gang du møter trådløst nettverk, virker det ikke. Det er mange spesifikke situasjoner, som kan skyldes ingen trådløs tilkobling, eller føre til Internett-tilkobling mislykkes i å koble til igjen. For å løse problemer nøyaktig, vil jeg liste konkrete tilfeller, med tilhørende løse metoder vedlagt, for å tilbakestille nettverksinnstillingene på en iPhone lettere.
Vanlige spørsmål om å tilbakestille nettverksinnstillinger og iPhone-nettverk fungerer ikke
Q 1: Wi-Fi fungerer ikke
En 1: Det er den vanlige situasjonen som mange iPhone-brukere vil møte når folk oppgraderer eldre iOS-versjoner til iOS 9.0 eller senere. Hver gang du treffer Wi-Fi-ikonet, får du det samme resultatet, som er iPhone trådløs tilkobling ikke fungerer. Deretter tilbakestilles den beste løsningen nettverksinnstillinger med iPhone, og kobler deretter til iPhone Wi-Fi-tilkoblingen.
Q 2: Feil ikke å koble til det bestemte trådløse nettverket
En 2: Noen ganger kan du ikke koble iPhone til et bestemt Wi-Fi-nettverk, mens andre nettverk kan vises med sterke signaler. Skriv inn riktig passord for dette Wi-Fi-nettverket, og gjør iPhone-nettverksnettet nullstilt. Senere starte iPhone på nytt for å koble til Internett.
Q 3: "No Service" varsel vises øverst på iPhone
En 3: Din iPhone tar lang tid på Wi-Fi-tilkobling, men bare for å motta Ingen tjenestevarsling, med Wi-Fi-ikon som er koblet til. I et annet ord søker du at du har koblet trådløst nettverk på iPhone, men du kan ikke surfe på Internett fremdeles. Løsningen er å bytte til flymodus og varer i flere sekunder. Senere, slå den av for å se om iPhone-nettverkstilkoblingen har løst eller ikke. Eller du kan tilbakestille iPhone-nettverksinnstillingene for et forsøk.
Q 4: Ingen telefonsamtaler for å motta eller lagre
En 4: Grunnen til at du ikke klarer å ringe eller motta samtaler, kan skyldes at du plutselig slått på flymodus. Kontroller om den har blitt slettet automatisk. Senere, start iPhone på nytt og tilbakestill nettverksinnstillinger om nødvendig.
Q 5: iMassage mislykkes i arbeid
En 5: En 5: Din iPhone har sittende fast i iMessage-siden, uten videre bruk og ingen tillatelse til eksisterende. Hvis du forlot iPhone til side, vil ingenting endre seg. For øyeblikket har du bedre gjengivelse ved å bruke Tilbakestill alt innstilling i tilbakestillingsmenyen, for å tilbakestille nettverksinnstillingene på iPhone ytterligere.
Q 6: iPhone svarer ikke
En 6: Når innstillingsmenyen ikke svarer, kan du prøve den harde tilbakestillingen for å fikse iPhone, ved å klikke på Innstillinger, Generelt, Tilbakestill og Tilbakestill alle innstillinger i rekkefølge. Under de fleste situasjoner vil din iPhone fungere normalt.
Q 7: Feil ikke å synkronisere iPhone
En 7: Hvis iPhone viser advarselen om at iPhone-tilkoblingen din ikke kan støtte iPhone-synkronisering til datamaskinen. Deretter må du starte og tilbakestille nettverksinnstillinger med iOS-enheter for å løse problemet.
konklusjonen
Alt i alt er hele prosessen for å løse iPhone nettverksinnstillinger enkelt å fikse. La oss følge veien til iPhone Wi-Fi-tilkobling sjekke og tilbakestille.
- 1. Sjekk ruteren for å jobbe med sterke og stabile signaler, og du bør ikke være langt innenfor rekkevidde.
- 2. Kontroller at Wi-Fi-alternativet er slått på under Innstillinger-menyen. Hit navnet på det trådløse nettverket for å øke.
- 3. Skriv inn passordet for trådløs tilkobling om nødvendig. Hvis du mottar meldingen for å kunngjøre at du ikke kan delta i nettverket, er det feil Wi-Fi-passordets feil.
- 4. Ingen Internett-tilkobling er signalet for å varsle deg Wi-Fi-nettverksproblemer.
- 5. Kontroller tilstanden til kablene og tilkoblingene, inkludert ruteren som er koblet til modemet, med alle påslått.
- 6. Start iPhone, ruteren, kabelen og DSL-modemet på nytt helt, unplugging dem ut og inn, for å utelukke de ovennevnte årsakene.
Med alle over kontrollene ferdig, hvis iPhone fortsatt er fast i nektemodus. Så vær så snill å forlate spørsmålet beskrivelser nedenfor, vi er glade for å løse eventuelle iPhone problemer for deg.