Enkleste måter å fjerne vannmerker fra GIF-er med de mest brukte verktøyene
Siden GIF-er begynte å dukke opp, har mange brukt dem på sosiale medier, noe som gjør dem til et populært medieformat. Du kan enkelt lagre GIF-er fra internett. Noen GIF-er har imidlertid vannmerker innebygd i dem. Så hvis du vil lagre en GIF med et vannmerke, er den beste måten å gjøre det på å fjerne vannmerket på GIF. For å gjøre det trenger du apper som hjelper deg med å fjerne vannmerker enkelt. Men ikke vær engstelig, for vi hjelper deg med den saken. Vi søkte etter de mest fremragende verktøyene for fjerning av vannmerker og plukket ut de beste blant dem. Les derfor denne artikkelen for å lære hvordan fjern vannmerker fra GIF-er.
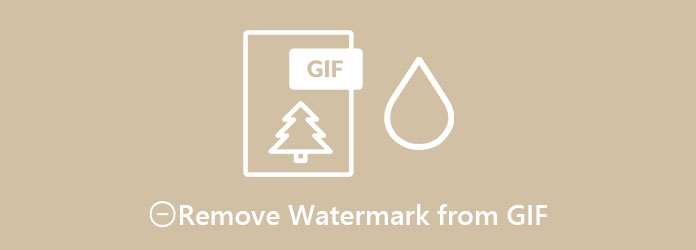
Del 1. Slik fjerner du vannmerker fra GIF-er på nettet
Hvis du vil ha en praktisk måte å fjerne vannmerker fra GIF-en din, vil du sannsynligvis prøve å bruke et nettbasert verktøy. Nettbaserte verktøy er praktiske fordi du ikke trenger å laste ned noe på enheten din. Så hvis du vil fjerne vannmerker fra GIF-ene dine på nettet, les denne delen.
EzGIF er en nettbasert programvareapplikasjon som hovedsakelig brukes til å legge til vannmerker og lage GIF-er. Mange brukere vet ikke at det også kan fjerne vannmerker fra GIF-er eller videoer, så lenge vannmerket er på sidedelen av videoen. Til tross for at du ikke har en innebygd funksjon for å fjerne vannmerker, kan du bruke beskjæringsverktøyet til å fjerne vannmerker på GIF-en din. Videre har den mange redigeringsfunksjoner, som å rotere, endre størrelse, legge til tekst osv. Den har også et brukervennlig grensesnitt som gjør det enkelt for nybegynnere å bruke. I tillegg kan du få tilgang til det på nesten alle nettlesere, inkludert Google, Firefox og Safari. Den inneholder imidlertid irriterende annonser som kan distrahere deg.
Trinn 1Søk på ezgif.com i nettleseren din og gå til nettsiden deres. På programvarens hovedgrensesnitt klikker du på Velg Fil knappen, og klikk deretter Last opp.
Trinn 2Klikk deretter Beskjær på redigeringsalternativene over programvarens grensesnitt. Juster deretter beskjæringsboksen og ekskluder vannmerket på GIF-en din. Du kan også velge sideforhold du vil ha i GIF-en din. Kryss av i boksen for hvilken størrelse du foretrekker.
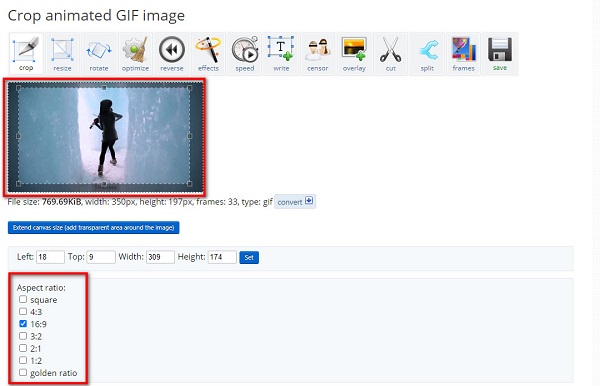
Trinn 3Og bla litt ned og klikk på Beskjær bildet for å fjerne vannmerket på GIF-en. Deretter vil du se din beskårede GIF uten vannmerke.
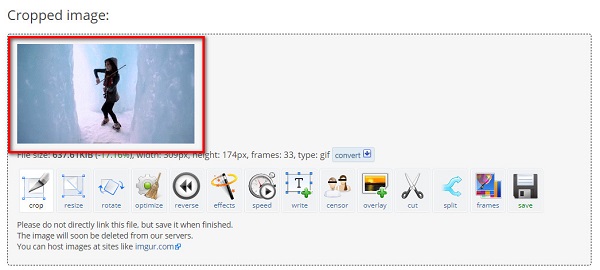
Del 2. Profesjonell måte å fjerne vannmerke fra GIF ved hjelp av GIMP
Det kan være praktisk å bruke et nettbasert verktøy, men det har ikke mange funksjoner. Så hvis du vil ha en mer profesjonell måte å fjerne vannmerker på GIF-er, kan du bruke denne anbefalte pro-appen som mange fagfolk bruker for å fjerne vannmerker.
GIMP eller GNU bildebehandlingsprogram er et gratis fotoredigeringsprogram som folk bruker som et alternativ til Adobe Photoshop. I likhet med Photoshop produserer GIMP også utdata av høy kvalitet og har mange verktøy som kan brukes. Fordelen med GIMP fremfor Photoshop er imidlertid at GIMP er gratis å laste ned og ikke er forhåndslastet med plug-ins. I tillegg til det kan du bruke GIMP til å redigere, tegne, fjerne vannmerker og grafiske formål. Men når du bruker denne appen til å fjerne vannmerker på GIF-ene dine, må du bruke Resnythesizer eller Smart-fjerner plug-ins.
I denne delen vil vi fortelle deg hvordan du fjerner vannmerket på GIF-en din ved å bruke Resynthesizer-plugin-modulen. Les trinnene nedenfor for å finne ut hvordan.
Resynthesizer-plugin-modulen er en av de mest brukte plugin-modulene på GIMP fordi den støtter flere redigeringsverktøy du kan bruke. Ved å bruke Heal Transparency-verktøyet på Resynthesizer-plugin-modulen kan du fjerne et hvilket som helst vannmerke på GIF-en din. For å bruke Resynthesizer-plugin-modulen, installer den fra internett.
Trinn 1Åpne GIF-en din på GIMP ved å klikke på Åpen alternativ fra filet menyen.
Trinn 2Og velg deretter laget av GIF-en som har vannmerket på Lagpanel plassert på høyre side av programvarens grensesnitt.
Trinn 3Deretter velger du Verktøy for gratis valg fra verktøylinjen på høyre side av grensesnittet. Og så, omringe/spore vannmerket på GIF-en din. Du kan også bruke Lasso verktøy for å velge vannmerket

Trinn 4Etter å ha valgt vannmerkeområdet, bruk Heal Selection filter. Du vil se at det valgte området vil blande seg med bakgrunnen. Gå til Filtre>Forbedre>Helbred utvalg-menyen for å bruke filteret for helbredelse.
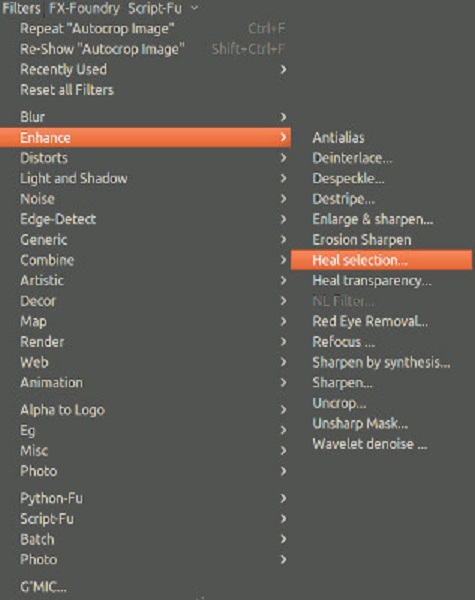
Trinn 5Og så vises en dialogboks der du vil angi egenskapene. Klikk OK for å helbrede det valgte området, og vannmerket vil blande seg med bakgrunnen.
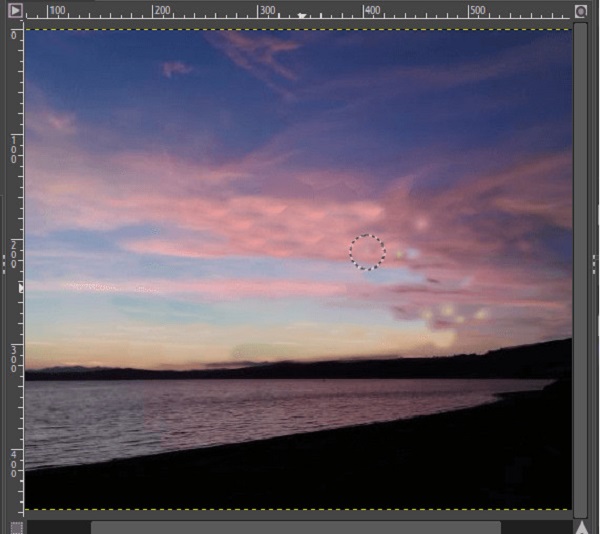
Del 3. Bedre metode for å fjerne vannmerker fra GIF
Vi har et passende verktøy hvis du vil ha en enklere måte å fjerne vannmerker på GIF-er uten plug-ins. Denne delen vil forstå hvordan du fjerner vannmerker fra GIF-en din med det ultimate verktøyet du må bruke. Les denne delen grundig for å få flere detaljer.
Tipard Video Converter Ultimate er et populært program som brukes til å konvertere filer. Den lar deg også enkelt fjerne alle typer vannmerker (logoer, tekst og bilder). I tillegg til det støtter den tonnevis av filformater, som MP4, MKV, MOV, AVI, FLV, WEBM, VOB og 500+ mer. Du kan fjerne ikke bare ett, men to eller flere vannmerker på GIF-en din. I tillegg har den mange avanserte redigeringsfunksjoner som du kan bruke, inkludert å legge til videovannmerke, videoforsterker, videosammenslåing og mer fra verktøykassen. Du kan laste ned denne appen på alle medieplattformer, som Windows, Mac og Linux.
Trinn for hvordan du fjerner vannmerker fra GIF-er ved å bruke Tipard Video Converter Ultimate:
Trinn 1Last ned Tipard Video Converter Ultimate ved å klikke på Last ned knappen nedenfor. Følg installasjonsprosessen. Og åpne deretter appen.
Trinn 2Deretter går du til Toolbox og klikk på Video Watermark RemoverM.
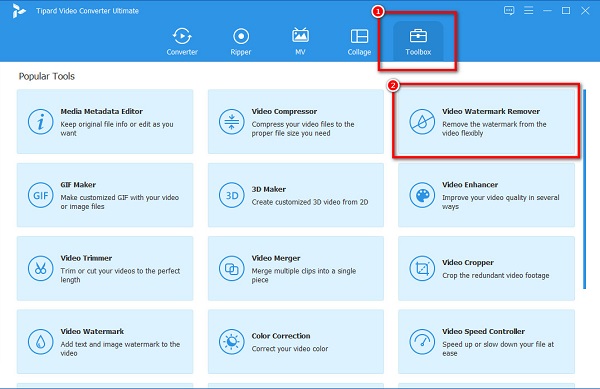
Trinn 3Deretter klikker du på + sign-knappen eller du kan dra og slipp din GIF-fil inn i + skiltboks.
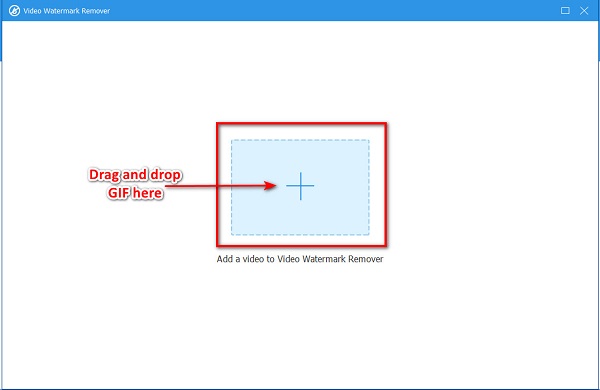
Trinn 4Og kryss av for Legg til område for fjerning av vannmerke knapp. En rektangulær boks vises i forhåndsvisningen av utdataene dine. Plasser den på vannmerkeområdet du vil fjerne.
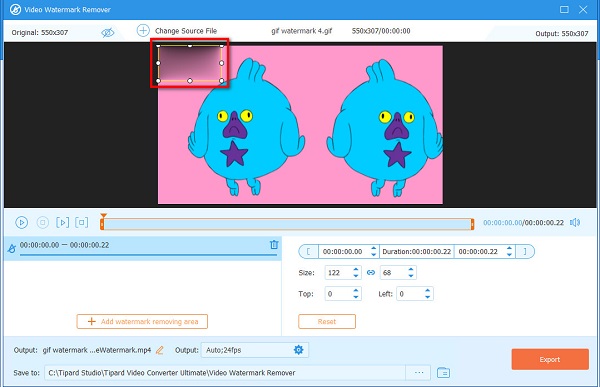
Trinn 5Til slutt klikker du på Eksport for å fjerne vannmerket. Og utdataene dine lagres automatisk på enheten din.
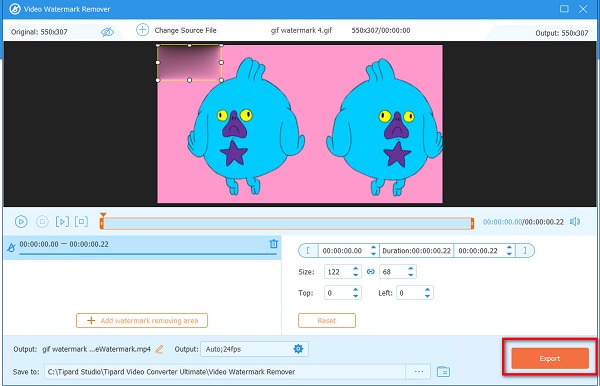
Enkelt, ikke sant? Ved å følge den enkle veiledningen ovenfor kan du enkelt fjerne eventuelle vannmerker på GIF-en din.
Utvidet lesing:
Hvordan legge over bilder online, offline og på premiere
4 måter å fjerne Tiktok vannmerke ved å bruke de enestående verktøyene
Del 4. Vanlige spørsmål om fjerning av vannmerker fra GIF
Hvordan fjerner du vannmerket uten å ha et uskarpt merke?
Du kan fjerne vannmerker fra bildene dine uten å ha et uskarpt merke på vannmerkeområdet du fjernet. Du kan bruke Tipard Video Converter Ultimate for å fjerne vannmerke uten å etterlate merker.
Kan Canva fjerne vannmerker?
Ja. Canva kan fjerne vannmerker på videoen din. Du må imidlertid kjøpe pro-elementet for å fjerne vannmerker. Klikk på Fjern vannmerker knappen på elementet for å kjøpe det.
Inneholder GIPHY-filer et vannmerke?
GIPHY-videoer inneholder vanligvis ingen vannmerker. Du kan også lage en GIPHY-video uten noen vannmerker innebygd i den.
konklusjonen
Du vet nå hvordan du skal fjern vannmerker fra GIF-er. Gå videre og fjern de irriterende vannmerkene som er innebygd i GIF-en din. Ved hjelp av verktøyene ovenfor kan du enkelt fjerne eventuelle vannmerker på GIF-en din. Men hvis du vil bruke en app med mange avanserte redigeringsfunksjoner, og den er gratis, bruk den Tipard Video Converter Ultimate.







