Hvordan legge til et GIF-bilde til tekstmelding på iPhone og Android
GIF-en er en morsom og humoristisk måte å samhandle med tekstmeldinger på. Noen håndsett har til og med utstyrt et GIF-tastatur som lar deg sende bilder for å levere ideer og kreativitet. Generelt sett er det ikke veldig vanskelig å sende den innebygde GIF-en i melding, men hva med de animerte bildene som er laget av deg selv eller lastet ned fra nettet? Denne veiledningen vil vise deg hvordan legg til GIF i tekst melding på iPhone og Android.
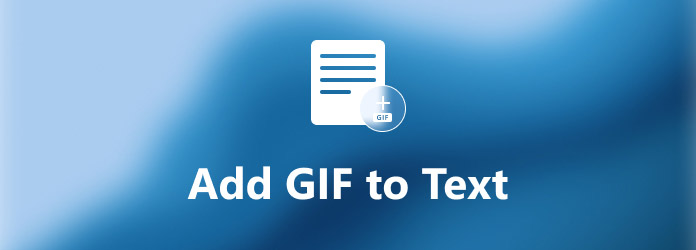
Del 1: Slik legger du til GIF til tekst på iPhone
Slik bruker du innebygd GIF i tekstmelding på iPhone
Siden iOS 10 har Apple introdusert en GIF-funksjon i Messages-appen. Det gjør det veldig enkelt å legge til GIF i tekstmeldinger på iPhone. Hvis du har tenkt å uttrykke humoren din, følg trinnene nedenfor for å få det.
Trinn 1Åpne Messages-appen fra startskjermen.
Trinn 2Trykk på Skriv-ikonet i øvre høyre hjørne, og skriv inn kontakten du vil sende tekstmelding til.
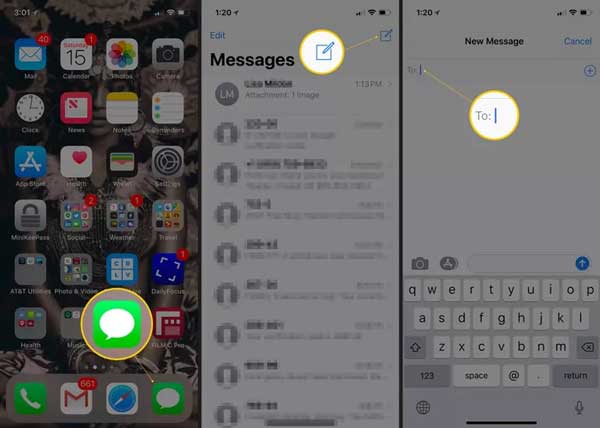
Trinn 3Trykk deretter på App skuff på venstre side, og trykk på #Bilder knapp med et forstørrelsesglassikon.
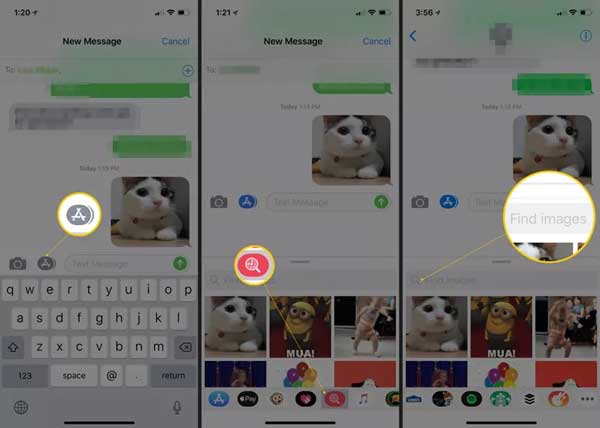
Trinn 4Søk etter GIF i henhold til nøkkelord og velg riktig GIF. Trykk på sent for å legge til GIF-en i meldingen.
Hvordan legge til GIF til tekstmelding med GIPHY
I tillegg til den innebygde GIF-funksjonen, kan du også legge til personlig GIF til tekst med tredjepartsapper på iPhone. GIPHY, for eksempel, er et GIF-fellesskap så vel som en GIF-løsning.
Trinn 1Installer appen på din iPhone, logg på kontoen din.
Trinn 2Gå til Meldinger-appen, trykk på appskuffen og velg GIPHY fra listen.
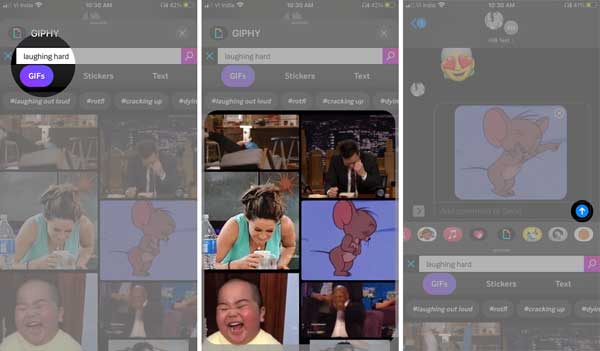
Trinn 3Søk etter GIF-en eller finn GIF-en du lastet opp. Trykk på sent knappen for å legge til GIF i meldingen.
Del 2: Slik legger du til GIF til tekst på Android
På Android-enheter er arbeidsflyten for å legge til en GIF i tekstmeldinger lik. Du trenger ikke ekstra app og kan gjøre det direkte i Messages-appen. I tillegg er Googles Gboard tilgjengelig for enkelte enheter.
Hvordan legge til en GIF i melding direkte
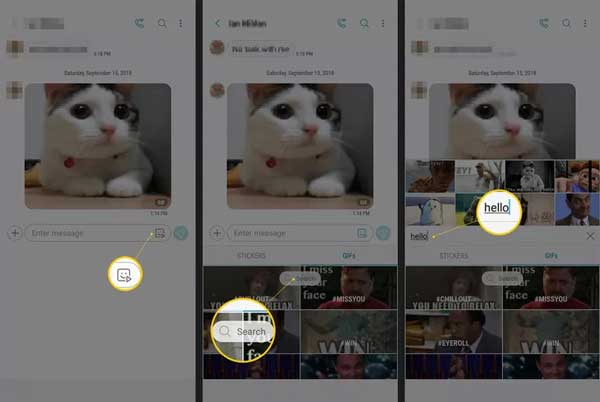
Trinn 1Kjør Meldinger-appen fra appskuffen, trykk på tekstboble ikonet nederst på skjermen. Finn målkontakten og trykk Start.
Trinn 2Trykk på GIF ikonet i tekstboksen, og du kan søke etter en riktig.
Trinn 3Trykk på sent for å legge til GIF-en i tekstmeldingen.
Slik bruker du Gboard til å legge til en GIF til tekst på Android
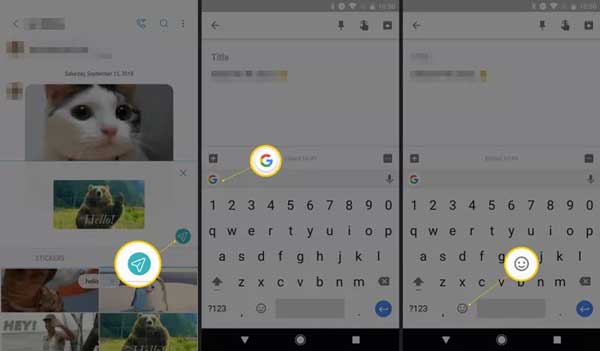
Trinn 1Trykk på smiley ikonet på tastaturet i Meldinger-appen.
Trinn 2Sveip deretter for å bla gjennom GIF eller søk etter ønsket GIF. Velg GIF-en du liker og trykk på sent knapp.
Her kan du like: 10 Best GIF Creator Apps for iPhone og Android Phone
Del 3: Hvordan lage GIF for tekst
Selv om det er hav av GIF-er innebygde iPhone- og Android-enheter, kan det være lurt å lage den selv. Det er faktisk ikke så veldig vanskelig om du har riktig verktøy, som f.eks Tipard Video Converter Ultimate. Det kan hjelpe deg å gjøre kreativiteten din til GIF enkelt.
Hovedfunksjonene til den beste GIF-makeren
- 1. Lag en animert GIF fra bilder eller videoklipp enkelt.
- 2. Forbedre animert bildekvalitet så mye som mulig.
- 3. Enkel å bruke og krever ikke tekniske ferdigheter.
- 4. Inkluder en rekke bonusverktøy, som videoredigering.
Hvordan lage en GIF for tekstmelding
Trinn 1Legg til video eller bilder
Installer den beste GIF-produsenten på PC-en din og start den. Det er en annen versjon for Mac. Gå deretter til Toolbox fanen fra toppen av hjemmegrensesnittet, finn og velg GIF Maker alternativ. Klikk på + ikonet i Video til GIF delen og legg til kildevideoen. Hvis du har tenkt å lage en GIF for tekst ved hjelp av bilder, dra og slipp dem inn i hovedgrensesnittet.

Trinn 2Lag animert GIF
Etter at videoen er lastet, vil du bli presentert tidslinjen. En GIF er opptil 15 sekunder, og du kan klippe videoen ved å trykke på Kutt knapp. Du kan redigere den, for eksempel rotere, beskjære og mer ved å klikke på Rediger knapp. Sett Utgangsstørrelse og Frame Rate i henhold til ditt behov eller med standardverdien. Klikk på Forhåndsvisning for å sjekke den animerte GIF-en, angi plasseringsmappen i Lagre og klikk på Generer GIF når du er fornøyd.

Anbefal: Beste GIF-overføring for iPhone

Tipard iPhone Transfer er den beste måten å sende GIF-er laget av deg selv til iPhone og deretter legge til tekstmeldinger. Den holder GIF-ene i den opprinnelige tilstanden under overføring. Dessuten kan du få mange nyttige verktøy innenfor den enkelte løsningen.
Nøkkelfunksjoner for den beste GIF-overføringen for iOS
- 1. Overfør GIF-er mens du beholder animasjonen.
- 2. Beskytt bildekvaliteten.
- 3. Støtt batchoverføring.
- 4. Ikke avbryt eksisterende data på iOS.
Del 4: Vanlige spørsmål om å legge til GIF til tekstmelding
Hvorfor fungerer ikke GIF på iPhonen min?
Hvis #images-funksjonen er slått av, vil ikke GIF-er fungere på iPhone. Løsningen er enkel, du kan slå den på i Innstillinger-appen.
Hvordan laste ned GIF fra Message?
Generelt sett, trykk dypt på GIF-bildet, og du vil få nedlastingsalternativet eller lignende. Så kan du lagre den og bruke den til neste gang.
Hvorfor er GIF-ene mine små på iMessage?
Hvis du bruker iOS mens mottakeren ikke er det, vil GIF-en bli konvertert under sending og mottak. Det er derfor GIF-en din blir mindre.
konklusjonen
Denne veiledningen har diskutert hvordan du legger til animerte GIF-er i tekst for å gjøre det gøy eller sende meldingen. Som du kan se, har du mer enn én måte å gjøre det på både iPhone- og Android-enheter. Du kan følge guiden vår for å få det du ønsker. En annen god nyhet er at du kan lage GIF-er for tekstmeldinger på egen hånd med Tipard Video Converter Ultimate. Flere spørsmål? Legg gjerne igjen en melding under dette innlegget.







