Beste løsningen for å sette en DVD på min iPhone

Hvordan legger jeg DVD på iPhone med Tipard DVD til iPhone Converter? Les denne artikkelen og finn svaret.
1.Generell Introduksjon.
Det virker ganske rimelig og legitimt for deg å kunne sette og nyte DVDen din på iPhone. Jeg skal vise deg hvordan du konverterer DVD til iPhone Movie. Så her er løsningen på å rippe DVD til din iPhone-Tipard DVD til iPhone Converter.
2. Hva er systemkravene for å rippe DVD til iPhone.
OS som støttes: Windows NT4/2000/2003
Krav til maskinvare: 800MHz Intel eller AMD CPU, eller høyere; 512MB RAM eller mer
3.Hvordan du installerer denne konverteren for å rippe DVD til iPhone.
Trinn 1: Last ned Tipard DVD til iPhone Converter installasjonsfil.
Trinn 2: Dobbeltklikk på den nedlastede installasjonsfilen for å starte installasjonen.
Trinn 3: Følg instruksjonene for å fullføre installasjonen
4.Hvordan du importerer DVD, DVD-mappe og IFO-fil
Klikk på "Last inn DVD" eller Fil-menyen for å velge Last inn DVD, Last inn DVD-mappe og Last inn IFO-fil.

5.Hvordan du angir utgangsinnstillingene
Når du har valgt titlene eller kapitlene du vil konvertere, kan du angi outputinnstillingene for konverteringen under forhåndsvisningsvinduet og DVD-innholdslisten.
Lydspor: Velg lydspor for den valgte filen (enten en tittel eller et kapittel).
Undertittel: Velg undertekst for den valgte filen (enten en tittel eller et kapittel)
Profil: Velg utgangsformatet for videoen din. De støttede utgangsformatene inkluderer:
innstillinger: Klikk på "Innstillinger" for å åpne vinduet Innstillinger.
I Videoinnstillingene kan du velge Encoder, Frame Rate, Resolution og Video Bitrate for å konvertere filmen.
I lydinnstillingene kan du velge Encoder, Kanaler, Bitrate og Sample Rate for å konvertere filmen.
Destinasjon: Klikk på "Bla gjennom" for å angi et sted på datamaskinen for å lagre den konverterte filmen. Hvis du vil åpne utdatamappen, kan du bare klikke på "Åpne mappe".

6.Hvordan du kan angi filmeffekter.
Klikk på "Effect" for å åpne effektvinduet.
Tipard DVD to iPhone Converter lar deg justere lysstyrken, kontrast og metning av video og lydstyrke av lyden ved å dra og klikk på justeringslinjen.
7.Hvordan får du noen tidslengde-episode fra DVD til iPhone.
Tipard DVD to iPhone Converter lar deg klippe filmen, slik at du kan fange favorittklippene dine fra DVD-filmen din.
Klikk på "Trim" for å åpne Trim-vinduet.
Tipard DVD to iPhone Converter gir deg tre metoder for å trimme DVDen din.
Metode 1: Angi starttidspunktet i Start-tid-boksen, og klikk OK, og skriv sluttidspunktet i Angi sluttid-boksen og klikk OK.
Metode 2: Dra saksstengene under forhåndsvisningsvinduet når du vil trimme, og tiden vil bli vist i boksen Starttid og slutttid for referanse.
Metode 3: Klikk på "Trim From" -knappen når du vil begynne å trimme. Klikk på "Trim To" -knappen der du vil stoppe trimmingen.
Etter at du har satt inn trimtid, vises lengden på det innfangne klippet i boksen Velg lengde som referanse.
8.How å beskjære filmavspillingsregionen
Tipard DVD to iPhone Converter lar deg fjerne de svarte kanter rundt videoen din og tilpasse størrelsen på videoavspillingsregionen.
Det finnes tre metoder tilgjengelig for å beskjære videoen din:
Metode 1: Beskjær ved å velge en beskjæringsmodus
Velg en beskjæringsmodus i rullegardinlisten Beskjæringsmodus og klikk OK for å lagre beskjæringen. Det er seks forhåndsinnstilte avlinger for valg: Ingen Beskjær, Klipp av De øverste og nedre svarte kantene, Klipp av Den øverste, svarte kanten, Klipp av Den nederste sorte kanten, Klipp av venstre og høyre svarte kanter, Klipp av alle svarte kanter.
Metode 2: Beskjær ved å justere beskjæringsrammen
Beskjæringsrammen er den gule linjen rundt filmen. Det er åtte små justeringsbokser på beskjæringsrammen. Hver justeringsboks lar deg beskjære filmvideoen fra en annen posisjon. Hvis du vil beskjære filmvideoen din, kan du bare flytte musepekeren til en justeringsboks og dra beskjæringsrammen.
Metode 3: Beskjær ved å sette avlingverdiene
Det er fire grøntverdier nederst til høyre i beskjæringsvinduet: Øverst, Bunn, Venstre og Høyre. Du kan angi hver verdi for å beskjære filmvideoen, og beskjæringsrammen beveger seg tilsvarende.
Du kan også stille utgangsprosentforholdet fra zoommodusen etter behov. Det er fire valg tilgjengelige: Hold original, fullskjerm, 16: 9 og 4: 3.
Oppbevar originalen: Behold aspektforholdet til beskjæringsstørrelsen.
Fullskjerm: Strekk din beskårne video slik at den passer til aspektforholdet til oppløsningsinnstillingen.
16: 9: Strekk den beskårne videoen din slik at den passer til aspektforholdet til 16: 9.
4: 3: Strekk den beskårne videoen din slik at den passer til aspektforholdet til 4: 3.
Merk: Etter at du har beskjært videoen og satt zoommodus, kan resultatet forhåndsvises i forhåndsvisningsvinduet i programmets hovedgrensesnitt.
9.How å slå sammen ditt valgte innhold av DVD i en fil.
Hvis du vil bli med i de valgte kapitlene eller titlene i en fil, kan du sjekke alternativet "Flett inn i en fil". Som standard blir den sammenslåtte filen navngitt etter den første valgte filen (enten en tittel eller et kapittel).
10.How å fange favorittbildene dine når du forhåndsviser
Klikk på "Stillbilde" -knappen og det gjeldende bildet i forhåndsvisningsvinduet blir tatt og lagret.
Klikk på "Folder" -knappen for å åpne mappen der de fangede bildene er lagret. Som standard blir det oppfangede bildet lagret på brukerens My Documents \ Tipard Studio \ Stillbilde.
Klikk på "Preferanse" -menyen, du kan tilbakestille stillbildemappen og typen av bildet du har tatt: JPEG, GIF eller BMP-formater.
11.Hvordan begynner du konverteringen
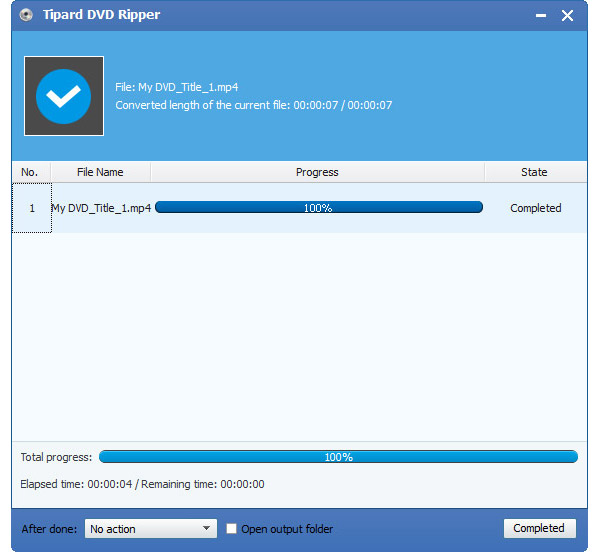
Før du starter konvertering, klikk på "Preferanse" -menyen for å justere innstillingene knyttet til konvertering.
Etter konvertering ferdig: Du kan velge å "Slå av" datamaskinen eller "Ingen handling" etter konverteringen.
CPU bruk: Du kan velge maks CPU-bruk for datamaskinen din: 50%, 60%, 70%, 80%, 90%, 100%.
Etter at du har fullført forhåndsinnstillingene, kan du bare klikke på "Start" -knappen for å begynne å konvertere og rippe DVD til iPhone. Det er tid for deg å lene deg tilbake og nyte DVDen din på iPhone. uansett hvor du går, der er du.







