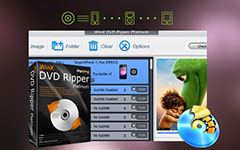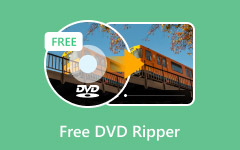Den enkleste måten å importere DVD til iTunes

Ønsker du å nyte DVD-innholdet på iPhone eller iPad? Når det gjelder saken, bør du vite hvordan du importerer DVD til iTunes. For å importere DVD til iTunes, bør du først rippe DVDen til iTunes-kompatible formater, for eksempel MP4 eller MOV. Og så kan du laste opp DVD-innholdet til iTunes. Og etter det kan du nyte filmen eller annet innhold på iPhone eller iPad uten overføring. Artikkelen introduserer 3-metoder for å importere DVD til iTunes. Du kan lære mer detaljert om løsningen og velge den beste i henhold til dette.
Metode 1. Slik importerer du DVD til iTunes av Tipard DVD Ripper
Hvis du vil importere DVD til iTunes, Tipard DVD Ripper bør være det beste verktøyet du bør prøve. Programmet ripper ikke bare DVDen med DRM-beskyttelse, men har også mange forhåndsinnstillinger, som du kan importere DVD til iTunes for forskjellige iDevices. Bare lær mer detaljer om prosessen som nedenfor.
Last inn DVD-filer til programmet
Først og fremst bør du trykke på "Load Disc" -knappen for å velge videoen du vil konvertere. Eller du kan velge videoen ved å klikke "DVD Disc" eller "DVD Folder" fra "Load Disc" listen.
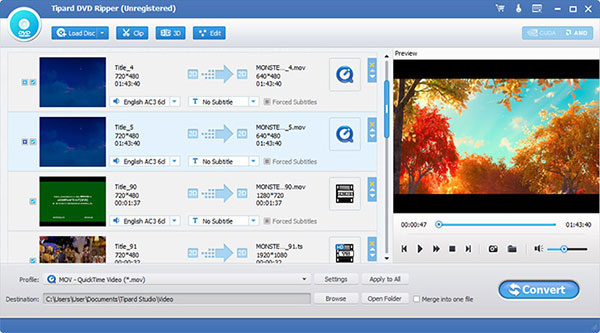
Velg utdataformatet som MOV
Klikk på "Profil", og deretter kan du velge utgangstype for filen som MOV, M4V eller MP4. Hvis du trenger å redigere programmet ytterligere i Final Cut Pro, kan du velge MOV i stedet.
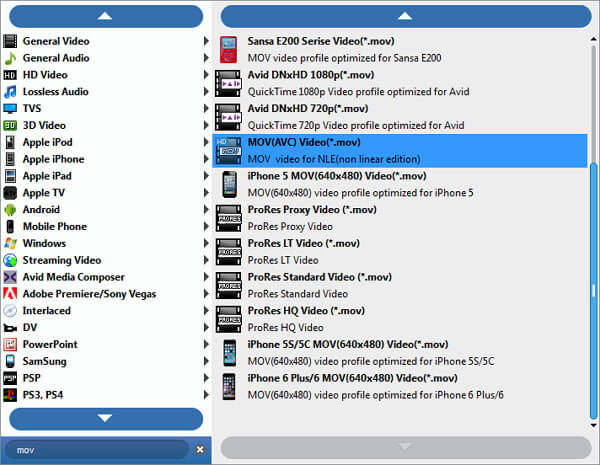
Konverter DVD til MOV-format
Start konvertere DVD ved å klikke på "Konverter" -knappen, og det vil ikke koste deg mye tid å vente. Og du kan se videoens fullstendige prosent i fremdriftslinjen.
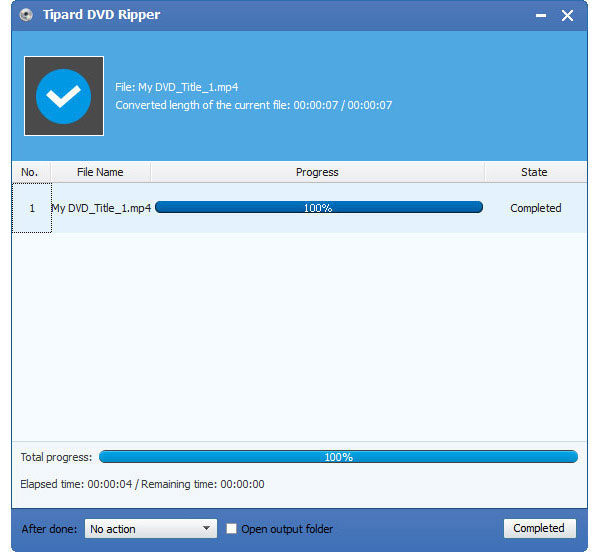
Importer DVD til iTunes
Deretter kan du starte iTunes på datamaskinen din, klikk på "Fil" -menyen eller "iTunes" -menyen, velg "Legg til filer i bibliotek". Og så bla DVD-innholdet til iTunes.
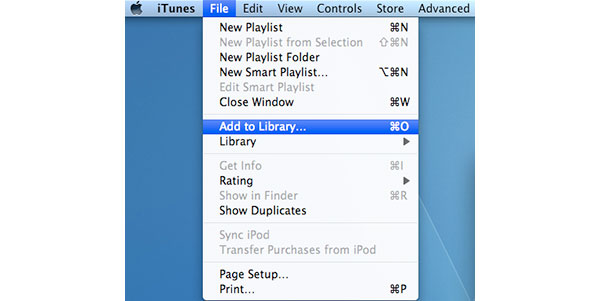
Sjekk importerings DVDen i iTunes
Klikk på "Movie" -knappen for å finne importere DVDen til iTunes. Velg kategorien "Hjemmevideo", og du kan finne DVD-innholdet i iTunes nå.
Synkroniser DVD med iTunes
Nå kan du klikke på Synkronisering-knappen i iTunes, du kan se DVD-innholdet på iPhone, iPad eller andre enheter knyttet til iTunes-kontoen nå.
Metode 2. Slik importerer du DVD til iTunes med håndbrems
Handbrake er et annet freeware å importere DVD til iTunes. Pass på at du har ryddet opp den andre prosessen for å gi nok CPU til håndbrems. For å importere innholdet til DVD til iTunes-biblioteket, kan du også bruke iFlicks for å gjøre det hele enkelt.
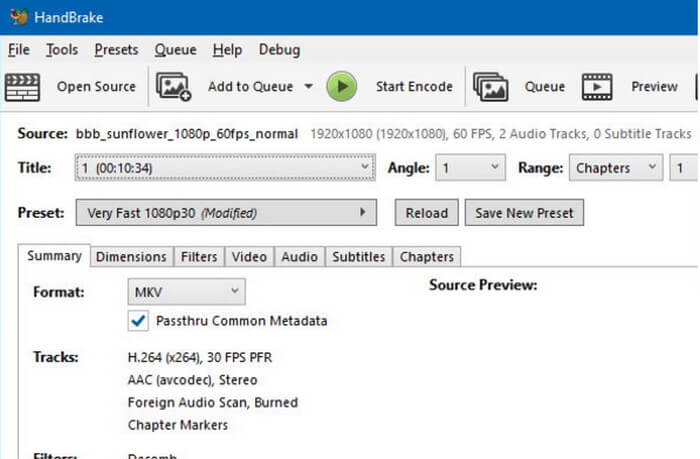
Trinn 1: Start håndbremsen og velg DVD fra ditt valg. Og klikk deretter på "Veksle forhåndsinnstillinger", du kan justere alle parametrene for utgangsvideoen. I Format-menyen bør du velge "MP4" -fil i stedet.
Trinn 2: Etter det kan du klikke på "Start" -knappen for å rippe DVDen lagt til i køen. Håndbrems viser fremgangen nederst for å rippe DVDmedia-filer. Det tar omtrent en time å rippe hele filmen på DVDen.
Trinn 3: Importer DVD til iTunes-bibliotek manuelt. Når du får konvertert DVD-innhold i MP4, MOV eller M4V, kan du trykke på Kommando og jeg, og deretter klikke på "Alternativer" -fanen. iTunes vil legge til alle videoene som hjemmevideoer.
Trinn 4: Når du importerer DVD-plate til iTunes, kan du også avgjøre om filen er lagret i Filmer, Musikk eller TV-programmer. Bare velg alternativet og synkroniser iTunes-filene til iPhone eller andre iDevices senere.
Metode 3. Slik importerer du DVD til iTunes av VLC
VLC er programvaren som også kan bidra til å importere DVD til iTunes. Men du bør vite at det ikke kan bidra til å overføre DVD-en har vært beskyttet av opphavsrett eller filmene 'uten høydefinisjon. Men hvis du ikke har en spesiell etterspørsel, kan det også hjelpe deg.
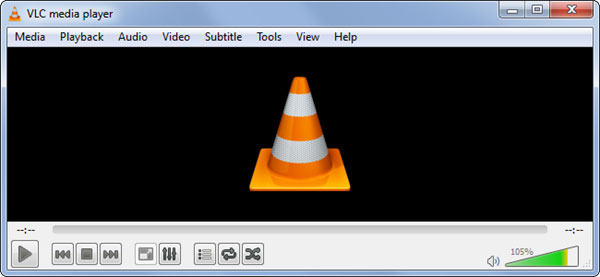
Trinn 1: Last ned programvaren
Du bør laste ned programvaren først, logge på den, og deretter kan du klikke på "Media" og velge "Konverter / lagre" for å kjøre appen.
Trinn 2: Legg til tekst- og lastfil
I filfanen er det to deler, den første delen brukes til å laste filen du vil konvertere, og en annen del er for deg å legge inn underteksten til den konverterte videoen.
Trinn 3: Førstegang for å konvertere
Trykk "Konverter" -knappen når du er ferdig, legg til undertekst og velg destinasjonsmappen for å lagre den konverterte videoen.
Trinn 4: Begynn å konvertere
Når alt er gjort, kan du trykke på "Start" -knappen for å starte konverteringen. Og du kan redigere videoens lyddel, og også legge til eller slette nye profiler i rullegardinlisten.
Trinn 5: Importer DVD til iTunes
Deretter kan du starte iTunes og importere DVD-innhold til iTunes. Synkroniser iTunes-filer til de andre iDevices for å nyte DVDen på iPhone med letthet.
konklusjonen
Selvfølgelig er det noe mer programvare (iTunes on Wiki) som kan brukes til å importere DVD-formater på iTunes, og i dag har vi gitt deg tre bedre valg (Tipard DVD Ripper, WinX HD Video Converter Deluxe og VLC). Etter sammenligning kan du velge den du enkelt kan bruke og passer deg best. Fra nå av kan du bruke iPhone, iPod, iPad til å se favorittvideoene dine eller filmene dine som er lagret i iTunes, og importeres fra DVD. Du kan unnslippe deg selv fra DVD-spilleren, og du vil ha mer tid til å nyte filmtiden, selv på vei hjem eller i firmaet ditt.