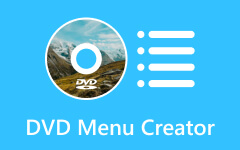Hvordan fikse DVD-stasjon som ikke er oppdaget i Windows 10
Det kan være utrolig frustrerende når du gleder deg til å se en av dine kjære DVD-er fra samlingen din, bare for å finne ut at DVD-stasjonen mangler i Windows Utforsker. Selv etter omstart av datamaskinen, CD/DVD-stasjonen vises fortsatt ikke i Enhetsbehandling. En operativsystemoppdatering eller feil kan forårsake dette. Frykt imidlertid ikke, da vi har dekket deg! Vi vil forklare hvorfor dette problemet oppstår og tilby en effektiv løsning for det
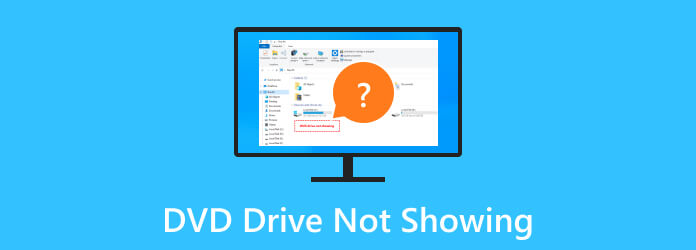
Del 1. Hvorfor og hvordan du løser DVD-stasjonen som ikke vises på datamaskinen
1. Start datamaskinen på nytt
Feil og feil oppstår ofte etter oppdatering til nyere Windows-programvare. Et eksempel er når DVD-stasjonen din blir oppdaget, men ikke fungerer eller noen ganger ikke vises. For å løse dette problemet, prøv å starte PC-en på nytt for å oppdatere systemet.
Trinn 1Klikk på start Menu innstillinger, klikk deretter på Power knapp. Derfra kan du velge enten Shut Down or Restart.
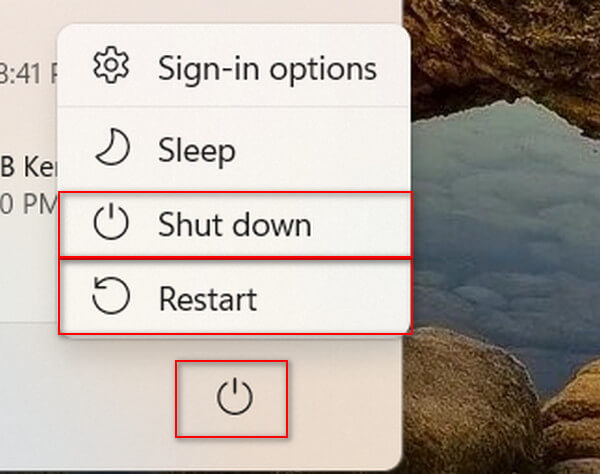
Trinn 2Hvis du foretrekker en tvungen avslutning, kan du holde nede Power knappen på datamaskinen i 5 sekunder. Vent deretter i 10 sekunder før du starter PC-en igjen.
2. Oppdater CD/DVD ROM-drivere
Har du noen gang lurt på: 'Hvorfor vises ikke den interne DVD-stasjonen på datamaskinen min?'
Endringer i datamaskininnstillingene våre og deaktivering av automatiske oppdateringer kan føre til at enkelte stasjoner ikke oppdateres til den nyeste versjonen, noe som resulterer i dette problemet med DVD-stasjonen.
Trinn 1Bare trykk på Windows Nøkkel + R for å åpne Kjør-dialogboksen. Skriv deretter devmgmt.msc og klikk OK.
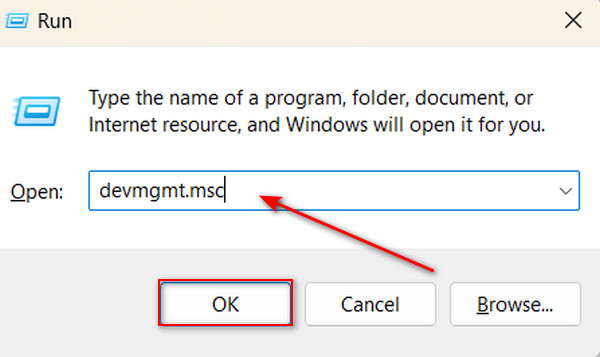
Trinn 2Velg DVD / CD-ROM stasjoner for å utvide, høyreklikk den angitte DVD-stasjon, og klikk deretter på Oppdater driver.
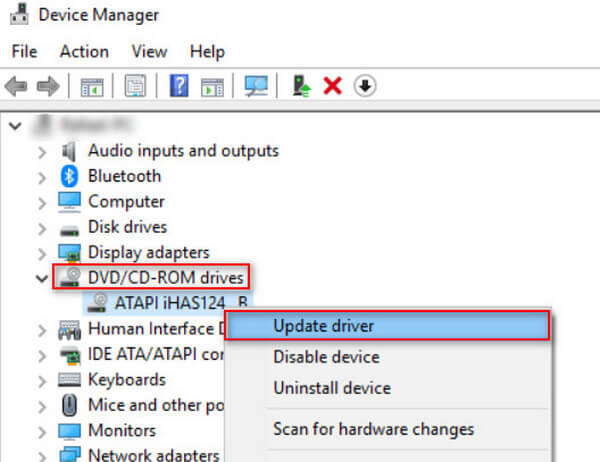
3. Kjør feilsøking for maskinvare og enheter
Når DVD-stasjonen ikke blir oppdaget i Windows 10, kan du fikse dette ved å bruke datamaskinens feilsøking for maskinvare og enheter. Følg trinnene nedenfor.
Trinn 1Åpne Kjør-dialogboksen ved å trykke på Windows Nøkkel + R. Skriv deretter kontroll Panel og klikk OK.
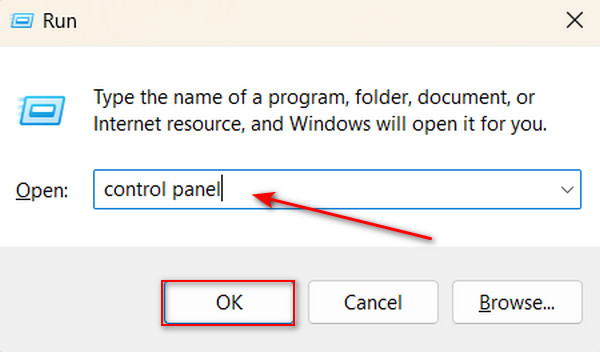
Trinn 2typen feilsøkingen i søkefeltet i øvre venstre hjørne. Velg deretter Feilsøking alternativet.
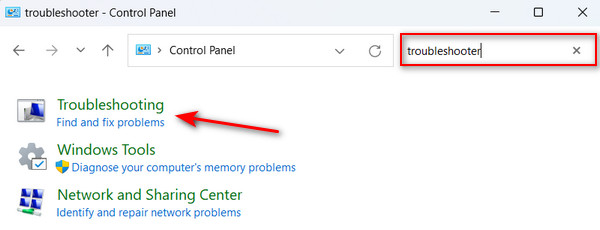
Trinn 3Under Maskinvare og lyd-elementet klikker du på Konfigurer en enhet. Hvis et problem blir funnet, klikk på Bruk denne løsningen.
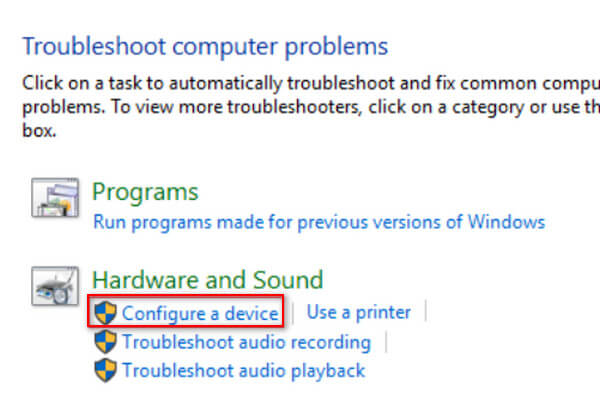
4. Fiks Windows-ødelagte registeroppføringer
Et av de lignende problemene er når DVD-stasjonen viser en tom disk når den er full. Selv om du prøver andre løsninger, kan du fortsatt ikke fikse det. Interessant nok er dette ikke et problem med eldre Windows-versjoner som Windows 7. Dessuten kan denne typen feil være forårsaket av en registerfeil. For å løse dette må du fjerne visse Windows-registeroppføringer. Imidlertid bør endring av registeroppføringer gjøres svært nøye. Sørg for at du har sikkerhetskopiert registeret før du fortsetter med disse trinnene.
Trinn 1Trykk på Windows Nøkkel + R for å åpne Kjør-dialogboksen. Skriv deretter regedit i søkeboksen og klikk på OK knapp.
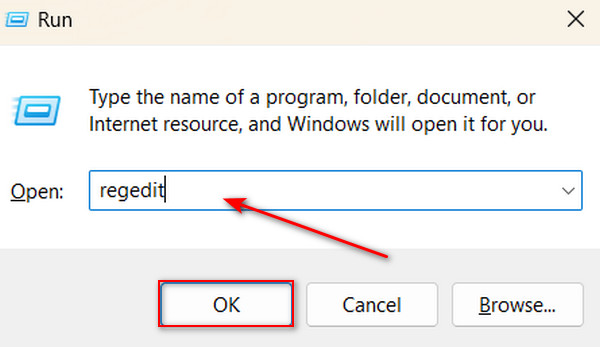
Trinn 2Naviger til følgende bane: HKEY_LOCAL_MACHINE\SYSTEM\CurrentControlSet\Control\Class{4D36E965-E325-11CE-BFC1-08002BE10318}
Trinn 2I høyre del, høyreklikk på UpperFilters og velg Delete.
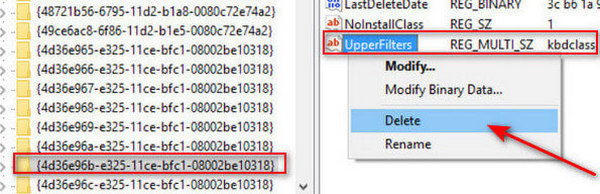
5. Avinstaller IDE ATA/ATAPI-kontrollere
Avinstaller IDE ATA/ATAPI-kontrolleren hvis DVD-stasjonen forblir skjult. Følg trinnene nedenfor.
Trinn 1Trykk på Windows Nøkkel + R for å åpne Kjør-dialogboksen. Skriv deretter devmgmt.msc og klikk OK.
Trinn 2Se etter IDE ATA / ATAPI-kontrollere og klikk for å utvide. Høyreklikk på følgende kontrollere og velg Avinstaller.
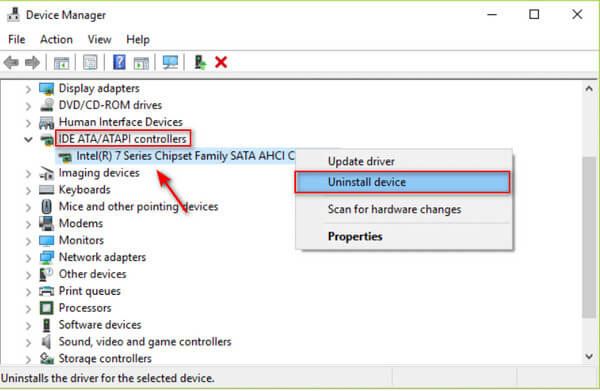
Trinn 3Start PC-en på nytt, Windows vil automatisk installere IDE ATA/ATAPI-kontrollerdriverne på nytt.
Bonus: Sikkerhetskopier DVD-en til digitale kopier for å spille av uten stasjon
For å forhindre denne typen problemer i fremtiden, kan du bruke rippingsprogramvare for å digitalisere diskinnholdet ditt og lagre det på din lokale harddisk eller i skyen. Denne tilnærmingen gir en fleksibel måte å få tilgang til filmene dine fra DVDen din på hvilken som helst enhet du velger, enten via en flash-stasjon eller lokal lagring.
Tipard DVD Ripper er en rippingsprogramvare som lar deg trekke ut videoinnhold til et digitalisert format som MP4, AVI, MKV, MOV og over 500 støttede formater! Dette er et flott verktøy fordi det fullt ut kan sikkerhetskopiere favoritt-DVD-samlingene dine i et 1:1-forhold, noe som betyr at det ikke vil miste noen kvalitet i det hele tatt. Men det stopper ikke der; denne applikasjonen kan også brenne DVD-mapper eller ISO-filer til en annen plate, slik at du kan lage flere kopier av en plate ved å bruke denne applikasjonen. I tillegg bruker denne programvaren maskinvareakselerasjon, så du trenger ikke å bekymre deg – du kan faktisk rippe flere DVD-filmer samtidig 30 ganger raskere enn vanlig. Hva mer? Den har også en editor som kan redigere DVD-innhold før den lagres. Til syvende og sist er dette verktøyet en alt-i-ett-programvare for å håndtere diskmediebehovene dine.
Trinn 1For å få applikasjonen, klikk på Gratis nedlasting knappen nedenfor. Installer applikasjonen på enheten din ved å dobbeltklikke på den nedlastede filen. Kjør deretter applikasjonen.
Trinn 2Klikk på I tillegg til knappen eller velg Last inn DVD øverst til venstre i applikasjonen for å laste inn DVD-en din i appen.
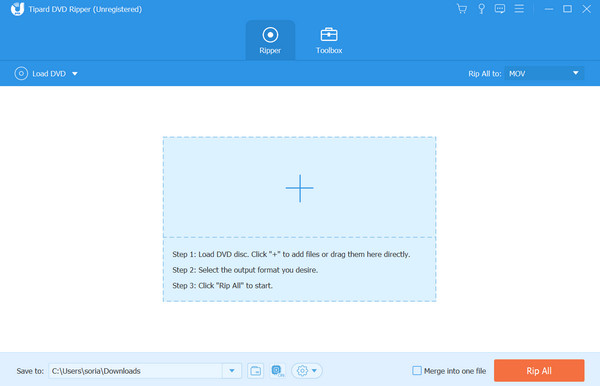
Trinn 3Du kan velge ønsket format ved å klikke på dannet alternativet på slutten av filen eller ved å velge Ripp alle Til innstillinger. Etterpå kan du redigere, tilpasse eller endre metadataene til din digitaliserte DVD før du lagrer den. Når du er ferdig, klikker du på Ripp alle knapp.
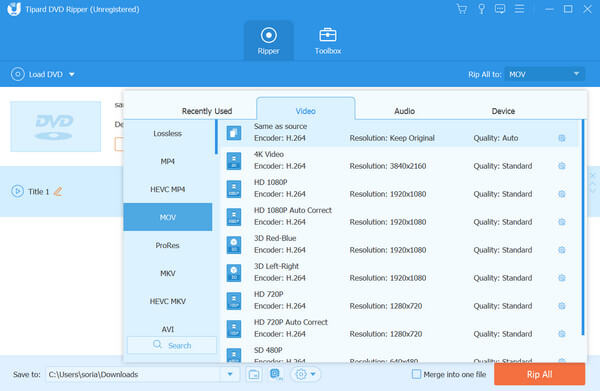
Videre lesning:
5 fineste bærbare datamaskiner med CD/DVD-stasjon fortsatt tilgjengelig i 2024 [Beste valg]
Hvordan fikse problemet med Xbox Not Reading Disc [Beste løsninger]
Del 2. Vanlige spørsmål om DVD-stasjonen vises ikke
Hvordan aktiverer jeg CD DVD-stasjonen i registeret?
For å aktivere en CD/DVD-stasjon på Windows, åpne Registerredigering ved å trykke på Windows-tasten + R, skriv deretter inn regedit og trykk Enter. Naviger til HKEY_LOCAL_MACHINE\SYSTEM\CurrentControlSet\Services\atapi\Controller0. Finn EnumDevice1, høyreklikk, velg Endre, endre verdidataene til 1, og klikk OK.
Lager de fortsatt datamaskiner med interne DVD-stasjoner nå?
Ja, mens færre datamaskiner nå inkluderer interne DVD-stasjoner på grunn av digitale nedlastinger og strømming, er de fortsatt tilgjengelige på mange stasjonære og bærbare datamaskiner. Noen trenger dem for programvareinstallasjon, DVD-avspilling eller platebrenning, så produsenter tilbyr dem fortsatt som et alternativ.
Hvordan aktiverer jeg CD-oppstart i BIOS?
For å aktivere CD-oppstart i BIOS, gjør dette under oppstart ved å trykke på en bestemt tast (som Del, F2, F12 eller Esc). En gang i BIOS-innstillingene, naviger Boot-menyen med piltastene. Juster oppstartsrekkefølgen, slik at CD/DVD-stasjonen er først. Lagre endringene, gå ut av BIOS, sett inn din oppstartbare CD/DVD og start på nytt. Hvis den ikke starter opp fra CD/DVD-en, dobbeltsjekker du disk- og BIOS-innstillingene.
konklusjonen
Det er det! Vi håper at du kan fikse dette problemet med din DVD-stasjonen vises ikke i Windows Utforsker. Det finnes gode løsninger på dette problemet. Som nevnt ovenfor vil digitalisering av DVD-innholdet ditt gi mye mer fleksibilitet når det gjelder tilgang. Ved hjelp av Tipard DVD Ripper kan du enkelt administrere alle DVD-samlingene dine for konvertering, brenning og opprettelse av fullstendige sikkerhetskopier av medieinnholdet ditt.