Slik overfører du video til DVD effektivt

I dag har video blitt en betydelig underholdning. Folk registrerer fantastisk øyeblikk av videoer; dele sin personlighet gjennom videoer og fyll deres fritid med videoer. Ifølge en nylig undersøkelse har folk gjennomsnittlig kostyme mer enn 3 timer for å se videoer hver dag. Når det gjelder audiovisuelle erfaringer, er det et prinsipp: Jo større skjermen, jo bedre er opplevelsen. Det kan være grunnen til at så mange mennesker søker video til DVD-overføring på nettet. Faktisk er overføring av video til DVD fra ulike kilder ikke så komplisert som du trodde. I denne veiledningen vil vi snakke om de beste måtene for deg.
1. Tipard DVD Creator å overføre videoer til DVD
YouTube er den største plattformen for videodeling rundt om i verden. For å få bedre videoopplevelse på storskjerm, se videoer med venner eller sikkerhetskopiere videoer og filmer, må du overføre video til DVD med et profesjonelt verktøy, for eksempel Tipard DVD Creator. Den innebygde avanserte algoritmen er i stand til å overføre videoer til DVD uten tap av kvalitet. Dessuten, med DVD Creator, kan du enkelt overføre video til DVD.
Hvordan overføre video til DVD
Last ned den riktige versjonen av DVD Creator fra den offisielle nettsiden, og følg instruksjonene på skjermen for å installere den på datamaskinen. Etter installasjon, sett inn en tom DVD i optisk stasjon og kjør DVD Creator.
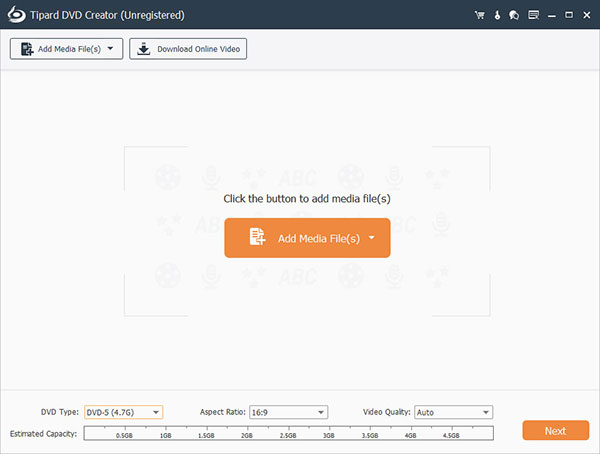
Klikk på Last ned nettbasert video knappen på toppen av DVD Creator. Deretter kan du legge inn URL-en som inneholder videoene du vil overføre til DVD i feltet. DVD Creator vil ta tak i videoene for DVD-overføring.
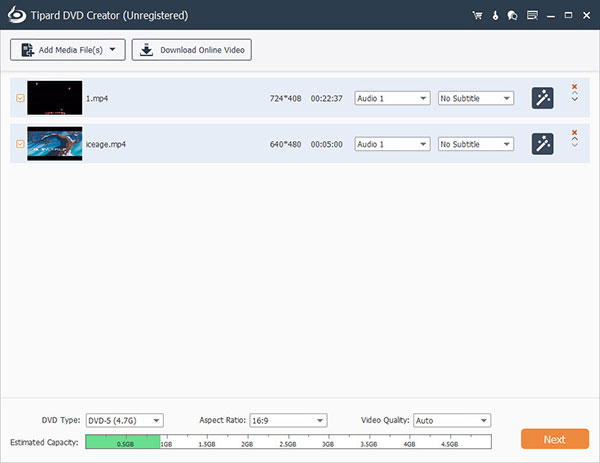
Etter nedlasting, klikk på Edit Video menyen for å gå til videoredigeringsskjermen og redigere videoene som du ønsker. Du kan også legge til lydtraktater og undertekster på videoen av Rediger lyd menyen og Legg til undertekster menyen.
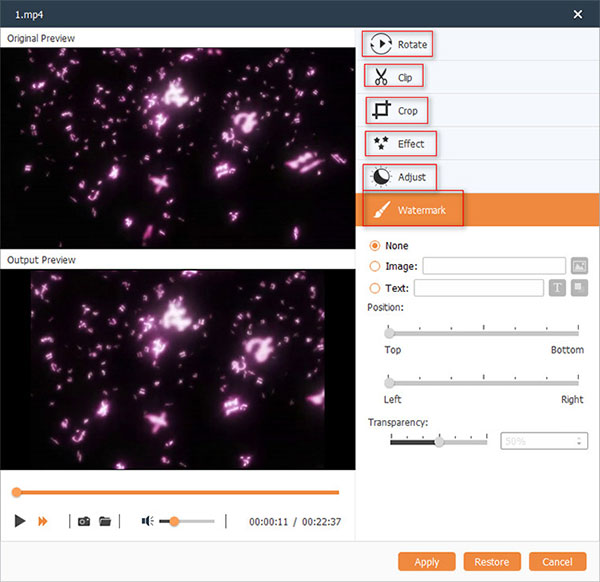
Tilbake til hovedgrensesnittet og finn til DVD-menyen straffen på høyre side. trykk Rediger ikonet og gå til menyredigeringsskjermen; Velg din favorittmenymal og tilpass med knapper, tekst og andre elementer; Klikk på Spar knappen for å lagre DVD-menyen.
Til slutt velger du den optiske stasjonen fra Destinasjon liste og velg et navn i Volumnavn feltet, klikk på den store Brenne knappen for å fullføre video til DVD-overføring.
Etter noen minutter kan du nyte videoer av høyeste kvalitet på større skjerm sammen med vennene dine.
2. Lag DVD med videoer av DVD Flick
Hvis du bare overfører en video til DVD, vil DVD-spilleren ikke få noe spillbart. Det første du må gjøre er å kode inn den digitale videoen for DVD-overføring. En god DVD-skaper er i stand til å kode digitale videoer for avspilling på noen DVD-betalere, for eksempel DVD Flick. Men i motsetning til Tipard DVD Creator, som er i stand til å oppdage og kodes digitale videoer automatisk, må du sette video enco i DVD Flick manuelt.
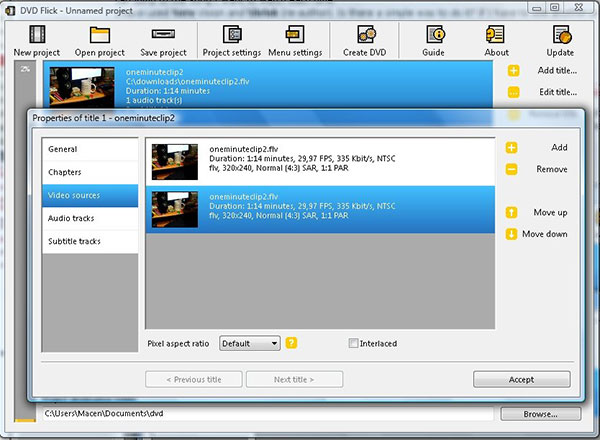
Slik overfører du video til DVD gratis
Sett en tom plate i DVD-stasjonen og åpne DVD Flick på datamaskinen.
Klikk på Prosjektinnstillinger knappen for å åpne innstillingsvinduet.
Gå til general tab og tilbakestill Target størrelse i henhold til lagringskapasiteten til den tomme disken for video til DVD-overføring.
Deretter navigerer du til video fanen og velg NTSC or PAL fra Target formatliste basert på DVD-spillers spillbare format, tilpasse kodingskvaliteten i koding profil rullegardinliste.
Og gå til Brenne fanen og merk av i boksen til Brenn prosjektet til disk.
Tilbake til hovedgrensesnittet, dra og slipp alle hjemmevideoer du vil overføre til DVD til DVD Flick. Eller du kan slå på I tillegg til ikonet på høyre side for å legge til videofiler. Deretter justerer du rekkefølgen på videoklippene ved hjelp av oppadgående knapp og nedadgående knapp.
Hvis du er klar, klikk på Lag DVD knappen på toppen av grensesnittet for å fullføre.
DVD Flick er freeware, så du kan bruke den uten å betale en krone.
3. Overfør digitale videoer til DVD på Mac
Hvis du har en MacBook Pro eller en annen Mac-datamaskin, kan det være enklere å overføre digitale videoer til DVD. Etter at du lastet ned videoer på nettet eller importerer videoer fra smarttelefonen, kan du overføre videoer til DVD med Burn. Det er et gratis verktøy som støtter å lage DVD-videoer. Plus, Burn har også muligheten til å kode digitale videoer for DVD-brenning.
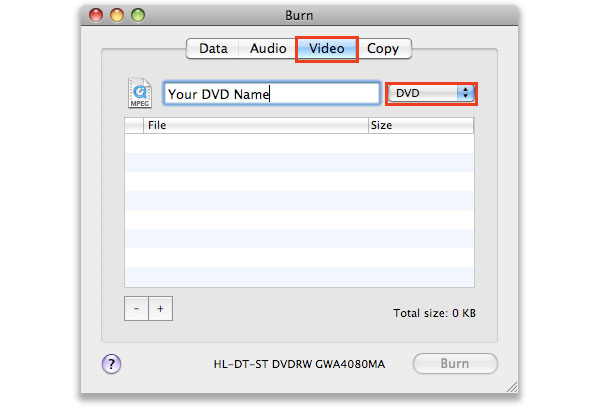
Slik overfører du videoer til DVD på Mac
Start brann på din Mac-datamaskin. Klikk på Video-fanen på toppbandet for å gå til video til DVD-overføringsskjerm.
Velg et navn i DVD-etikettfelt. Og deretter utfolde rullegardinmenyen ved siden av DVD-etikettfeltet og velg DVD-Video fra listen.
Trykk på i tillegg til knappen og importer de digitale videofilene til Burn for video til DVD-overføring, for eksempel MP4 og AVI. Eller du kan dra og slippe videofilene til Burn direkte. Dette verktøyet vil vise deg Total størrelse av videoene importert i sanntid.
Hvis du blir bedt om å konvertere lagt til filer, bør du klikke på Konverter knappen og velg en destinasjon for å lagre de konverterte filene.
Klikk på Brenne knappen nederst på skjermen for å fullføre video til DVD-overføring.
Brenne har ikke DVD-menyredigeringsfunksjon; men hvis du vil lage meny for DVD-video, kan du gå til det offisielle nettstedet og laste ned MenuEdit ekstra. Det er den dedikerte DVD-menyeditoren som arbeider med Burn-programmet.
konklusjonen
I denne opplæringen har vi delt flere måter å overføre videoer til DVD på. Video til DVD-overføring er annerledes med å lage dataskive. Hvis du bare enkelt skriver videofiler til plater, vil DVD-spilleren fortelle deg at den ikke kan lese videoene. Så, du trenger et kraftig verktøy for å hjelpe deg med å kode videofiler og deretter overføre til DVD. DVD Flick er populært DVD authoring program tilgjengelig for Windows. Den har kapasitet til å kode digitale videoer for DVD-brenning. På den annen side er Burn et gratis verktøy på Mac-støtter for å lage DVD-video. Freeware har alltid noen begrensninger. DVD Flick, for eksempel, kan bare produsere dårlig kvalitetsutgang. Brenne mangler noen nødvendige funksjoner, for eksempel videoredigering og DVD-meny mal. Hvis du er ute etter en flott video til DVD-overføringsverktøy, bør du prøve Tipard DVD Creator.







