Beste alternativer for håndbremsen til å rippe DVD
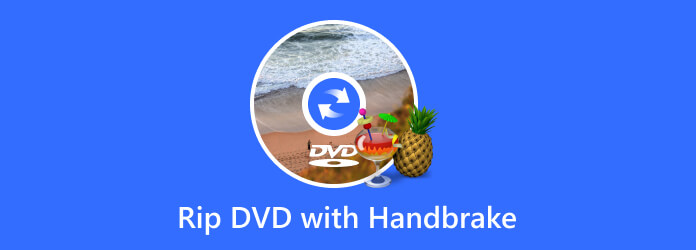
Det er veldig praktisk for oss å rippe DVD med håndbrems, som vi kan se filmen på vår bærbare, mobiltelefon eller andre enheter. Håndbrems hjelper deg å ha stort valg for å velge utdatafilen til den rippede DVD-videoen, som representerer at du kan endre DVD-filen til forskjellige andre typer filer gjennom den. Dessuten gjør det også mulig for deg å rippe DVD-dataene med håndbrems. Håndbremsen lar deg også lage din egen video, velge ditt favorittbakgrunnsbilde, musikk og effekten av den.
Del 1: Hvordan rippe DVD med håndbrems
HandBrake er programvare du kan laste ned på Mac OS, Windows, Ubuntu og noen andre enheter. Og hvis du vil bruke det, bør du vite at det eneste stedet du kan laste ned er fra HandBrake.fr fordi det er mange uoffisielle nettsteder som kan villede deg. Og det hjelper deg å rippe DVD med denne programvaren for å overvinne DVD-regionskoder. Bare lær mer detaljer om prosessen som nedenfor.
Legg inn DVD-filene i programmet
Sett inn DVDen du vil rive inn i DVD-stasjonen, og start deretter håndbremsen.
Klikk på "Kilde" -knappen. I rullegardinmenyen velger du DVD-stasjonen for å laste DVDen inn i håndbremsen. Hvis DVD-en din er i DVD ISO-bildefilformat, trenger du en virtuell DVD-stasjon for å laste inn DVDen. Når det gjelder DVD-mappe, må du sjekke mappen i rullegardinmenyen Kilde, og velg mappen VIDEO_TS-mappe for å legge til DVDen som skal rippes inn i håndbremsen.
Da vil håndbremsen begynne å skanne DVDen din, og alle titler og kapitler vil bli lastet inn.
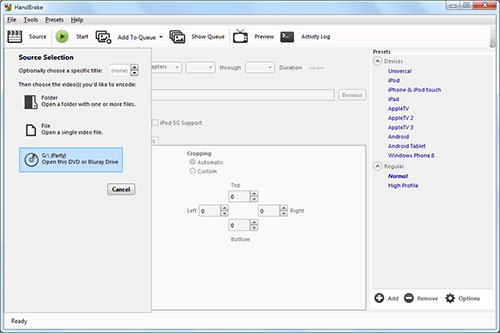
Angi destinasjon og velg DVD-kapittel for å rippe
Etter at DVDen som er revet er lastet, må du definere målvideo destinasjonen. Her kan du velge å rippe DVD til MP4, M4V og MKV med håndbrems.
Deretter velger du den spesifikke tittelen du trenger å rippe fra Tittel-rullegardinmenyen. Du kan også velge å konvertere spesifikt kapittel under en tittel. Vær oppmerksom på at alle kapitler velges ved standardinnstillinger for håndbrems.
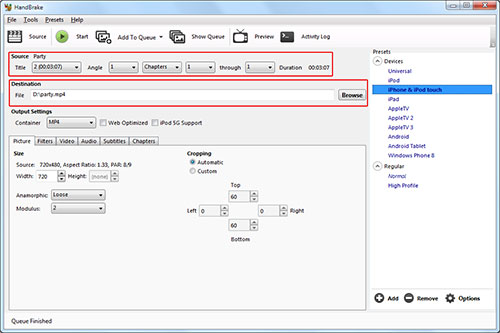
Tilpass videoinnstillinger for utdata
På høyre side av håndbremsen kan du velge forhåndsinnstillinger for å rippe DVD til iPad, iPhone, iPod, AppleTV, Android og Windows Phone 8 direkte.
Avansert redigering:
Når det gjelder avanserte brukere, kan du definere parametere i videoredigeringsboksen ved å klikke på faner, inkludert Bilde, Filters, Video, Lyd, Teksting og Kapitler.
Du kan angi videobildestørrelse, legge til videofilter, definere video kodek, legge til lydspor / undertekst og importere / eksportere DVD-kapittel under hver bestemt kategori.
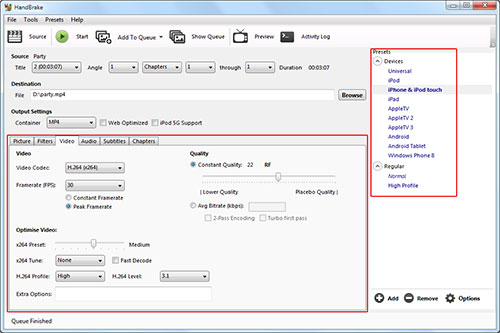
Start rippe DVD med håndbrems
Når alle utdatainnstillingene er ferdige, må du trykke på den grønne "Start" -knappen for å starte DVD-rippeprosessen.
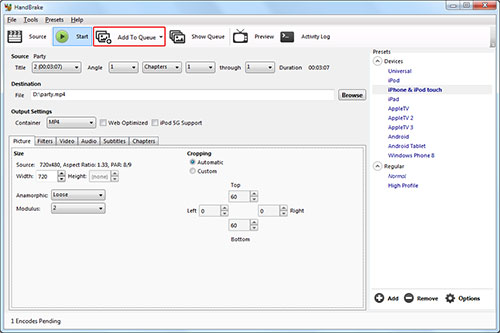
Tips: Hvis du har mer enn en DVD-tittel eller et kapittel for å rippe, kan du legge til DVD-tittelen / kapittelet i køen etter at du har angitt destinasjonen, da håndbremsen kan batch konvertere disse kapitlene.
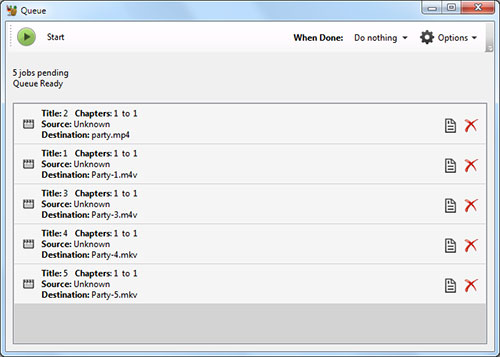
Del 2: Rip DVD med 3 beste håndbrems alternativer
Topp 1: Rip DVD med håndbrems Alternativ Tipard DVD Ripper
Tipard DVD Ripper er den mest effektive konverteringen. Det er et fantastisk konverteringsprofil bibliotek, filene er i minste størrelse, hastigheten på ripping DVD er raskere sammenlignet med ripping DVD med håndbrems. Bare finn hvordan du ripper DVD med Tipard DVD ripper som nedenfor.
Legg inn DVD-filene på DVD-stasjonen
Trykk på "Load Disc"-knappen for å begynne å laste filen du vil rippe. Og du kan rippe videoen til 3D- eller 2D-formater som du kan spille av videoen for på forskjellige enheter. Du kan også laste inn videoen ved å klikke på "DVD Disc", "DVD IFO Files" eller "DVD Folder".
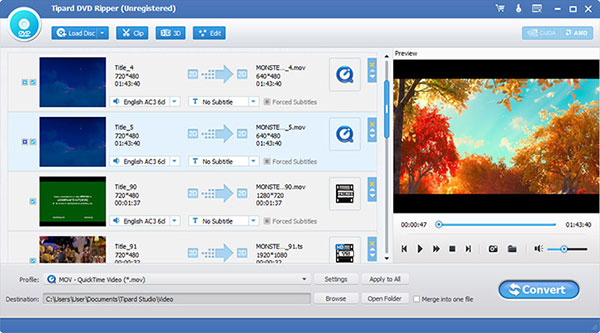
Velg riktig utdatafiltype
Trykk på "Profil"-pilen og velg deretter formatet gjennom listen over "Profil". Eller det er tilgjengelig for deg å legge inn formatet du vil rippe inn i hurtigsøkeboksen, så kan du velge det fra visningslisten.
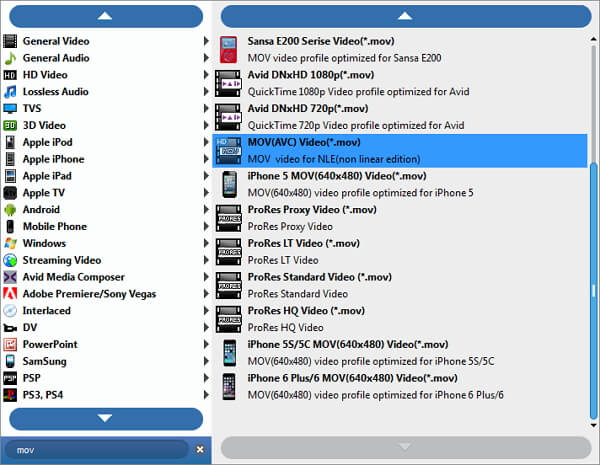
Rediger for rippede videoer
Hvis du vil endre effekten av videoen, kan du spise "Effekt"-knappen, som du kan endre effekten av videoen for. Hvis du vil endre lengden, klikker du på "Klipp", og velger deretter passende lengde. Du kan få et bedre resultat enn å bare rippe DVD med håndbrems.
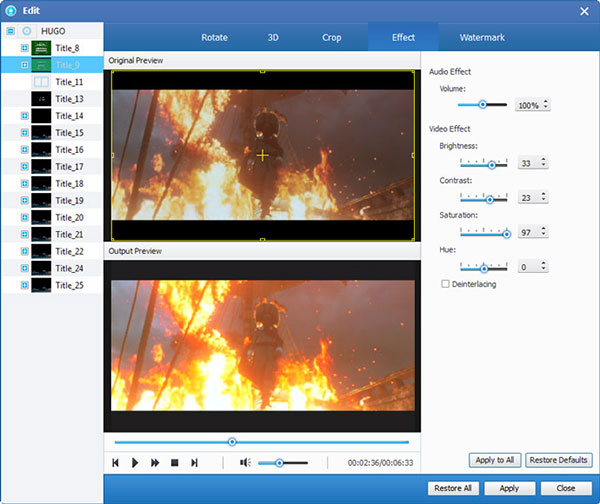
Ripp DVD til videoformater
Etter å ha fullført de to siste trinnene kan du trykke på "Konverter"-knappen for å begynne å rippe DVDer, og det vil være ferdig rippet på veldig kort tid. Og du kan også se fremdriften fra fremdriftslinjen.
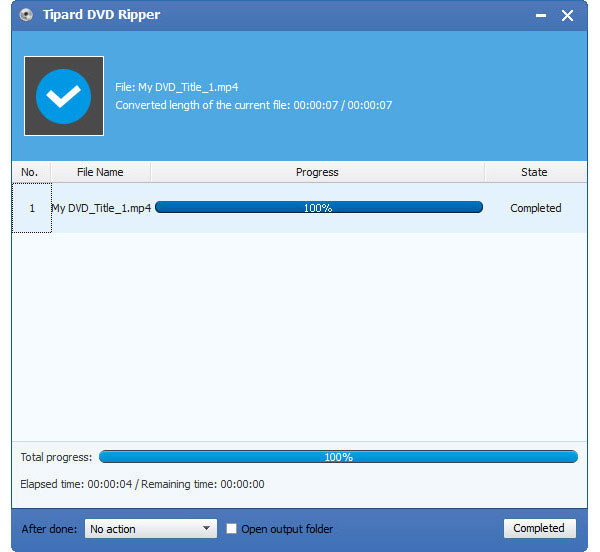
Topp 2: Rip DVD med håndbrems Alternativ VCL Media
VCL Media Player støtter alle slags multimediefiler, uansett lyd- eller videoformater. Programmet støtter Mac, Linux og Windows. Dessuten er det et gratis alternativ for håndbrems å rippe DVD-filer. Her er detaljert bruksanvisning for å ta opp DVD med VCL som håndbremsalternativet.
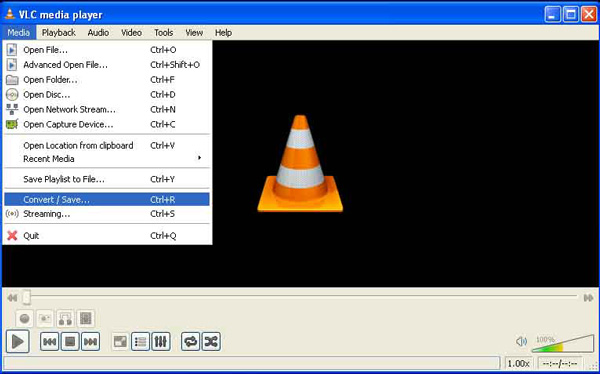
Slide 1: Legg inn DVD til VLC Media Player
Trykk på "Disc"-fanen og velg deretter DVD-stasjonen. Hvis du vil konvertere en kommersiell DVD, bør du stille inn VCL til å hoppe over DVD DRM-beskyttelsen, ellers vil den ta opp menyen i retur.
Slide 2: Konverter DVD til videoformat
Hvis du ikke trenger å endre videoen, kan du bare klikke på "Konverter/Lagre". Hvis ikke, kan du klikke på "Vis flere alternativer" og så kan du se hva du vil rippe DVD-filer med VLC.
Slide 3: Lagre utdata DVD-filene
Etter at du har klikket på "Konverter" vil det være en side der du kan velge destinasjonen for den konverterte filen, og du må velge passende navn for de rippede videoene. Og så må du velge passende utdatafiltype.
Slide 4: Gjennomgå fremdriften
Etter alle disse ferdighetene vil det være en fremdriftsfelt for at du skal se fremdriften til konverteringsvideoen, som vil vise deg hastigheten på ripping. Det bør være et utmerket gratis håndbremsealternativ for å rippe DVD-plater.
Topp 3: Rip DVD med håndbrems Alternativ WinX DVD Ripper
WinX DVD Ripper er et annet håndbrems alternativ til å rippe DVD-disk på Windows. Programmet er designet for å rippe DVD som hjelper deg med å sikkerhetskopiere DVD til harddisk med bedre beskyttelse. Og det er tilgjengelig for nedlasting til hele systemet, og du kan rippe DVD til forskjellige format jut som håndbrems.
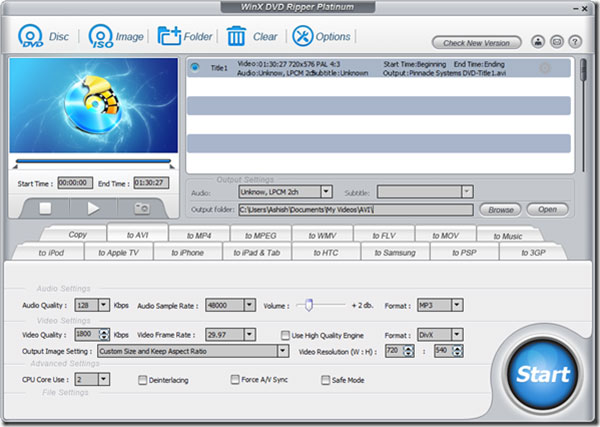
Trinn 1: Legg DVDen til programmet
Etter å ha lastet ned og kjørt denne programvaren, kan du sette inn DVD-en på datamaskinen din og laste inn videoen ved å trykke på "DVD-disk"-knappen. Eller hvis videoen er i mappen, klikk "DVD-mappe".
Trinn 2: Velg riktig utdatafil
Når DVD er ferdig lastet, skriv inn start- og sluttid i boksen. Og velg deretter utdatafilen du foretrekker, du kan velge mellom MP4, MPEG, MOV og etc. Hvis du ønsker å få den ekstra musikken, ikke glem å lagre MP3-musikken samtidig.
Trinn 3: Velg utdatamappen
Velg utdatamappen ved å trykke på "Bla gjennom"-knappen, og velg deretter den passende destinasjonsmappen du vil lagre denne videoen.
Trinn 4: Konverter DVD til videoformat
Etter at alt dette er gjort, kan du begynne å konvertere DVD-en med håndbremsalternativ ved å klikke på "Start", som du finner den i hovedgrensesnittet. Og det vil være en fremdriftslinje på siden.
konklusjonen
Artikkelen introduserer metoden for å rippe DVD med håndbrems og 4 beste alternativer. Hver har sine egne fordeler. Etter å ha lest denne artikkelen, gir 5 gode valg til deg når du vil rippe DVD og lyd som gjør det mulig for deg å se favorittvideoene dine på din mobiltelefon. Hvis du fortsatt har problemer med å rippe DVD med håndbremse og alternativer, kan du gjerne dele mer informasjon i kommentarene.







