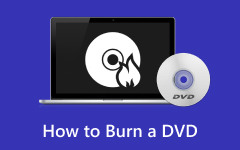Den mest effektive metoden for å brenne DVDer fra VLC med beste alternativ
Vil du brenne MP4 til DVDer ved hjelp av VLC for sikkerhetskopiering? Da vil det være nyttig å lese artikkelen. Innlegget vil gi all nødvendig informasjon for å brenne DVDer ved hjelp av VLC. Vi vil også introdusere et annet offline-program å bruke. Det vil gi deg flere valg når du sikkerhetskopierer filene dine til DVDer. Så hvis du vil å brenne en DVD med VLC, les innlegget her.
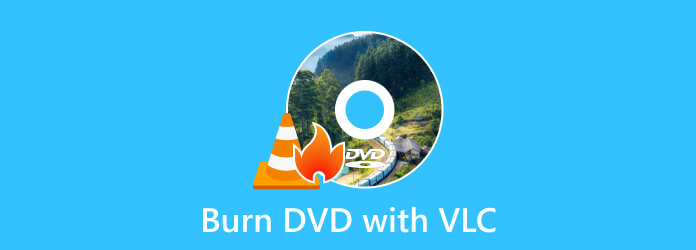
Del 1. Hvordan brenne DVDer ved hjelp av VLC
Andre brukere spør: "Kan jeg brenne DVD med VLC?" Hvis du er blant disse brukerne, svarer vi gjerne på spørsmålet for deg. Hvis du ikke er klar over det, kan VLC Media Player brenne DVDer. Programmet er åpen kildekode og gratis programvare som kan spille av ulike multimediefiler. Den inkluderer forskjellige strømmeprotokoller som lyd-CDer, VCDer og DVDer. Den støtter også formater som MP4, MOV, WMV og AVI. For å komme tilbake til emnet, er det en mulig oppgave å brenne en DVD i VLC. Du kan få ønsket resultat hvis du kjenner verktøyets prosess. Programmet lar deg også justere noen videoinnstillinger.
Men når det gjelder brenning av DVDer, ville det være utfordrende for ikke-profesjonelle brukere. VLC DVD-produsentens grensesnitt har mange funksjoner og alternativer du må bruke. Det vil ikke være lett for nybegynnere hvis de ikke vet nok om prosessen. Hvis du ønsker å bruke VLC, foreslår vi at du ber om hjelp fra dyktige brukere når du brenner DVDer. Bortsett fra det, må du vurdere utdataformatet til videoen før du fortsetter til brenneprosessen. Du må oppfylle kravene for å brenne DVDer. Videoen må være riktig formatert for DVD-brenning. Du må først kode videoen til MPEG-2, og lyden må være AC-3. Etter å ha oppfylt alle kravene, kan du fortsette til hovedprosedyren. Ikke bekymre deg mer. Vi veileder deg for å få det resultatet du ønsker. La oss se de detaljerte veiledningene nedenfor for å brenne DVDer med VLC.
Trinn 1Last ned VLC Media Player på datamaskinen din. Fortsett deretter til installasjonsprosedyren for å få tilgang til programmet. Når du er ferdig, start den på enheten din. Etter det, gå til Media og velg Strøm alternativet.
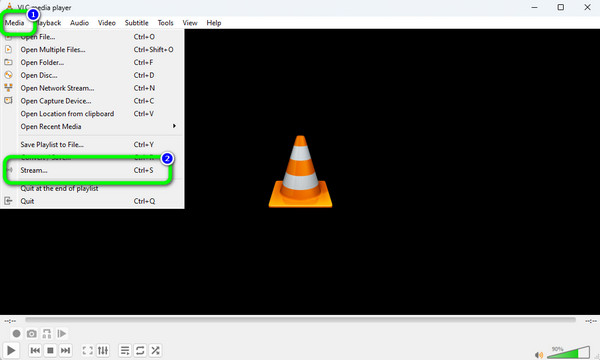
Merknader: Kontroller at en tom plate allerede er satt inn i enheten.
Trinn 2Etter det vil det være et popup-vindu som vises på skjermen. Gå til Plate menyen og velg DVD alternativ. Klikk deretter på Søk for å laste videoen fra datamaskinen. Fortsett til neste trinn ved å klikke på Strøm > Neste knapp. Etter det klikker du på Legg til alternativet for å angi målfilen.
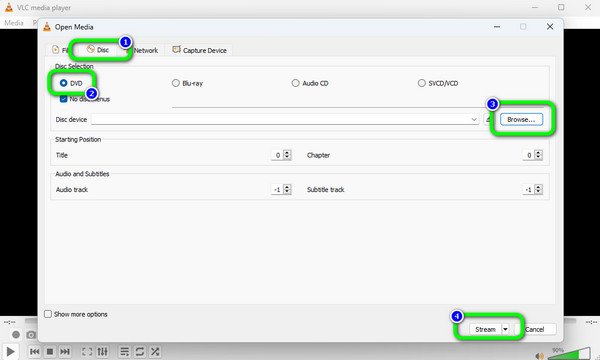
Trinn 3Deretter vil et annet minigrensesnitt vises på skjermen. Klikk på neste mulighet for å se et annet grensesnitt. Etter det velger du Tool alternativet.
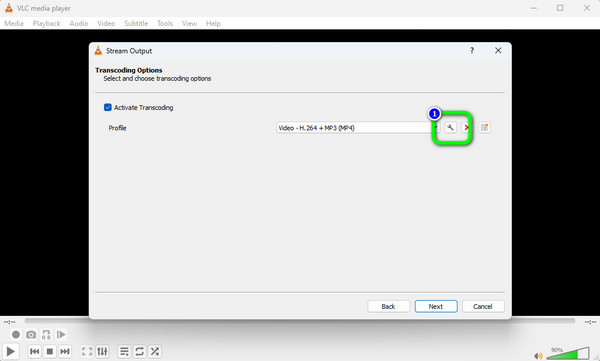
Trinn 4Nå må vi endre kodeken til videoen og lyden. Gå først til Videokodek Meny. Klikk på Codec delen for å velge MPEG-2 alternativet, og klikk Spar. Gå deretter til Lydkodek Meny. Klikk på Codec delen for å velge A52 / AC-3 alternativ. Deretter klikker du på Spar knapp.
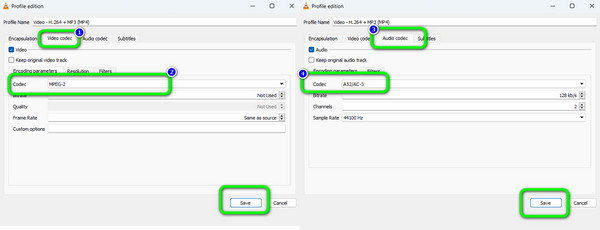
Trinn 5Etter at du har lagret video- og lydkodeken, klikker du på neste fra Stream Output-vinduet. For den siste prosessen, trykk på Strøm alternativet fra det nedre grensesnittet for å starte en DVD-brenningsprosess. med dette gratis DVD brenner programvare.
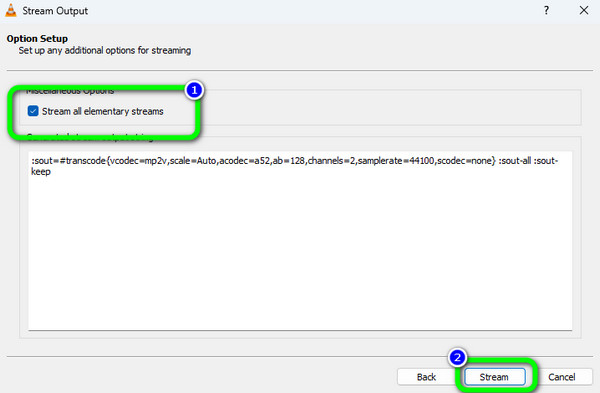
Del 2. Fordeler og ulemper ved å bruke VLC til å lage DVD
I denne delen vil vi gi deg fordeler og ulemper med VLC når brenne en DVD. På denne måten vil du ha en ide om programmets muligheter.
Pros:
- • Programmet er blant de mest effektive brenneprogramvarene offline.
- • Brenneprosessen er rask.
- • Den lar deg legge til undertekster til videoen.
Cons:
- • Grensesnittet til programmet er vanskelig å forstå, spesielt for nybegynnere.
- • Noen funksjoner er vanskelige å finne.
- • Videoen må kun være i MPEG-2-format.
- • Den har ingen redigeringsfunksjon.
Del 3. Beste alternativ til VLC for å lage DVD
Hvis du vil ha en enklere prosess med å brenne DVDer på datamaskinen din, bruk Tipard DVD Creator. Sammenlignet med VLC er Tipards grensesnitt mye lettere å forstå, noe som gjør det egnet for nybegynnere. Dessuten tar brenneprosessen bare noen få klikk, noe som er mer praktisk for alle brukere. I tillegg kan DVD-brenneren støtte ulike formater. Den inkluderer MOV, AVI, MTS, M2TS, VOB, WMV, MP4 og mer. Bortsett fra det, er en annen funksjon du kan oppleve dens flere brenneprosess. Du kan brenne flere filer hvis du vil. På denne måten kan du få flere ønskede filer når du bruker DVD-produsenten. Bortsett fra å brenne videoer, kan du også bruke noen redigeringsfunksjoner. Du kan legge til effekter til videoen, beskjære, vannmerker og undertekster.
I tillegg kan du justere videoens lysstyrke, metning, fargetone og kontrast. I tillegg kan du også bruke menyfunksjonen. Funksjonen lar deg sette inn flere design for videoen med tilpassede knapper. Du kan velge ulike menymaler fra denne funksjonen hvis du vil. På denne måten kan du forbedre videoen din før du fortsetter til brenneprosessen. Hvis du vil lære hvordan du brenner DVDer med Tipard DVD Creator, bruk instruksjonene nedenfor.
Trinn 1Klikk på Last ned knappen nedenfor for å få tilgang Tipard DVD Creator. Etterpå, når du er ferdig med å installere programvaren, start den.
OBS: Kontroller at den tomme platen allerede er satt inn i enheten.
Trinn 2Fra grensesnittet velger du DVD-plate alternativ. Etter det vil programmets hovedgrensesnitt vises.
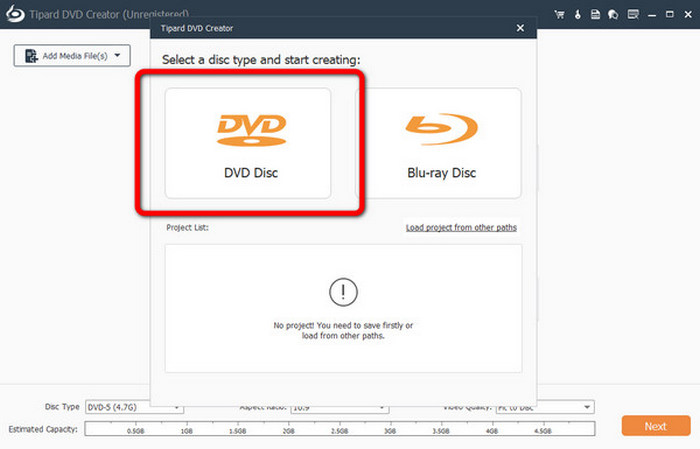
Trinn 3Gå til sentergrensesnittet og klikk på Legg til mediefiler knapp. Etter det vil datamaskinmappen dukke opp på skjermen. Bla deretter gjennom videoen du vil brenne.
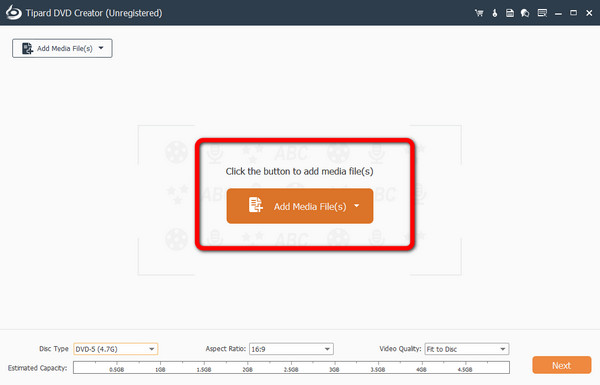
Trinn 4Hvis du vil redigere videoen først, klikker du på Elektroverktøy alternativ. Da kan du klikke på Video Edit alternativ. Deretter kan du legge til vannmerker, effekter, beskjære og justere fargen på videoen.
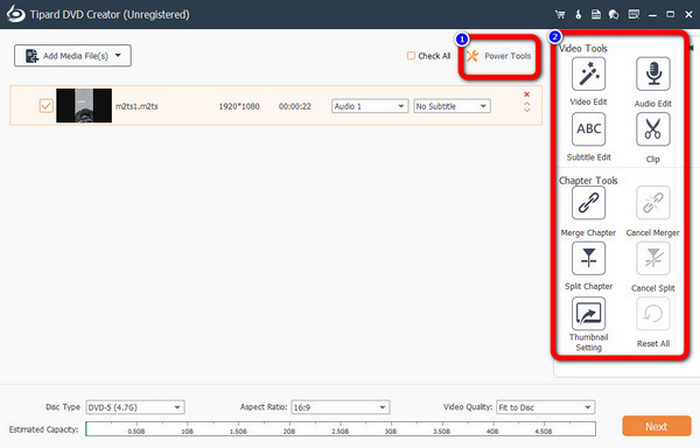
Trinn 5Etter å ha redigert videoen, klikk på neste for å fortsette til et annet grensesnitt for brenneprosessen.
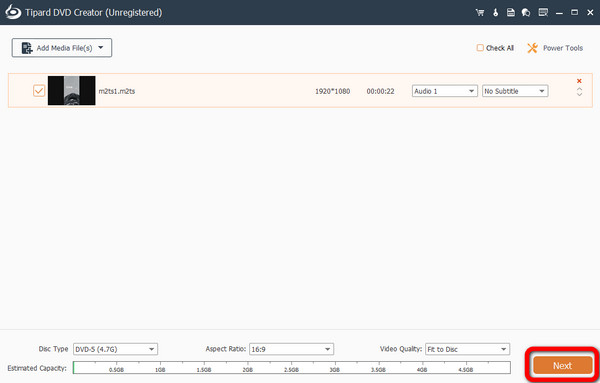
Trinn 6Du kan legg til en meny til videoen din hvis du vil. Programmet tilbyr ulike menymaler du kan velge fra grensesnittet. For å fortsette med brenneprosessen, trykk på Brenn-knappen.
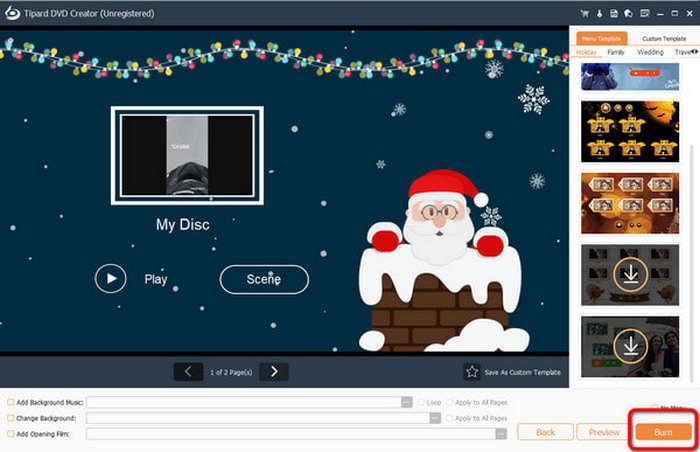
Del 4. Vanlige spørsmål om brenning av DVD med VLC
1. Hvordan lagrer jeg DVD-en på datamaskinen min ved hjelp av VLC?
Først setter du inn DVD-en i DVD-stasjonen på datamaskinen. Start deretter VLC Media Player. Gå til Media > Konverter / Lagre alternativet. Etter det, naviger til Disc opinion og velg DVD. Det neste trinnet er å klikke på Bla gjennom-alternativet for å laste inn DVD-en. Klikk deretter på Konverter / Lagre-knappen. For den siste prosessen, velg en destinasjonsfil for DVD-en og klikk på Start-knappen. På denne måten kan du lagre DVDer fra datamaskinen.
2. Hvorfor spiller ikke VLC DVDer?
Et av de vanlige problemene kan være programvareproblemet. Hvis VLC er for gammel og utdatert, vil den mangle nødvendig programvarestøtte. Med dette er det umulig å spille av en DVD. Så du må få den nyeste versjonen av VLC for å spille DVDer.
3. Hvordan kopierer jeg en DVD til datamaskinen min som en MP4?
Du kan kopiere en DVD til datamaskinen din som en MP4 ved hjelp av Tipard DVD Ripper. Etter at du har startet programmet, klikker du på Last inn plate for å laste opp DVD-en fra datamaskinfilen. Fortsett deretter til alternativet Rip alt til for å velge MP4 som utdataformat. Til slutt trykker du på Rip All-knappen for å konvertere og kopiere DVD-en til datamaskinen din.
konklusjonen
Å bruke VLC som DVD-produsent er nyttig for alle brukere. De kan bruke programmet siden det er gratis å laste ned. Det kan vi imidlertid se brenne DVDer med VLC er for komplisert for nybegynnere. I så fall anbefaler vi Tipard Total Media Converter som et alternativ til VLC. Programmet er enklere å betjene enn VLC. I tillegg har den en redigeringsfunksjon som lar deg forbedre videoen før du brenner den.