Beste teknikker for å konvertere ISO til Blu-ray vellykket
Du har kommet til riktig innlegg hvis du vil lære hvordan du raskt brenn ISO til Blu-ray. Noen vil ha en sikkerhetskopi av filene sine, så dataene forsvinner ikke lett. For ytterligere informasjon kan du ikke bare beholde en bestemt fil på flash-stasjoner, harddisker og mer. Du kan også bruke Blu-ray-plater. Markedet er oversvømmet med Blu-ray ISO-brennende programvareprodukter. Men noen uvanlige tillater ISO til Blu-ray-diskkonvertering. Hvis du vil oppdage mange metoder for å brenne ISO-filen din til Blu-ray raskt, gi deg tid til denne artikkelen. Vi vil tilby ulike måter å brenne filene dine ved å bruke brenneprogrammene på Windows og Mac. Så ikke kast bort tid og begynn å engasjere deg i dette innlegget.
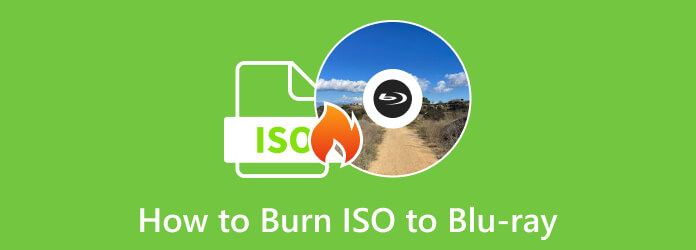
Del 1. Ting å gjøre før du brenner ISO til Blu-ray
Her er tingene du må gjøre og forberede før du brenner ISO til Blu-ray.
1. ISO-fil
Sørg for at ISO-filen allerede er på datamaskinen. Dessuten er mappen ren og har ingen unødvendige filer.
2. Brenne programvare
Hvis målet ditt er å brenne filer, er det nødvendig å brenne programvare. Det er mange nedlastbare programvarer du kan bruke. Det er også et innebygd program hvis du ikke vil laste det ned. Brenning av programvare er en viktig faktor for å få ønsket resultat.
3. Blu-ray-plate
Du må klargjøre en tom Blu-ray-plate. Det er et av de mest avgjørende materialene du trenger for å lykkes. I tillegg må du sørge for at platen er i god stand. Den må ikke ha riper, skitt eller skade, ellers vil ikke datamaskinen lese disken. Sørg dessuten for at en Blu-ray-plate allerede er installert.
4. Ekstern stasjon
En ekstern stasjon er også viktig når du brenner en ISO-fil til Blu-ray. Det er viktig, spesielt for brukere som ikke har en innebygd stasjon på sine datamaskiner eller bærbare datamaskiner. Du kan sette platen på stasjonen for brenneprosessen.
Del 2. Løsninger for å brenne ISO til Blu-ray på Windows
Brenn ISO til Blu-ray med Tipard Blu-ray Copy
Som vi har observert, er det sjelden å se utmerkede metoder for å brenne ISO-filer til Blu-ray på nettet. Det gjør brukerne skuffet og ulykkelig. Men i denne delen vil vi gi alt du ikke finner i andre referanser. For å brenne ISO til Blu-ray vellykket, trenger du hjelp av Tipard Blu-ray kopi. Det kan tilby en lettfattelig brenningsprosedyre. Videre er det flere funksjoner du kan nyte fra programmet. Du kan sikkerhetskopiere alle Blu-ray-plater, Blu-ray-mapper eller Blu-ray ISO-filer i sin helhet med Whole Disc uten muligheten til å velge et kapittel eller hovedfilm. Å kopiere en films primære plot, tittel eller kapittel er betydelig enklere enn hovedfilmen. Du kan også velge lydsporet og underteksten du vil duplisere, og utelate de andre for å optimere Blu-ray kapasitet. Bruk Write Data-modus for å kopiere Blu-ray-mappen. Sikkerhetskopier av Blu-ray-innhold spilles av med nøyaktig oppløsning som originalen. Se flere nøkkelfunksjoner nedenfor for å finne ut mer om Tipard Blu-ray Copy. Etterpå kan du sjekke prosedyren for å brenne ISO til Blu-ray.
Viktige funksjoner:
- • 4 kopieringsalternativer er tilgjengelige for Blu-ray-mappe/ISO-filer: Hele platen, Hovedfilm, Klon og Skrivedata.
- • Kopier 3D 50/25 Blu-ray til en 2D 50/25-plate for å sikkerhetskopiere 3D Blu-ray-innhold.
- • Den tilbyr en hurtigbrennende prosedyre.
- • Gi platen et navn ved å navngi volumetiketten.
Trinn 1Klikk på Last ned knappen nedenfor for å få tilgang Tipard Blu-ray kopi umiddelbart. Gå deretter videre til installasjonsprosessen. Når installasjonen er ferdig, kjør programmet på datamaskinen.
Trinn 2Deretter velger du fra hovedgrensesnittet Full disk Meny. Deretter navigerer du til kilde alternativet for å bla gjennom ISO-filen. Gå deretter til Target-alternativet og velg Lagre som BD-mappe. I tillegg kan du merke platen din ved å gå til Volumnavn Meny. Velg også ønsket Målstørrelse.
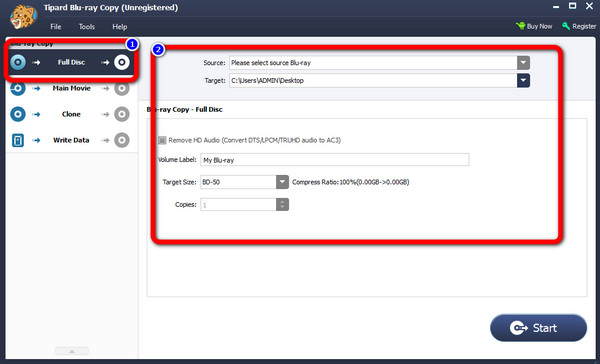
Trinn 3Deretter klikker du på Start alternativet nederst til venstre i grensesnittet. På denne måten vil brenningsprosessen starte. Deretter klikker du når prosessen er ferdig OK.
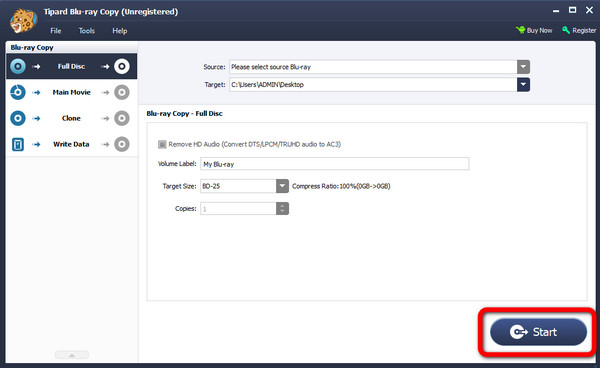
Brenn ISO til Blu-ray med Windows Disc Image Burner
Hvis du ikke vil laste ned tredjepartsprogramvare for å brenne ISO til Blu-ray, bruk Windows Disc Image Burner. Dette Blu-ray brenner er tilgjengelig på Windows 10 og 11. Den lar deg brenne ISO til Blu-ray effektivt og umiddelbart. En annen god ting med programvaren er at den er enkel å betjene. Den er perfekt for nybegynnere som ikke har nok ideer om å brenne forskjellige filer. I tillegg er brenningsprosessen rask. Det vil bare ta noen minutter før prosessen er ferdig. Men dette innebygde programmet har ulemper. Windows Disc Image Burner er bare tilgjengelig for Windows. Så hvis du er en Mac-bruker, anbefales det å bruke en annen ISO til Blu-ray-brenner.
Trinn 1Åpne Fil-mappen og naviger til ISO-filen. Etter det klikker du på Se mer alternativ eller tre prikker. Velg deretter Brenne alternativet.
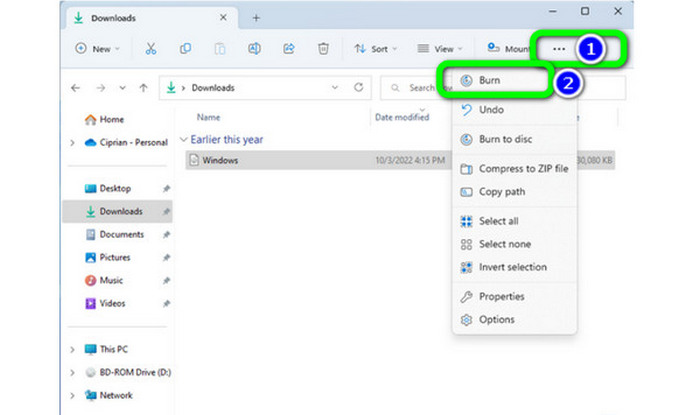
Trinn 2Et annet vindu vil dukke opp etter å ha klikket på Brenne alternativ. Deretter starter brenningsprosessen. Etter noen minutter ble status vil informere deg om brenningsprosessen er vellykket.
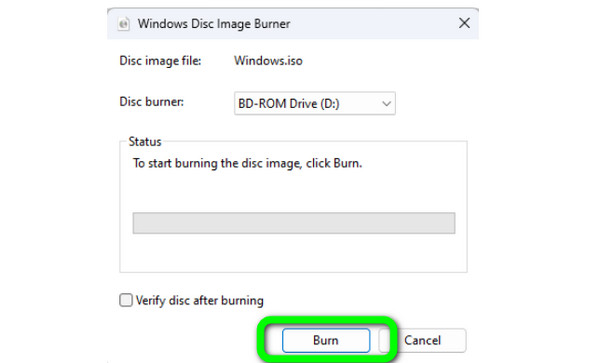
Del 3. Hvordan konvertere ISO til Blu-ray på Mac
Du kan bruke Finder som standard måte å brenne en ISO-fil til Blu-ray på Mac. Med denne metoden trenger du ikke å installere tredjepartsprogramvare. Det er også enkelt å brenne ISO til Blu-ray her. Det tar bare et enkelt klikk for å fullføre brenningsprosedyren. Så selv en nybegynner kan brenne filer enklere og raskere. For å brenne ISO til Blu-ray, sjekk trinnene nedenfor.
Trinn 1Start Finder på din Mac. Etter det, naviger og bla gjennom ISO-bildefilen din.
Trinn 2Høyreklikk deretter ISO-filen. Når alternativene vises, velg Brenn diskbilde "filnavn" til platen knapp. Kontroller at du allerede har satt inn en tom Blu-ray-plate i den optiske stasjonen. Klikk deretter Brenn-alternativet for å starte brenningsprosessen.
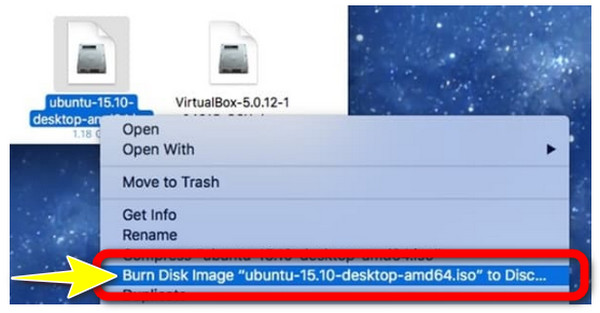
Trinn 3Vent til brenningsprosessen er ferdig. Et varsel vil vises når brenneprosessen er ferdig.
Del 4. Vanlige spørsmål om hvordan brenne ISO til Blu-ray
Brenner Windows 11/10-diskbildebrenner ISO til DVD?
Ja. Den lar deg brenne ISO og lage DVDer fra ISO. Du kan imidlertid ikke bruke en innebygd brenner hvis du fortsatt bruker en utdatert Windows-versjon som Windows 7.
Hva er den beste ISO-brenneren for Windows eller Mac?
For Windows anbefales det å bruke Tipard Blu-ray kopi. Det kan hjelpe deg å brenne ISO-filer til Blu-ray uten problemer. På Mac kan du høyreklikke på ISO-filen og velge Brenn diskbilde "filnavn" til platen.
Hvor mange plater trenger du for å brenne?
Hvis du planlegger å brenne et stort antall filer, trenger du mer enn én plate. Det avhenger av hvor store data eller størrelser du har.
konklusjonen
Etter å ha lest artikkelen, vil det være enkelt å brenn ISO til Blu-ray effektivt. Du kan bruke den nyttige brenneprogramvaren ovenfor for å brenne ISO til Blu-ray umiddelbart. I tillegg, hvis du ikke har nok erfaring med å brenne ISO-filer, bruk Tipard Blu-ray kopi. Den er enkel å bruke og har en brenningsprosess.







