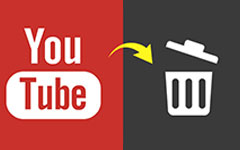Slik roterer du videoer i Windows Media Player Lastet ned fra Smartphone
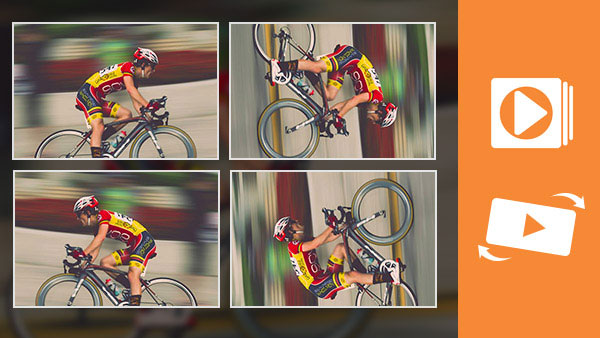
Når vi ser på videoer på datamaskiner, får vi ofte videoen med feil retning, dels fordi vi i økende grad bruker våre smarttelefoner til å ta videoer. Egentlig har våre smarttelefoner muligheten til å rotere skjermen automatisk når videoene er i feil retning. Men det betyr ikke at videoen vil endre retning automatisk. Derfor, når du overfører videoen til datamaskinen eller deler på nettet, vil du finne ut at den er opp eller ned og til venstre og til høyre. På denne tiden vil du kanskje rotere videoen i mediespilleren. Derfor vil denne artikkelen introdusere flere Windows Media Player med muligheten til å rotere videoer og detaljer.
Del 1. Omvendt videoer med VLC Player
VLC Media Player er en gratis kryssplattforms mediespiller. Videospilleren støtter Windows, Mac, samt Linux, BeOS, BSD, Pocket PC og Solaris. I tillegg til å spille av videoer, gir dette programmet også noen enkle videoredigeringsfunksjoner, som videorotasjon, video stabilisering og mer. Det bør være den mest allsidige video rotatoren for å møte dine krav. La oss se på hvordan du kan rotere videoer med denne Windows Media Player.
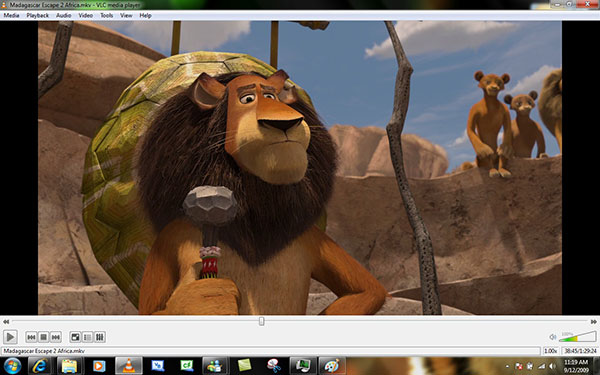
- 1. Åpne videoen for å rotere Windows Media Player med muligheten for Åpen fil…. Det tilhører Media Meny. Selvfølgelig kan du bare dra og slippe videoen i denne Windows Media Player.
- 2. Finn den øverste menylinjen og velg verktøy. Klikk på Effekter og filtre i rullegardinmenyen for å åpne Justeringer og effekter vinduet.
- 3. Plukke ut Video Effects fanen i Justeringer og effekter vindu og deretter Geometry fane. Deretter kan du se innstillingene knyttet til video rotasjon.
- 4. Det finnes flere alternativer i rullegardinlisten. Du kan velge å rotere video i Windows Media Player ved hjelp av 90, 180 eller 270 grader, flip videoen horisontalt eller vertikalt, eller transponere eller anti-transponere den.
- 5. Deretter kan du få video med riktig retning i denne Windows Media Player.
Del 2. Roter videoer i KMPlayer
KMPlayer er en annen gratis Windows Media Player med kapasitet til video rotasjon. Denne Windows Media Player kan støtte nesten alle medieformater, inkludert videofiler, lydfiler og bilder. Derfor er det den ultimate media player-løsningen for mange brukere. Når du roterer videospiller mediespiller, kan du følge trinnene nedenfor.
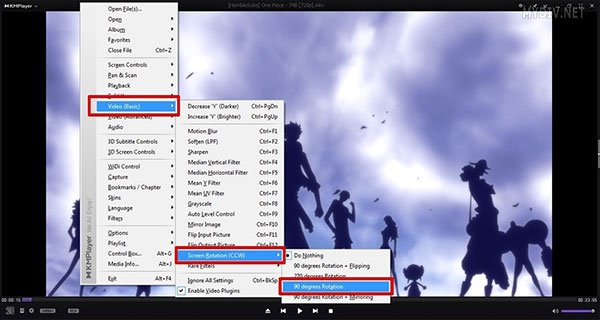
- 1. Start KMPlayer og åpne videoen for å rotere Windows Media Player med hurtigtast Ctrl + O.
- 2. Høyreklikk på gjeldende video for å åpne redigeringsmenyen.
- 3. Velg Video (Grunnleggende) og deretter Skjermrotasjon (CCW). Da får du alternativene knyttet til rotasjon. Denne Windows Media Player lar brukeren rotere videoen ved 90 og 270 grader med klokken, 90 grader med speil, eller 90 grader pluss flipping.
- 4. Hvis du vil lagre endringene, bør du lokalisere til Kontroll boks i nederste venstre hjørne som er et girikon.
- 5. Åpne den og sjekk alternativet for Sårinnstillinger til KMPCfg.ini i Preferanser fanen.
- 6. Åpne videoen og roter medieavspilleren i videovinduene igjen. Da blir den opprinnelige videoen endret. Og neste gang du åpner videoen, vil den spille i riktig retning.
Del 3. Beste Windows Media Player alternativ for å rotere video på Mac og Windows PCer
Tipard Video Converter Ultimate lar brukere rotere videoen permanent uten tapt kvalitet. Det er mer enn en videorotator, du kan også bruke de andre redigeringsfunksjonene dine til å vannmerke, beskjære, beskjære, slå sammen, filtrere videoer og mer. Ettersom videokvaliteten på smarttelefonen kanskje ikke er så god som kameraene, gjør Tipard Video Converter Ultimate bare alt i betraktning. Bare lær mer informasjon om de utmerkede funksjonene i programmet som nedenfor.
- 1. Beskjær eller legg til effekt og vannmerke på videoen.
- 2. Del videoene i fragmenter i henhold til tidsområdet nøyaktig.
- 3. Konverter videoen til 4K-video eller 1080p HD-video.
- 4. Toolkit lar deg komprimere stor fil, lage GIF-er og redigere informasjon om metadata for video.
Slik roterer du videoen med Video Converter Ultimate
Når du trenger å rotere videofiler med Video Converter Ultimate, kan du lære mer detaljert om prosessen som nedenfor. Det som er viktigere, støtter programmet de fleste av videoformatene. Foruten WMV-filen til Windows Media Player, kan du også importere MP4-, MOV- eller AVI-filer til programmet for å få de ønskede resultatene.
Last ned og installer Video Converter Ultimate på datamaskinen din. Den er kompatibel med både Windows og Mac, og last ned bare det du trenger, basert på enhetene dine.

Kjør Video Converter Ultimate og klikk på Legg til filer for å laste inn videoene du vil rotere til denne programvaren. Du har også lov til å klikke på den store pluss-knappen for å legge til videofilene for rotering.

Velg videofilen du vil rotere, og klikk på redigeringsikonet i hovedgrensesnittet.

Så vil den gå til Beskjær og roter fane som standard.
Klikk deretter på rotasjonsalternativet for å rotere videoen i 90 mot klokken eller med klokken, eller snu videoer loddrett eller horisontalt.

Deretter klikker du på OK for å lagre endringene du gjorde, og det kommer til hovedgrensesnittet.
Klikk på rullegardinlisten for utdatafilen ved å klikke Konverter alle til å velge utdata du ønsker.
Klikk Konverter alle å begynne å bruke de roterende funksjonene.

konklusjonen
Siden Windows Media Player bare er en mediespiller, som ikke kan rotere videofiler i Windows Media Player automatisk. Du må velge et annet program for å endre videoretningen i stedet. Det finnes flere løsninger for å få videoen tatt av smarttelefonen i riktig retning. Basert på anbefalingen ovenfor kan du nyte en perfekt video på datamaskinen din, selv om videoen er omvendt.
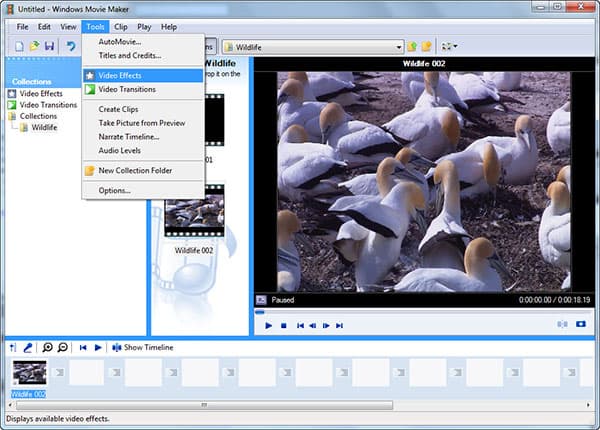
Selv om Windows Media Player roterer videoen til riktig retning når du ser på videoen, endrer det faktisk skjermen til den roterte videovinduets mediespiller, men ikke den opprinnelige videofilen. Derfor, hvis du åpner videoen neste gang, må du rotere i Windows Media Player igjen. Og kvaliteten på videoen kan gå tapt når mediespilleren roterer og koder videoen. Derfor trenger du kanskje et profesjonelt verktøy for å rotere videoen permanent. Tipard Video Enhancer er bedre program for å reversere videoer på datamaskiner. Og selv nybegynnere kan rotere videoen enkelt med dette programmet.