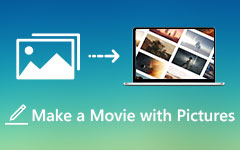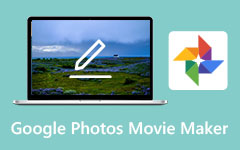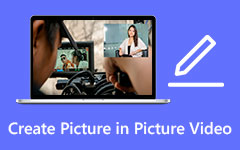Hvordan lage et levende bilde til en video effektivt
Live-bilder fra Apple er flotte. Din iPhone tar opp 1.5 sekunder med video før og etter at du trykker på utløseren når du tar et Live Photo. Når du trykker og holder et bilde på enheten din, blir scenen også forsterket med lyd og bevegelse til bildet ditt. Live Photos debuterte i 2015 sammen med iPhone 6S. Dessuten, fordi teknikken er identisk med å ta alle andre typer bilder, er de enkle å lage. Imidlertid er Live Photos fra iPhone bare tilgjengelig på iPhone. Det betyr at du ikke kan dele Live Photos til noen enheter. I så fall vil artikkelen gi deg den beste løsningen. Hvis du vil dele filen din med andre enheter, gjør du Live Photos til en video. Heldigvis vil dette innlegget gi deg effektive metoder for å gjøre Live Photos til en video. Så les innlegget og finn ut hvordan lag et levende bilde til en video.
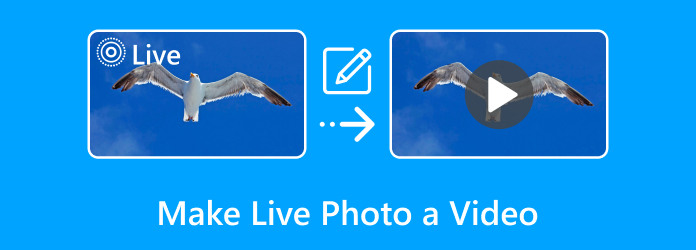
Del 1. Hvorfor lage et levende bilde til en video
Å ta et levende bilde er det samme som å ta et vanlig statisk bilde. Men det gir deg så mye mer kreativ frihet! Live Photos lar deg velge et bestemt øyeblikk når motivet så best ut i stedet for ett tåkete eller stygt bilde. Det er imidlertid grunner til at du trenger å gjøre Live Photo til en video. Sjekk hvorfor du trenger å gjøre Live-bildet om til en video nedenfor.
- 1. Live Photo kan ikke deles med andre enheter siden det kun er tilgjengelig med iOS. I så fall foreslås det å gjøre Live Photo om til en video.
- 2. Hvis du planlegger å sende ditt Live Photo til sosiale medieplattformer eller e-post, vil filen kun bli sett på som et stillbilde. I så fall er det nødvendig å gjøre den om til en video først.
- 3. Et Live Photo tar opp mer lagringsplass enn et vanlig bilde. Så for å overføre levende bilder til en annen enhet, må du konvertere Live Photo til en video. På den måten kan du hente filen og bruke en annen enhet for å bevare den.
Del 2. Hvordan gjøre Live Photo til en video
Før du gjør levende bilder til en video, la oss definere et Live Photo. Live Photo er en 1.5-sekunders video du kan møte når du bruker en iPhone. Den tar opp sekundene før og rett etter at du trykker på utløseren. Disse videoene som ligner GIF-er fanger bevegelse og kraft. Det involverer også lyden som gikk inn i ditt bilde-perfekte øyeblikk. Hvis du ikke liker Nøkkelfoto, kan du velge en annen fra de mange andre rammene i Live Photo. Apple velger deretter det de mener er det beste bildet fra den videoen og utpeker det som "nøkkelfoto".
Nå vil vi gi deg 2 effektive metoder for hvordan du gjør et levende bilde til en video. Disse bruker en iPhone med iOS 17, iOS 16 eller tidligere. Så bruk prosedyrene nedenfor for å få ønsket resultat uten videre.
Hvordan endre Live Photo til Video (iOS 17)
La oss først snakke om å ta et levende bilde. På en iPhone tas Live Photos på samme måte som vanlige bilder. Naviger til kameraet ditt først. Live Photo-symbolet skal da være gult. Trykk deretter på utløserknappen for å ta din Live Photo når denne funksjonen er aktiv.
Trinn 1Etter å ha tatt et levende bilde, åpner du Bilder applikasjon. Deretter navigerer du til Live Photo-albumene. Etter det, når du velger Live Photo du vil konvertere, trykker du på Tre prikker øverst til høyre på iPhone-skjermen.
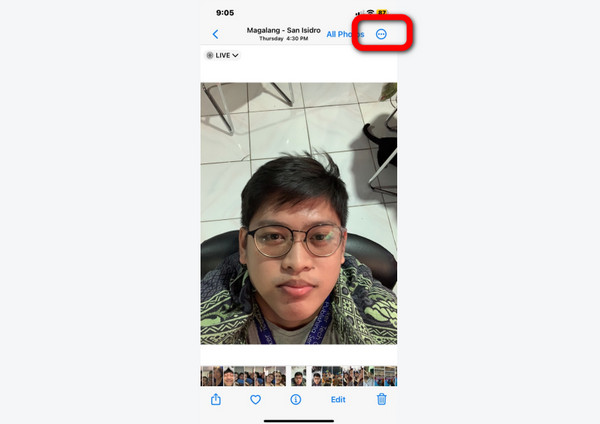
Trinn 2Etter det vil rullegardinmenyen vises på skjermen din. For å lagre livebildet ditt som en video, trykk på Lagre som video alternativ. På denne måten blir Live Photo ditt omgjort til en video.
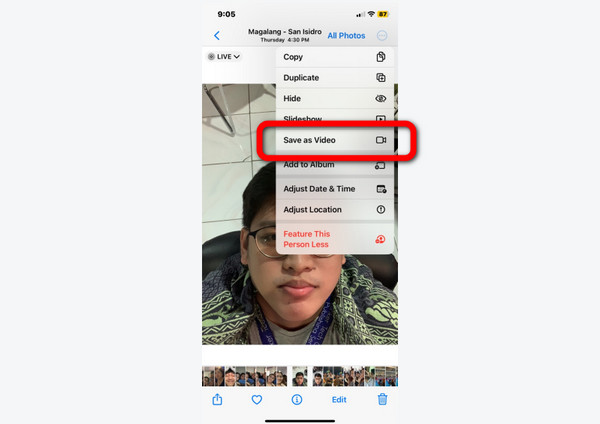
Hvordan lagre levende bilde som video (iOS 15 eller tidligere)
Trinn 1Gå til din Bilder søknad og fortsett til Bilder levende album. Trykk deretter på bildet du vil gjøre om til en video. Deretter trykker du på Del alternativet i nedre venstre hjørne av grensesnittet.
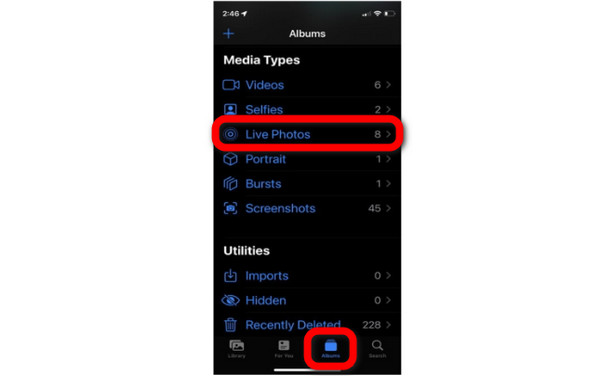
Trinn 2Når menyen allerede vises på skjermen, blar du litt og velger Lagre som video alternativ. Etter det kan du allerede spille av videoen.
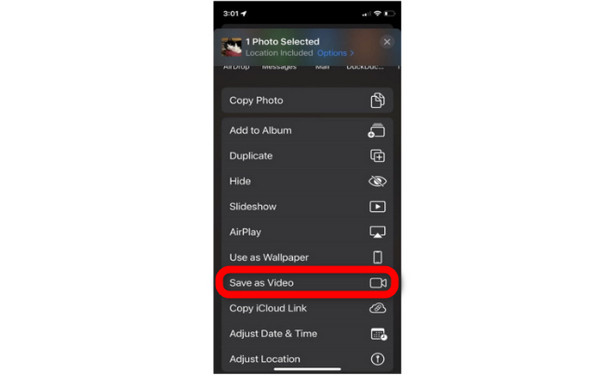
Del 3. Bonus: Hvordan endre bilde til video på datamaskinen
Etter å ha lest forrige del, er vi glade for at du har lært mye om å gjøre Live Photos om til en video. I denne delen er det en annen ting du må lære. Hvis det er en gang du vil gjøre bildet ditt til en video ved hjelp av en datamaskin, les denne delen. For å gjøre bildet ditt til en video, bruk Tipard Video Converter Ultimate. Det er et offline-verktøy som er i stand til å konvertere bildet ditt til en video. Verktøyet tilbyr også et intuitivt grensesnitt, som gjør det egnet for alle brukere. Så hvis du vil lage en video fra et bilde av en eller annen grunn, som for anledninger som bryllup, debuter, fester og mer, kan du bruke Tipard Video Converter Ultimate.
Den beste funksjonen du kan bruke fra dette programmet for å konvertere bilder til videoer er MV-funksjonen. Denne funksjonen lar deg bruke flere redigeringsverktøy for filen din. Hvis du vil endre bildefargen, klikk på Rediger-alternativet. På denne måten kan du endre bildets lysstyrke, metning, kontrast og fargetone. Den tilbyr også et gratis filter for å gi mer smak til bildet. I tillegg kan du rotere og beskjære bildet ditt basert på ønsket design. I tillegg lar denne programvaren deg også konvertere bildeformatene dine. Så for å begynne å lage en video fra bildene dine, følg metoden nedenfor.
Trinn 1Åpne Tipard Video Converter Ultimate ved å klikke på Last ned knappen nedenfor. Kjør deretter programmet etter installasjonsprosessen.
Trinn 2Når hovedgrensesnittet allerede vises, velg MV funksjon på den øvre delen av grensesnittet. Deretter, for å legge til bildene du vil gjøre om til en video, klikker du på Legg til alternativ eller I tillegg til ikon. Etter det, bla gjennom bildet fra datamaskinfilen.
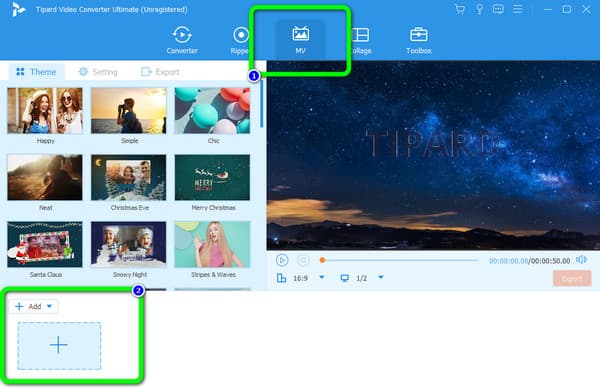
Trinn 3Du kan også redigere bildene dine først før du lagrer dem i en video. Du går til tema mulighet for å legge til et tema, filtre og effekter, trimme og mer.
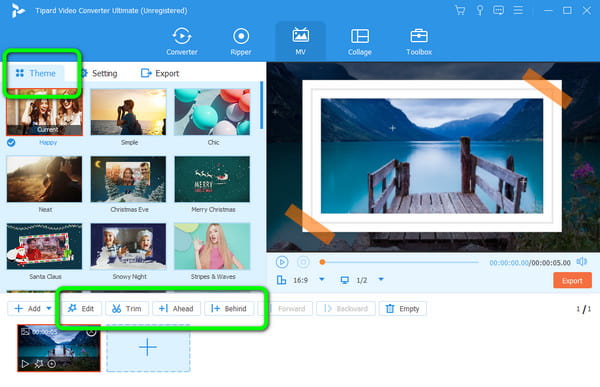
Trinn 4Etter å ha gjort noen endringer, kan du fortsette med lagringsprosessen. For å lagre det endelige resultatet, trykk på Eksporter > Start eksport knapp. Etter eksportprosessen kan du åpne den endelige videoen fra utdatamappen.
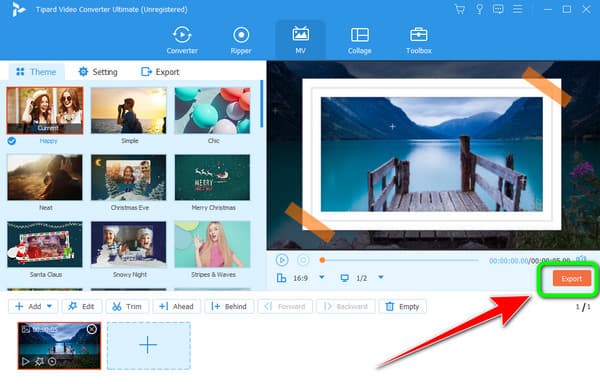
Utvidet lesing:
Hvordan redigere videokontrast: Beste offline og online måter
Hvordan redigere videometadata: 3 enkleste måter å utføre
Del 4. Vanlige spørsmål om hvordan lage et levende bilde til en video
Kan jeg lage et levende bakgrunnsbilde fra min iPhone?
Absolutt ja. Du kan lage levende bakgrunnsbilder med en iPhone 6S eller en nyere versjon. Men hvis du har en utdatert versjon, er det umulig å lage et levende bakgrunnsbilde.
Hvordan gjøre et levende bilde til en GIF?
Gå til Bilder-appen din og naviger til Bilder levende album. Klikk deretter på Bo og velg Loop or Sprette alternativ. Til slutt, gå til delealternativet for å lagre det endelige resultatet.
Tar levende bilder mer lagringsplass?
Ja, det er det, siden et levende bilde består av 1.5 sekunder før og 1.5 sekunder etter opptak. Så lagringen av levende bilder er dobbelt så lang som stillbilder.
konklusjonen
Etter å ha lest artikkelen om hvordan lag et levende bilde til en video, vet du nå om deling av filen din med andre enheter. Dessuten, hvis du vil lage en utmerket video fra bildene dine ved hjelp av en datamaskin, bruk Tipard Video Converter Ultimate. Verktøyet lar deg også legge til mer smak til den konverterte filen ved å legge til effekter, filtre, trimme videoer og mer.