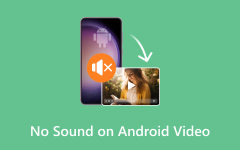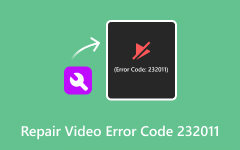Grunner til at videoer ikke kan spilles av og utrolige måter å reparere videoer på
Er det fortsatt håp for de skadede eller ødelagte videoene dine? Svaret er ja. Det er noen løsninger du kan vurdere for å redde de verdifulle videoene dine. Foruten å bli opplyst om at det finnes måter å løse problemer angående korrupte videoer, er det også nødvendig å lære hvorfor de blir ødelagt. Derfor vil vi informere deg om årsakene til at videoer blir ødelagt. Når det er sagt, sjekk ut hvordan reparere video er gjort og hva årsakene er.
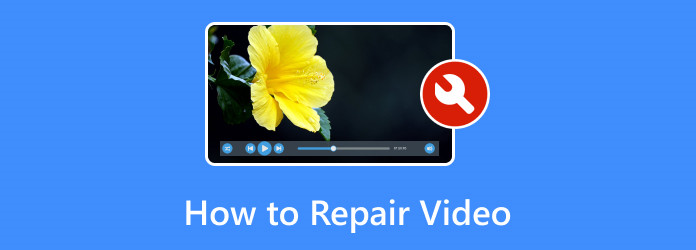
Del 1. Hvorfor er videoene mine ødelagt
Videoer kan bli ødelagt av ulike årsaker, og den spesifikke årsaken kan avhenge av flere faktorer. Her er noen vanlige årsaker til at videoer kan bli ødelagt:
1. Filsystemfeil
Problemer med filsystemet på lagringsenheten, for eksempel en harddisk eller minnekort) kan føre til korrupsjon i videofiler. Dette kan oppstå på grunn av plutselige strømbrudd, feil utstøting av lagringsenheter eller andre forstyrrelser under filskrivingsprosessen.
2. Ufullstendige nedlastinger
Hvis du laster ned en video fra internett og nedlastingsprosessen blir avbrutt, kan det resultere i en ødelagt fil. Dette kan skje på grunn av dårlig internettforbindelse eller serverproblemer.
3. Problemer med kodek
Videoer bruker forskjellige kodeker (komprimerings-dekompresjonsalgoritmer) for å kode og dekode data. Hvis det er et problem med kodeken eller hvis mediespilleren ikke støtter den, kan det føre til korrupsjon eller avspillingsproblemer.
4. Maskinvarefeil
Problemer med maskinvarekomponentene, for eksempel lagringsenheten eller grafikkortet, kan føre til ødelagte videofiler. Bekymringer som dårlige sektorer på en harddisk eller et sviktende minnekort kan bidra til datakorrupsjon.
5. Programvarefeil
Feil eller feil i videoredigeringsprogramvare, mediespillere eller andre applikasjoner som brukes til å håndtere videofiler, kan noen ganger føre til korrupsjon.
6. Virus eller skadelig programvare
Skadelig programvare kan infisere filer, inkludert videoer, og forårsake korrupsjon. Noen virus retter seg mot mediefiler og endrer innholdet.
7. Ustøttede formater
Hvis du prøver å åpne en videofil med en mediespiller som ikke støtter filformatet, kan det hende at den ikke spilles av riktig eller blir ødelagt under avspillingsforsøk.
8. Redigerings- eller konverteringsfeil
Å gjøre feil under videoredigering eller konverteringsprosesser kan introdusere feil som fører til korrupsjon. Dette kan skyldes programvarefeil, feilaktige innstillinger eller bruk av upålitelige verktøy.
Del 2. Hvordan reparere skadede videoer
1. Tipard FixMP4 - Videoreparasjon
Tipard FixMP4 er ditt gå-til-program hvis du ønsker å fikse ødelagte videofiler ved hjelp av et egnet program. Ikke bare kan det fikse MP4-videoer, men også MOV, AVI og 3GP. I tillegg begrenser det deg ikke til videokvaliteten du kan reparere. Ja, du leste riktig. Fra 720p til 1080p til 4K ultraskarpe videoer, kan verktøyet håndtere reparasjonsvideofilbehovene dine. På toppen av det kan det også brukes til å fikse videokorrupte videofiler fra kameraer som Sony, Nikon og Canon. Derfor er det en alt-i-ett videoprogramvare du bør vurdere å bruke. Se på trinnene nedenfor for å lære hvordan du bruker dette programmet.
Trinn 1 Først laster du ned programmet på datamaskinen din ved å klikke på Gratis nedlasting knappen nedenfor. Etter å ha lastet ned appen, installer og konfigurer den umiddelbart for videoreparasjon.
Trinn 2 Du bør se to delte paneler fra hovedgrensesnittet. Kryss av rødt pluss for å legge til en ødelagt video. På den annen side, trykk på blått pluss for å legge til en prøvevideo som har ønsket kvalitet i en video.
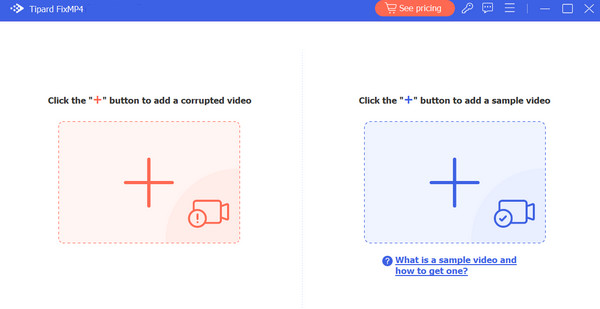
Trinn 3 Etter å ha lastet opp de ødelagte videoene og eksempelvideoene, trykk på reparasjon knappen for å starte gjenopprettingsprosessen. Til slutt, huk av Spar knappen for å få utgangen.
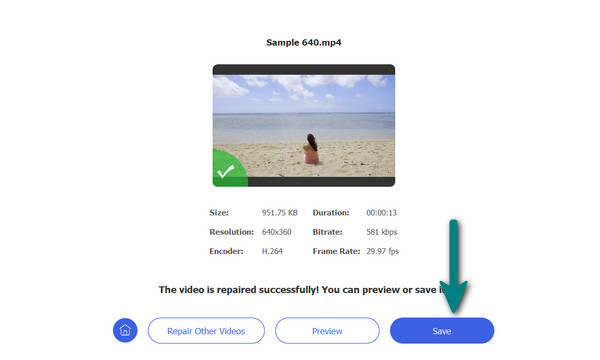
Anbefal for: Hvis du er interessert i å gjenopprette ødelagte MP4- eller 3GP-filer, er verktøyet perfekt egnet for dine behov.
2. FFmpeg
FFmpeg er et kraftig multimedierammeverk med et kommandolinjegrensesnitt. Den kan brukes til å fikse korrupte videofiler ved å kode dem på nytt. Selv om det kan være litt teknisk, kan det noen ganger være effektivt. Studer hvordan dette verktøyet fungerer gjennom følgende trinn:
Trinn 1 Få appen fra den offisielle nettsiden og åpne ledeteksten umiddelbart på datamaskinen din.
Trinn 2 Deretter skriver du inn denne kommandoen for å omkode en video med FFmpeg: ffmpeg -i input.mp4 -c copy output.mp4. De input.mp4 representerer navnet på den ødelagte videoen, mens output.mp4 er ønsket navn for den reparerte videoen.
Trinn 3 Etter å ha skrevet inn kommandoen, vent på fullføringen. Til slutt, sjekk den reparerte videoen når prosessen er ferdig.
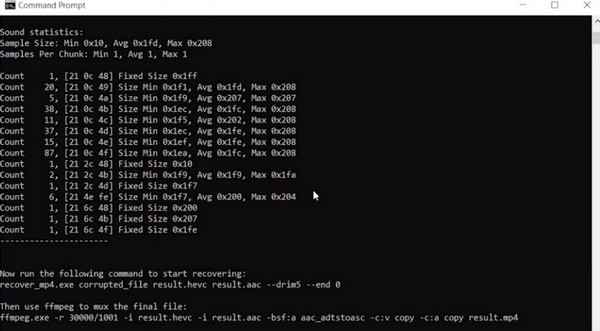
Anbefal for: Verktøyet anbefales for brukere som ønsker å prøve en annen tilnærming for å reparere skadede videofiler.
3. Digital Video Repair (DVR)
DVR er et gratis verktøy designet spesielt for å reparere AVI-filer. Det kan fikse forskjellige problemer, inkludert indeksproblemer og korrupsjon i overskriften. Likevel, som klisjeen sier, har hver bønne sin svarte. Siden verktøyet er gratis, kan du bare forvente at det fungerer 100 prosent på enkelte problemer.
Trinn 1 Last ned og installer appen fra hvilken som helst pålitelig kilde, som den offisielle nettsiden eller et hvilket som helst pålitelig programvarelager.
Trinn 2 Merk av for Inndatafil for å legge til den ødelagte videofilen du ønsker å gjenopprette. Når det er lastet opp til reparasjonsverktøyet for skadet videofil, vil det umiddelbart vise navnet på utdatafilen.
Trinn 3 Deretter treffer du reparasjon! knappen for å starte reparasjonsprosessen. Etter prosessen indikerer statusen at filen er reparert.
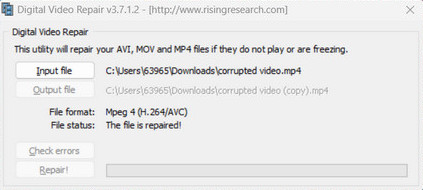
Anbefal for: Verktøyet anbefales for brukere som leter etter gratis verktøy for å fikse en meglervideofil.
4. Gjenopprett.Media
Restore.Media er et online videoreparasjonsverktøy som støtter ulike formater. Den tilbyr en gratis prøveversjon for å vurdere reparasjonspotensialet før du kjøper fullversjonen. Den eneste ulempen er at du må registrere deg for en konto for å få full tilgang til programmets funksjoner og reparere videofiler gratis på nettet.
Trinn 1 Først av alt, besøk programmets offisielle nettsted og opprett en konto.
Trinn 2 Fra hovedsiden, huk av KOM I GANG knapp. På neste side, merk av rullegardinlisten under Kamera for å velge programmet eller kameraet som ble brukt til å ta opp den ødelagte videofilen. Deretter vil verktøyet bruke den riktige algoritmen i henhold til det valgte kameraet.
Trinn 3 hit neste, og du vil fortsette å opprette en gjenopprettingsoppgave. Etter det, trykk igjen på Neste-knappen på siden. Deretter trykker du på Velg Fil denne gangen for å laste opp den ødelagte filen.
Trinn 4 På samme måte må du også laste opp en prøvefil som vil tjene som referanse for hvordan den ødelagte videofilen skal repareres.
Trinn 5 Til slutt vil programmet automatisk starte reparasjonsprosessen. Deretter kan du laste ned utdatafilen. Det er hvordan du gjenoppretter ødelagte videofiler ved hjelp av Restore.Media.
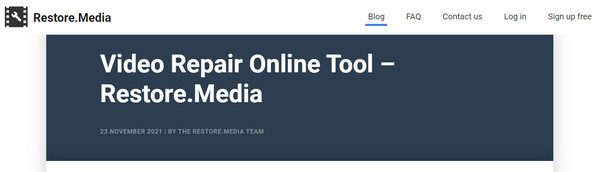
Anbefal for: Programmet anbefales hvis du er interessert i online videoreparasjonsverktøy. Det er ikke nødvendig for deg å laste ned en applikasjon på datamaskinen din.
5. Fix.Video
Et annet nettverktøy for å reparere ødelagte videoer er Fix.video. Verktøyet lar brukere laste opp og reparere ulike videoformater, inkludert MP4, M4A, 3GP, MXF, RSV og MOV. Derfor, hvis en av videoene dine har noe av dette formatet, kan du enkelt reparere det. På toppen av det har den ikke størrelsesbegrensning, noe som betyr at store eller små filstørrelser kan lastes opp. Følg trinnene nedenfor for å lære hvordan du gjenoppretter ødelagte videofiler ved hjelp av dette verktøyet.
Trinn 1 Besøk programmet ved å bruke en hvilken som helst nettleser på datamaskinen din, og merk av plusstegnet fra hovedsiden. Last deretter opp den ødelagte videoen.
Trinn 2 Når filen er lastet opp, vil reparasjonsprosessen starte på kort tid.
Trinn 3 Hvis prosessen er fullført, bør du se Gjenvunnet melding fra Endelig status alternativet.
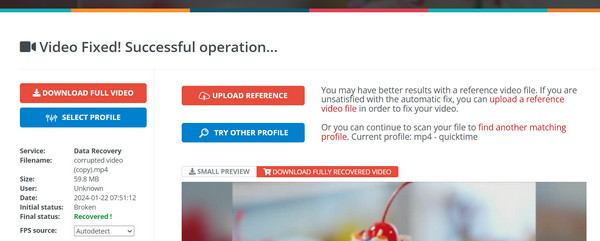
Anbefal for: Verktøyet passer for brukere som trenger raske og umiddelbare resultater for å reparere videoer på nettet.
Videre lesning:
HTML5-video ikke funnet: årsaker, reparasjoner og videoreparasjonsløsninger
Topp 6 løsninger for WhatsApp-videoer som spilles uten lyd
Del 3. Vanlige spørsmål om reparasjon av skadede videoer
Kan ødelagte videofiler gjenopprettes?
Det avhenger av hvor alvorlig korrupsjonen er – noen verktøy, som Digital Video Repair eller Restore.Media kan forsøke reparasjoner, men suksess er ikke garantert.
Kan VLC reparere video?
VLC har begrensede reparasjonsmuligheter. Noen ganger kan det løse mindre problemer ved å kode videoen på nytt under konverteringen. Åpne VLC, gå til Media> Konverter/lagre, legg til filen, velg utdataformat og klikk Start.
Hvordan endre videoformat?
Bruk FFmpeg for å endre videoformatet. Åpne en ledetekst, naviger til FFmpeg-katalogen og bruk en kommando som: ffmpeg -i input.mp4 -c:v
konklusjonen
Innlegget er en sum av alle årsakene til at videoer blir ødelagt og noen av verktøyene du kan gjøre i tilfelle dette skjer. Som vi vet, kan dette være uunngåelig nå som etterspørselen etter videoer blir høy ettersom teknologien skrider frem. Likevel kan du fortsatt jobbe med disse videoene ved hjelp av videoreparasjonsverktøy skissert her.