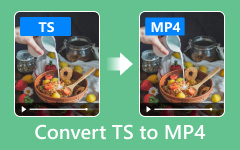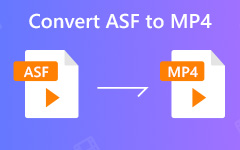Hvordan konvertere VLC til MP4 med eller uten VLC Media Player
Som vi også vet at VLC er en kjent mediespiller som kan spille nesten alle video- og lydfiler så vel som DVDer gratis. Men vet du at den også kan fungere som videokonverterer og konvertere mediefiler mellom forskjellige formater?
Har du mange mediefiler lagret i VLC-bibliotekene dine og vil konvertere dem til MP4-format for avspilling på mobiltelefonen eller andre bærbare enheter uten begrensning?
Her vil vi dele hvordan konverter VLC-filer til MP4 med eller uten VLC Media Player på enkle måter.
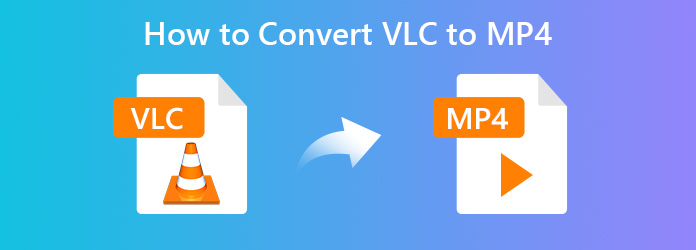
Del 1. Hvordan konvertere VLC til MP4 med VLC Media Player
Trinn 1 Åpne VLC Media Player og klikk Media > Konverter / Save fra hovedgrensesnittet.
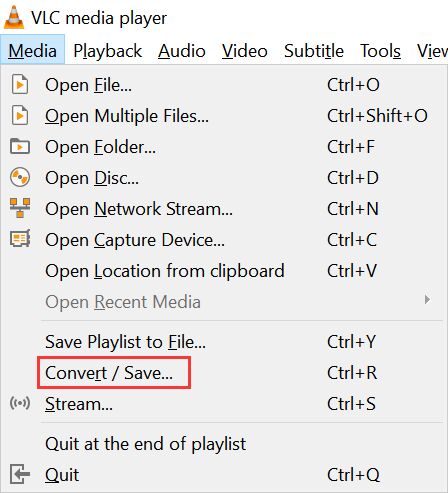
Trinn 2 I popup-vinduet klikker du på "Legg til"-knappen for å laste opp en eller flere videofiler du vil konvertere fra datamaskinen.
Klikk deretter på rullegardinikonet ved siden av popup-vinduet Konverter / Save -knappen og velg Konverter alternativet.
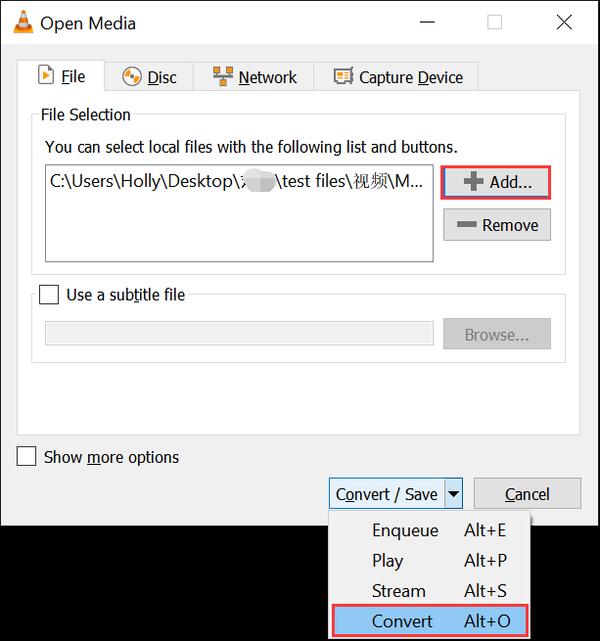
Trinn 3 Nå vil du se et nytt vindu som lar deg angi utdataformat og tilpasse destinasjonen der du vil lagre den konverterte MP4-filen.
en. angi profilutgang
Klikk på rullegardinmenyen foruten Profil, vil du se VLC gjør det mulig for deg å konvertere videoer i forskjellige forskjellige formater som MP4, TS, OGG, WMV, Webm, etc. Det gjør det også mulig å velge utdataformat i henhold til avspillingsenheten. Her velger vi Video - H.265 + MP3 (MP4) som utdataformat.
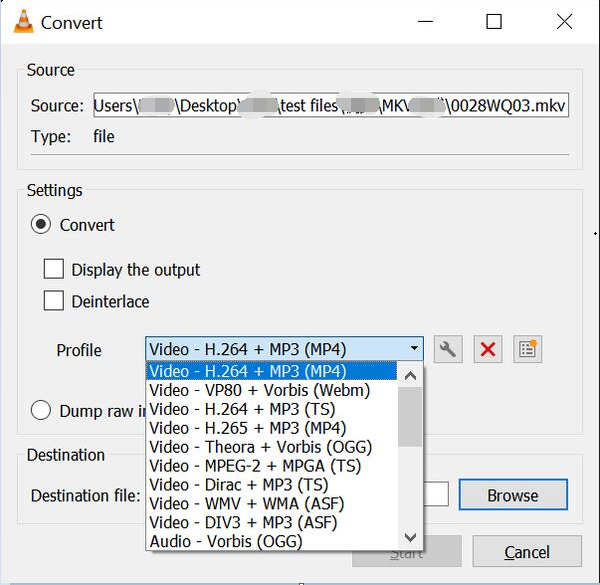
b. tilpasse utskriftsinnstillinger
Det er også noen avanserte innstillinger tilgjengelig som lar deg endre videokodek i Kodingsparametere, Oppløsning, filtre og lydkodek i Kodingsparametere og filtre.
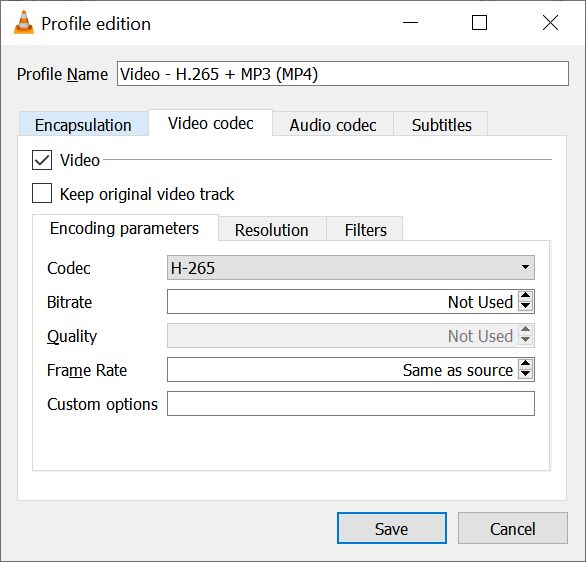
c. Velg utgangsdestinasjon
Når vi er ferdige med profilinnstillingene, er det tur til å velge destinasjonen og gi nytt navn til den konverterte MP4-filen som du vil. Bare klikk på Søk knappen ved siden av Destinasjon fil for å velge eller opprette en mappe for å lagre den konverterte MP4-filen og gi nytt navn til videofilen hvis du trenger det.
Trinn 4 Når alle innstillingene er ferdige, klikker du på Start-knappen for å konvertere VLC til MP4.
Du vil se fremgangen til VLC til MP4 i hovedvinduet, og konverteringstiden avhenger av datamaskinens ytelse og videolengden du konverterer.
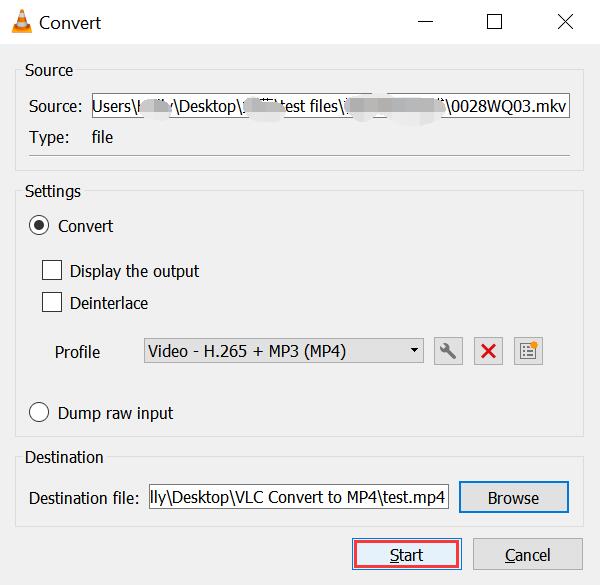
Fordeler og ulemper med å konvertere VLC til MP4 med VLC Media Player
Pros:
- 1. Konverter VLC-filer til MP4 gratis.
- 2. Ingen grunn til å bruke andre videokonverteringsverktøy.
- 3. Leveres med grunnleggende utskriftsinnstillinger.
Cons:
- 1. Støttede utdataformater og enheter er begrenset.
- 2. Mangel på videoredigeringsfunksjoner.
Del 2. VCL Konverter til MP4 med gratis online videokonverterer
Hvis du synes det ikke er så praktisk å konvertere VLC-filer til MP4 med VLC Media Player, bør den mye enklere metoden være å bruke en gratis online videokonverterer, som er helt gratis og uten begrensning. Den beste gratis online videokonvertereren vi anbefaler er Apeaksoft Free Online Video Converter, lar den deg konvertere all video / lyd til MP4 / AVI / MOV / MP3 / GIF / YouTube / Facebook-støttet videoformat online fritt uten begrensning for datamaskinens operativsystem.
Egenskaper:
- 1. Konverter VLC-mediefiler til alle populære video- / lydformater, som MP4, MOV, MKV, AVI, FLV, WEBM, MP3, AAC, AC3, WAV og mer, du kan til og med konvertere VLC-filer til GIF med dette gratis online VLC til MP4 omformer.
- 2. Gi forskjellige parameterinnstillinger for å justere video / lydbithastighet, oppløsning, bildefrekvens, samplingsfrekvens etc. for å få ønsket utskriftskvalitet.
- 3. Kompatibel med enhver populær nettleser og datamaskin, slik at du kan konvertere VLC til MP4 på Windows / Mac gratis uten begrensning.
- 4. Aktiver batchkonvertering og har ingen størrelsesgrense for å legge inn VLC-mediefiler.
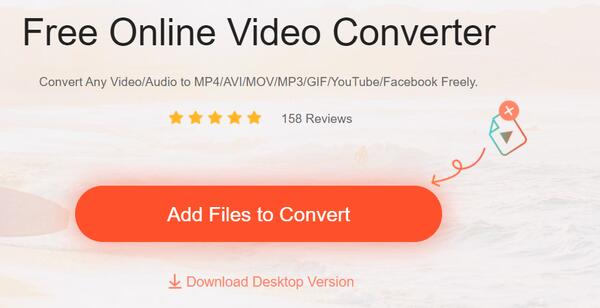
Hvordan konvertere VLC til MP4 online i tre trinn?
Trinn 1 Besøk det gratis VLC til MP4 videokonverteringsnettstedet og klikk "Legg til filer for å konvertere"-knappen.
Trinn 2 Velg utdataformat som MP4, og klikk deretter Innstillinger-ikonet foruten videofilen for å justere videoinnstillingene etter behov.
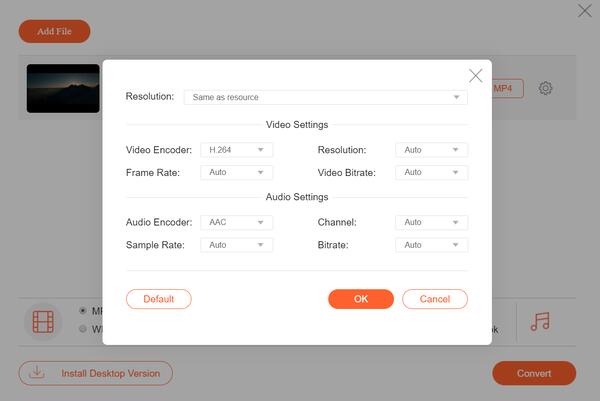
Trinn 3 Klikk på Konverter-knappen for å velge utdatamappen for å lagre den konverterte MP4-filen og starte konvertering. Du vil se konverteringens fremgang med prosentandel i hovedgrensesnittet.
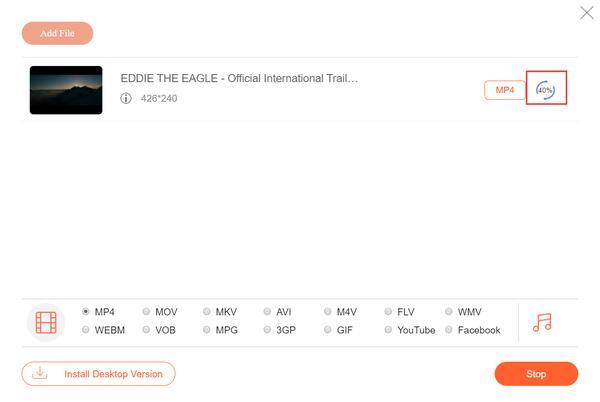
Del 3. Hvordan konvertere VLC til MP4 med en funksjonell videokonverterer
Selv om VLC er en kraftig mediespiller og den også er i stand til å konvertere video mellom ulike formater, er dens støttede utdataformater fortsatt en begrensning. Det er noen videoformater som VLC ikke støtter, for eksempel SWF, VOB, DV, etc., og den mangler videoredigeringsfunksjoner. Hvis etterspørselen din er langt fra bare å endre videoformat fra VLC-filer til MP4, trenger du en mer funksjonell og kraftig videokonverter. Tipard Video Converter Ultimate ville være et bedre valg.
- 1. Konverter eventuelle VLC-kompatible video- / lydfiler til en 4K / 1080p HD-video og MP4, AVI, MKV, AVI, MOV, MP3, etc. med 60x raskere hastighet.
- 2. Ripp og kopier hvilken som helst DVD til alle digitale formater for avspilling på enhver enhet uten begrensning.
- 3. Rediger videoeffekter med innebygde videoredigeringsverktøy for å vannmerke, klippe, slå sammen, beskjære, rotere, legge filtre til videoer uten problemer.
- 4. Rediger ID3-kode for lydfiler og mer informasjon som filnavn, artist, årstall, omslag, kommentarer, sjanger osv. For videofiler.
- 5. Komprimere stor video til en mindre størrelse uten tap av kvalitet.
- 6. Lag animert GIF-bilde fra videoer med den tilpassede lengden, kraftige redigeringseffekter og bildefrekvens.
Sjekk hvordan du konverterer VLC-filer til MP4 med Tipard Video Converter Ultimate.
Trinn 1 VLC til MP4 converter gratis nedlasting
Last ned denne Tipard VLC til MP4-omformeren gratis i henhold til datamaskinens OS.
Trinn 2 Importer VLC-filer
Åpne VLC til MP4-omformeren på datamaskinen din og klikk på Legg til filer for å importere en eller flere VLC-mediefiler. Alternativt kan du dra VLC-filene direkte til programvaren.

Trinn 3 Velg utdataformat
Velg høyre format på høyre hjørne som MP4.

Hvis du vil gjøre endringer i lydspor, teksting, metadatainformasjon, etc., kan du sjekke detaljene nedenfor:
- 1. Velg utdataformat i høyre hjørne etter behov, 4K og 1080p videokonvertering støttes.
- 2. Du kan legge til lydspor ved å klikke på rullegardinmenyen.
- 3. Deaktiver eller aktiver undertekst etter behov. Du kan også legge til annen SRT-, SSA- eller ASS-undertittel.
- 4. Rediger metadatainformasjonen ved å klikke på denne knappen.
- 5. Videokompressoren i utgangen lar deg komprimere videostørrelsen direkte ved å bevege linjen.
- 6. Gi nytt navn til output MP4-filen ved å klikke på penn-bilde-knappen.
Trinn 4 Rediger videoeffekter før du konverterer VLC til MP4
Du kan bruke den kraftige innebygde videoredigereren til å redigere videoeffekter før konvertering. Du kan bruke Beskjær funksjon for å bli kvitt irriterende svarte kanter, bruk Roter funksjon for å rotere video 90 medurs eller mot klokken, justere videokontrast, fargetone, metning og lysstyrke, gjøre lyden lydere,
bruke filtereffekter med Effekter og filtre trekk. Dessuten kan du legge til tekst eller bilde vannmerke for å tilpasse videoen din, redigere bakgrunnsmusikk, klipp eller slå sammen videoer osv.

Trinn 5 Begynn å konvertere VLC til MP4
Etter at alle innstillingene er justert etter ønske, velger du utdataposisjonen for å lagre den konverterte MP4-filen og klikker på Konverter for å starte konvertering.

Konklusjon:
I denne artikkelen har vi delt toppmetoder til konverter VLC til MP4 med eller uten VLC Player, kan du hente en metode i henhold til ditt detaljerte behov. Legg igjen en kommentar hvis du har andre gode metoder å dele.