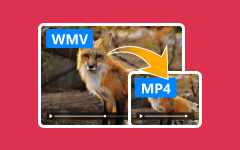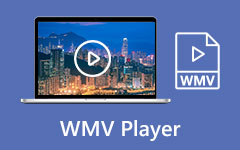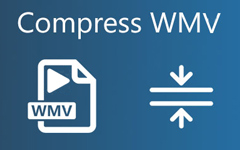2 beste metoder for å bli med WMV -videoer på Windows gratis
Hvordan kombinere WMV -filer til en på Windows? Når du laster ned en WMV -film med delte WMV -klipp, kan du bli med i WMV -filer for å se filmer jevnt. Eller hvis du finner noen WMV -opptak og vil bruke dem til å lage en komplett video for opplasting, kan du også stole på WMV -snekkeren.
Denne artikkelen vil introdusere to enkle måter å slå sammen WMV -videoer på datamaskinen. Den beste måten er å bruke den profesjonelle WMV -snekkeren. Men du kan også velge å bruke Windows Video Editor til å gjøre en enkel kombinasjon. Les denne artikkelen og lær om de detaljerte trinnene.

Del 1: Den enkleste måten å kombinere WMV -filer med tilpassede innstillinger
Tipard Video Converter Ultimate er det beste valget for å bli med WMV -videoer med sine tilpassede innstillinger og redigeringsfunksjoner. Ved å bruke denne WMV -fusjonen kan du endre eksportvideoformatet, legge til effekter på videoer og beholde den opprinnelige kvaliteten.
- 1. Slå sammen flere WMV -filer til en med enkle klikk.
- 2. Juster eksportvideoformatet, oppløsningen, bildefrekvensen, etc. for å beholde den opprinnelige kvaliteten.
- 3. Avling, roter videoene, og legg til effekter, filtre, bakgrunnsmusikk i videoene.
- 4. Forhåndsvis og sammenlign effekten av videoer i sanntid.
Trinn 1Gratis nedlasting Tipard Video Converter Ultimate på Windows/Mac og start den. Klikk på Legg til filer -knappen for å velge de ønskede WMV -filene. Deretter kan du trekke videoklippene fritt for å endre sekvensen.
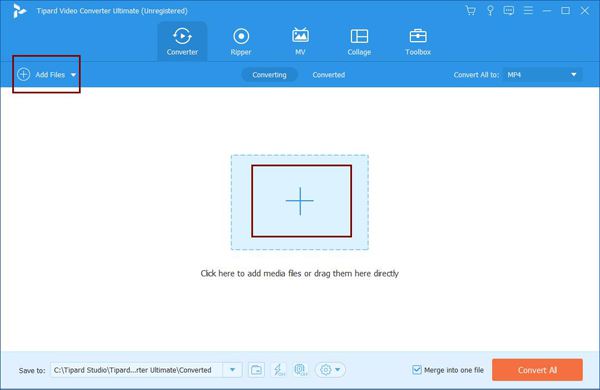
Trinn 2Klikk på Rediger ikonet for å åpne redigeringsfunksjonene. Deretter kan du klikke på den forskjellige menyen for å endre videostørrelsen og legge til filtre, effekter, bakgrunnsmusikk, etc. For å klippe videoene kan du klikke på Kutt ikonet i hovedgrensesnittet og juster tidslinjen fritt.
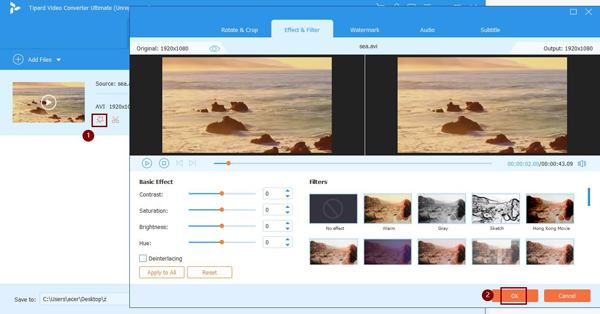
Trinn 3Før du eksporterer, kan du også endre format og oppløsning. Klikk på Konverter alle til -menyen og velg de ønskede innstillingene i henhold til ditt behov. Hvis du vil endre parameterne ytterligere, klikker du på Tilpasset profil ikonet for å justere flere innstillinger.

Trinn 4Gå tilbake til hovedgrensesnittet og velg ønsket lagringsbane. Kryss deretter av Slå sammen i en fil alternativet og klikk på Konverter alle -knappen for å begynne å bli med WMV -filer.

Del 2: Slik slår du sammen WMV-filer gjennom innebygd videoredigeringsprogram på Windows
Windows tilbyr også et enkelt videoredigeringsprogram som du kan bruke til å slå sammen WMV-videoer til ett. Det er veldig enkelt å bruke med det intuitive grensesnittet. Men i mellomtiden støtter den bare grunnleggende redigeringsfunksjoner og gir ikke noe valg mellom eksportformat og andre innstillinger. Her er de detaljerte trinnene:
Trinn 1Klikk på Start ikon og lansering Bilde på Windows. Klikk deretter på video Editor -knappen for å åpne programvaren.
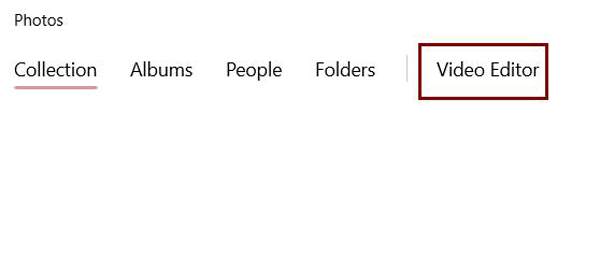
Trinn 2Klikk på Legg til -knappen for å velge de ønskede WMV -filene. Etter at du har lagt til videoer, kan du trekke videoene inn i redigeringsområdet nederst og justere sekvensen fritt. Du kan også legge til filtre, effekter, tekster i videoene.
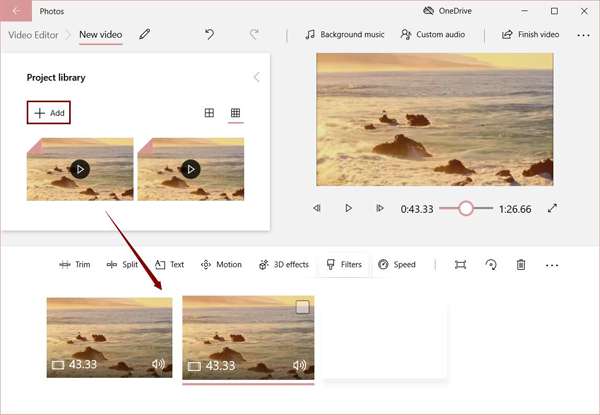
Trinn 3Til slutt, klikk på Fullfør video øverst til høyre for å velge eksportoppløsningen, og klikk deretter på Eksport -knappen for å lagre de kombinerte WMV -videoene.
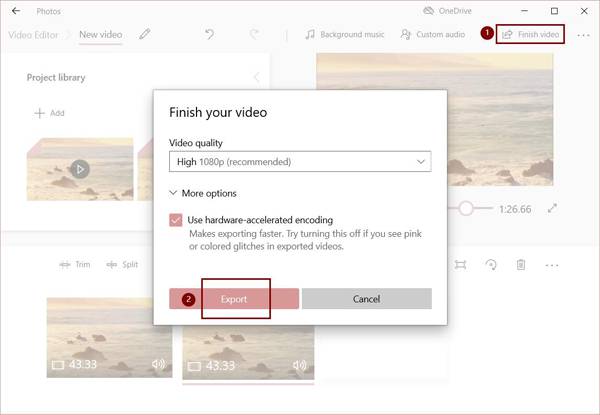
Del 3: Vanlige spørsmål om å kombinere WMV -videoer til en
1. Kan jeg bli med WMV -filer med Windows Media Player?
Nei, det kan du ikke. Windows Media Player kan bare spille av WMV-videoer. Hvis du vil kombinere WMV-filer, kan du stole på den profesjonelle WMV-snekkeren - Tipard Video Converter Ultimate eller Window Video Editor.
2. Hvordan spille WMV -videoer på PC?
Hvis du er en Windows -bruker, kan du bare spille av WMV -videoer gjennom Windows Media Player. For å spille WMV-videoer på Mac, kan du søke etter tredjeparts videospillere som støtter WMV-format og laste ned den passende på Google Play.
3. Kan jeg kombinere WMV -videoer i forskjellige oppløsninger?
Ja det kan du. Ved å bruke Tipard Video Converter Ultimate kan du justere oppløsningen til lagt til WMV -videoer separat til de samme innstillingene for eksport. På denne måten kan du få en sammenlagt WMV -video med samme oppløsning.
konklusjonen
Noen nedlastede filmer lagres som flere WMV -klipp, noe som er veldig upraktisk for deg. For å nyte filmer med konstant avspilling og en bedre seeropplevelse, kan du bruke den nevnte måten til å kombinere WMV -filer til en. Med Tipard Video Converter Ultimate kan du enkelt bli med i WMV -videoer, endre parametrene, legge til effekter, etc. Hvis du har spørsmål eller råd, kan du legge igjen kommentaren nedenfor.