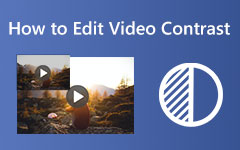File Date Changer: Hvordan endre fildatoen på 3 tilgjengelige måter på Mac og Windows
Er du i en situasjon der du må endre datoen for opprettelse av filen på grunn av den store endringen du har gjort på filen? Imidlertid eksisterer dette lille problemet siden du ikke vet hvordan du gjør det på Mac og Windows. Heldigvis har vi gitt en komplett opplæring om standardløsningene for både Windows og Mac, med de beste fildatoskifter som du kan bruke på begge plattformene. Forvent derfor at du ved slutten av denne artikkelen vil kunne endre datoen for filene dine når som helst og hvor som helst. Fortsett derfor med innholdet nedenfor for å se opplæringen du trenger.
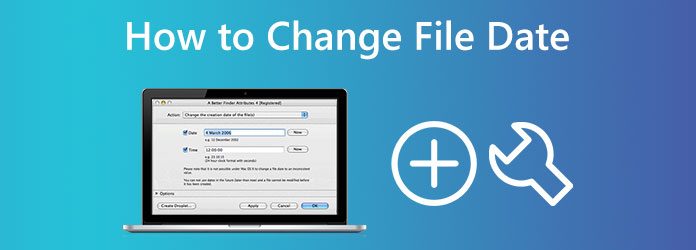
Del 1. Beste løsning på hvordan du enkelt endrer fildato på Windows og Mac
Før du møter standardløsningene for hvordan du endrer datoen opprettet på en fil på et skrivebord og en Mac, la oss begynne med den beste. Dette Tipard Video Converter Ultimate er en multi-plattform og multifunksjonell videoredigeringsprogramvare tilgjengelig på Mac og Windows. I tillegg inneholder denne fantastiske programvaren en kraftig verktøykasse der fildato-veksleren ligger sammen med mange andre. En av egenskapene som dette enkeltverktøyet kommer med, er dets evne til å jobbe med grupper av filer. Dette betyr at du kan laste opp et hvilket som helst antall videoer, lyd og bilder og endre datoene deres samtidig. Bortsett fra det kan du endre ikke bare tilgangsdatoen for hver fil, men også deres endrede og opprettede datoer.
En annen ting som gjør den til den beste fildatoveksleren er støtten for mer enn 500 forskjellige formater. I tillegg er det også en programvare som ikke krever erfaring med videoredigering siden den er veldig enkel å navigere. Faktisk kan til og med førstegangsbrukere være trygge på å gjøre hvilken som helst av de tilbudte prosedyrene for redigering siden den har et enkelt grensesnitt. Du vil garantert bli forelsket i hvor enkelt og raskt du kan endre filens dato, at etter å ha lastet opp filene dine, tilpasset den foretrukne datoen og trykket på bruk-knappen, kan du umiddelbart få målutgangen din! Bemerkelsesverdig, ikke sant? Og for å vise deg dette unike trikset, se trinnene for hvordan du endrer datoen opprettet på en fil nedenfor.
Trinn 1Få denne utmerkede programvaren installert på datamaskinen din ved å klikke på Last ned knappene nedenfor. Vennligst bruk knappen som passer til typen datamaskin-OS du bruker.
Trinn 2Når programvaren er tilgjengelig på datamaskinen, kjør den. Du kan se det ryddige grensesnittet og raskt samhandle med det du ser. Klikk deretter på for å starte Toolbox menyen, bla til de tilgjengelige verktøyene og klikk på den Date Date Changer verktøyet.
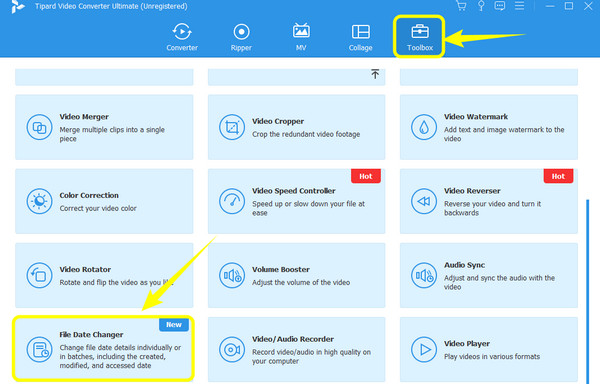
Trinn 3Etter å ha klikket på verktøyet, vil det bringe deg til neste vindu. Det er her du kan laste opp et hvilket som helst antall filer du trenger. For å gjøre det, klikk på I tillegg til ikonet i midten.
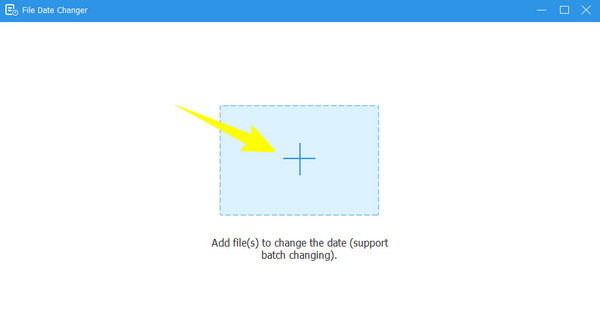
Trinn 4Når alle filene er lastet inn, kan du nå endre datoene deres. Du kan endre filens endringsdato, opprettelsesdato og tilgangsdato tilsvarende ved å klikke på elementet til Piler vises som indikerer for redigering. Etter å ha redigert alle fildatoene, klikker du bare på Påfør knapp.
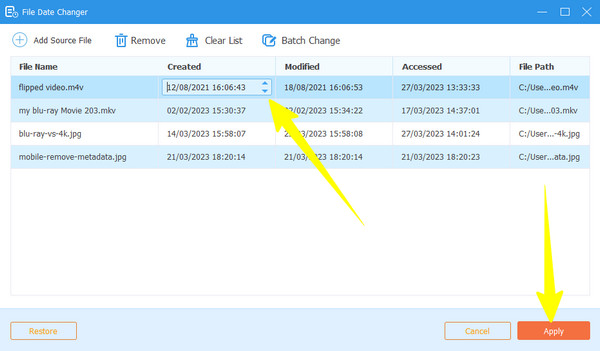
Del 2. Standard måte å endre fildato på Windows
Det er to måter å endre datoen for filene dine på Windows, den ene er gjennom File Explorer, og den andre er gjennom Powershell-appen. Begge veier kan imidlertid bare endre filens dato og endre den til gjeldende dato når du har endret den. Siden vi ser etter enkle løsninger i dette innlegget, anbefaler vi sterkt at du bruker File Explorer i stedet for Powershell, som bruker en kommandobasert prosedyre. I tillegg kan du med File Explorer oppdatere og fjerne personopplysningene til alle filene dine på PC-en din, slik som forfatterens navn, rangeringer osv. Som nevnt tidligere kan du imidlertid ikke endre de siste datoene du har oppdatert, endret og lagret. På den annen side, la oss begynne denne opplæringen ved å lære deg hvordan du endrer fildatoer på Windows 11/10 med den tidligere innebygde måten.
Trinn 1På Windows-datamaskinen din, finn filen du må redigere, og høyreklikk den. Deretter velger du Eiendommer alternativet på menyen gitt.
Trinn 2Gå deretter til i det nye vinduet Detaljer og klikk på Fjern Egenskaper og personlig informasjon fanen nederst. Deretter, på det ekstra bedte vinduet, veksle Fjern følgende egenskaper for denne filen. Husk at hvis du bytter på dette alternativet, vil alle filegenskapene bli slettet. Derfor kan du velge å lage en kopi først før du fjerner den. Klikk deretter på Velg Alle knappen, etterfulgt av OK fanen.
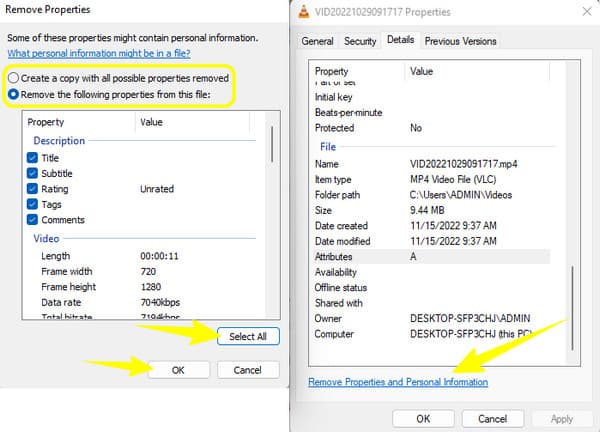
Trinn 3Etterpå, gå til lagringsplassen din, der en kopi av filen er plassert, og sjekk detaljene i eiendommen. Til slutt vil du se at datoen er endret til den gjeldende dagen du redigerte den.
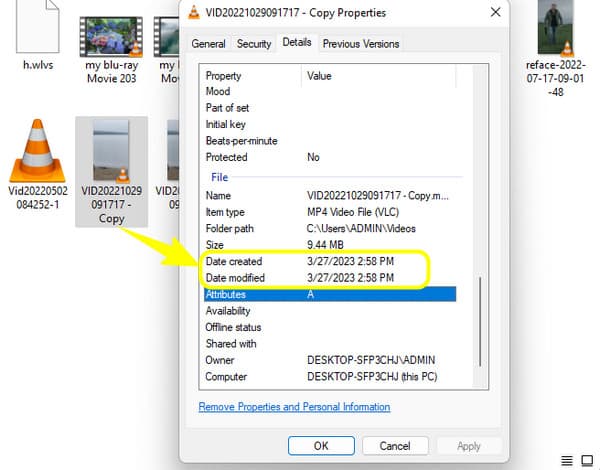
Del 3. Standard måte å endre datoen for filen på Mac
Denne gangen, la oss få vite hvordan du endrer datoen opprettet på en fil på Mac ved hjelp av terminalen. Denne Terminal-appen er en innebygd app på Mac som tilbyr funksjoner inkludert endring av dato. Den kommer med en ledetekst for å endre filens detaljer og slettepartisjoner for å hjelpe deg med å spare mye plass på enheten. Du kan imidlertid finne det begrenset siden du ikke kan bruke det til multitasking. I tillegg kan nybegynnere finne det forvirrende på grunn av den tekniske prosedyren. Derfor oppfordrer vi deg til å forstå de forenklede trinnene vi har gitt nedenfor.
Trinn 1Start Terminal-appen på Mac-en din ved hjelp av Finder.
Trinn 2Når appen er startet, skriv inn denne koden trykk på -t 201302161530 og endre datoen ved å bruke denne ordningen år-måned-dag. I tillegg kan du også inkludere tidspunktet for den nye informasjonen.
Trinn 3Etter det kopierer du filens bane for å redigere og limer den inn i grensesnittet. Når du er ferdig, trykker du på Enter nøkkel. Der har du det. Du har nettopp endret filopprettingsdatoen ved hjelp av Terminal.
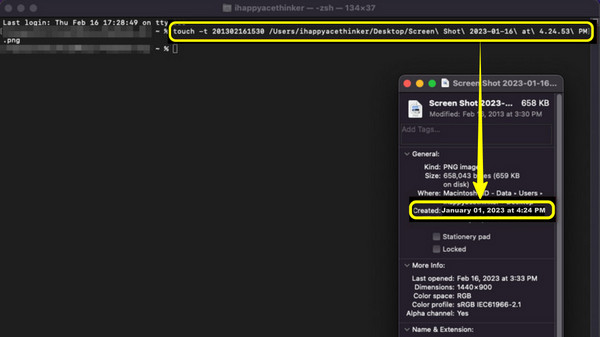
Utvidet lesing:
Hvordan redigere lydmetadata av alle formater på alle enheter
Hvordan redigere videometadata: 3 enkleste måter å utføre
Del 4. Vanlige spørsmål om endring av dato for filer
Vil noen vite når jeg endrer filens dato?
Nei. Ingen vil vite når du endrer datoen for filen din, siden det ikke er noe spor utelatt.
Kan jeg hente den opprinnelige datoen for filen etter å ha endret den?
Nei. Ingen app vil tillate deg å hente den opprinnelige datoen med mindre du redigerer den og returnerer den til den opprinnelige.
Kan jeg redigere endringsdatoen for opprettelse av en PDF-fil?
Ja, bare hvis du konverterer PDF-en til et lesbart filformat.
konklusjonen
Der har du det, standarden fildatoskiftere av Windows og Mac. Begge er pålitelige nok til å bruke. Begge har imidlertid åpenbare ulemper som fører til en krevende prosedyre. Godt det er dette Tipard Video Converter Ultimate for en jevnere, enklere og raskere prosedyre for denne oppgaven.