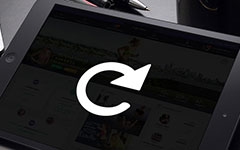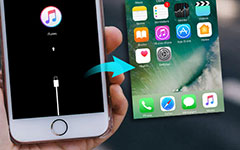Toppmetoder for å komme inn i eller ut av iPhone Recovery Mode
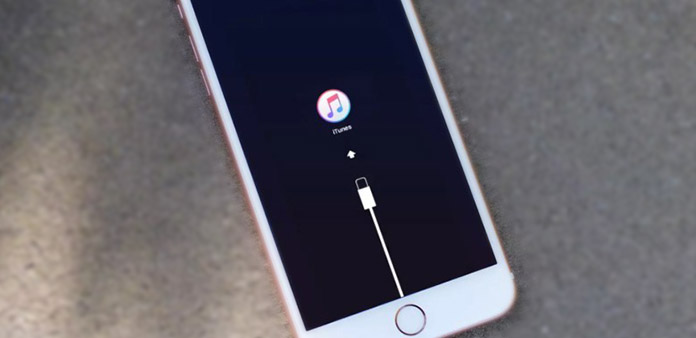
iPhone-gjenopprettingsmodus er det dobbeltkante sverdet. Det er irriterende å bli sittende fast i gjenopprettingsmodus i iPhone, under din daglige iOS-bruk. Hvis gjenopprettingsmodusen din ikke virker, må du imidlertid fikse og komme seg til iPhone-gjenopprettingsmodus igjen, for å fortsette noe midlertidig stoppet før. Derfor snakker denne artikkelen hovedsakelig om metoder for å sette iPhone inn og ut av gjenopprettingsmodus. Du kan lese og velge hvilken driftsmetode som er bedre, for å balansere relasjoner mellom iPhone (iPad og iPod) og uhyggelig gjenopprettingsmodus.
Del 1. Skriv inn iPhone Recovery Mode for å oppdatere og gjenopprette
La oss da snakke om hvorfor og hvordan du kommer inn i iPhone-gjenopprettingsmodus.
- 1. Oppdater iOS eller gjenopprett iTunes fra sikkerhetskopiering, og mislykkes dessverre ikke.
- 2. Installer iOS-oppdateringen, men sett fast i omstartsløyfen.
- 3. Oppdater fra beta-versjonen av iOS for å løse feilene du møter.
- 4. Fest fast Apple-logoen, eller unnlater å koble til iTunes etter tilkobling av USB-kabel.
De vanlige situasjonene for å gå inn i gjenopprettingsmodus
Og sistnevnte vil jeg vise deg metoder for å gå inn i gjenopprettingsmodus på iPhone som eksempler. Slå av iDevice før gjenopprettingsmodusen kommer inn.
Metode 1: Gjenopprett iPhone 7 med gjenopprettingsmodus
Som ny utgitt iPhone 7 tilbyr ikke phycial Home-ikonet. Derfor er det forskjellig fra andre iPhone-gjenoppretting modus komme inn i metoder.
Trykk og hold nede På / Av-ikonet på høyre side eller på toppen i 3 sekunder. Plasseringen av / på-knappen er avhenger av iPhone-versjonen du eier.
Trekk glidebryteren for å slå av glidebryteren til høyre side.
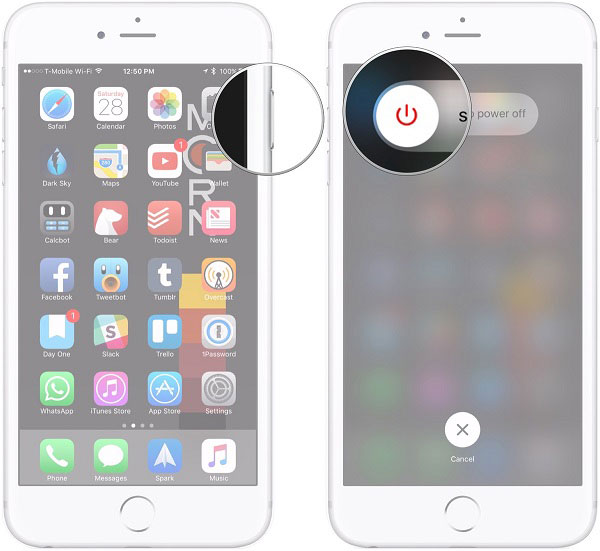
Trykk og hold nede volum ned-knappen, og deretter Plugg din iPhone 7 med datamaskinen for å se iTunes oppdage.
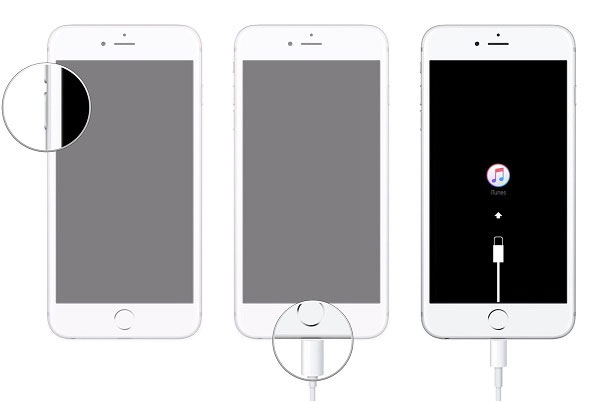
Slip volum ned-knappen når du har sett Koble til iTunes-svart skjerm.
Metode 2: Sett iPhone og iPad i gjenopprettingsmodus
Langt trykk på På / Av-knappen opptil 3 sekunder. (for iPod og iPads, knappen er på toppen)
Trekk glidebryteren for å slå av glidebryteren til høyre.
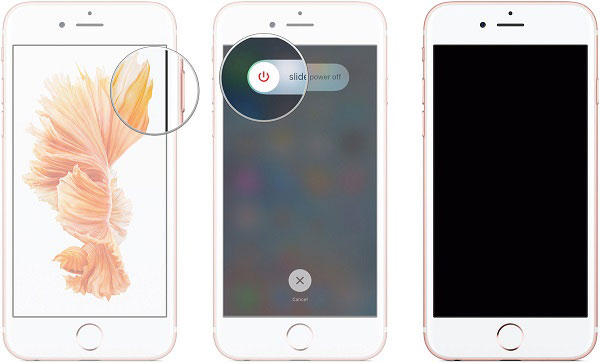
Trykk og hold nede Hjem-knappen. Senere kobler du iDevice til PC eller Mac, og sørg for at iTunes allerede har kjørt.
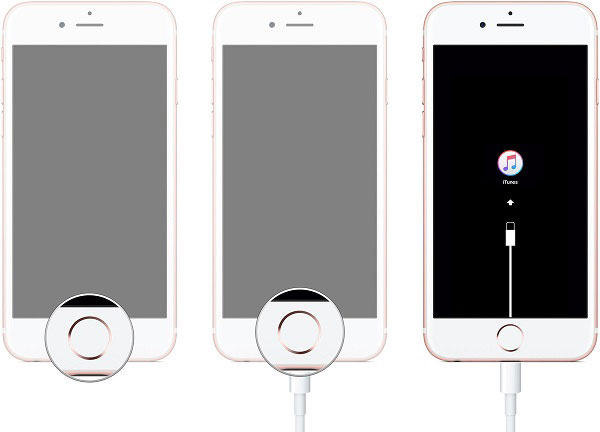
Slett Hjem-knappen til Koble til iTunes-skjermen vises.
Deretter kan du se varselet om at iOS-enheten din har blitt oppdaget, og du kan begynne å gjenopprette iOS-enheten via iTunes under gjenopprettingsmodus.
Del 2. Avslutt iPhone Recovery Mode med eller uten datamaskin
Når iPhone-gjenopprettingsmodusen din med svart skjerm er, er de vanlige årsakene en programvarefeil eller fysisk kollisjon. Noen ganger må du til og med gjenopprette tapte data på ny iPhone hvis skadene ikke kan gjenopprettes. Eller til tider bare tvinge iPhone-omstart, kan fikse iOS-gjenopprettingsmodus også.
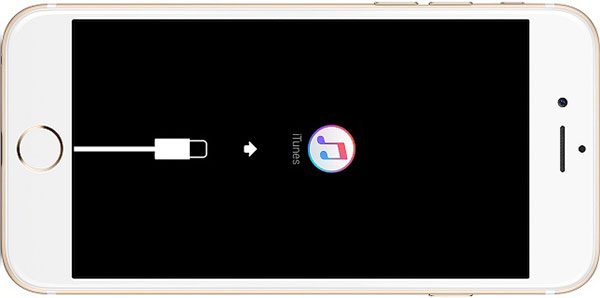
Metode 1: Gjenopprett eventuell slettet / tapt iOS-data
Selv om du ikke har sikkerhetskopiert noe før, spiller det ingen rolle faktisk, fordi Tipard iOS Data Recovery kan gjenopprette alle slettede iOS-data tilbake uten tap av data.
De store iOS-dataene gjenoppretter objekter: media innhold og tekst innhold (kontakter, meldinger, bilder, notater, musikk, iTunes U, podcaster, SMS, videoer, vedlegg, kalender, påminnelse, Safari bokmerke, WhatsApp og app dokumenter).
De støttede iOS-enhetene for å gjenopprette tapte data med: støtte alle iOS-enheter, og få høy kompatibilitet med de nyeste iOS-versjonene. (iPhone 7 / 7 pluss / 6s / 6s pluss / 6, iPad Pro, iPad Air, mini 2 og iPod touch 5)
Hva mer kan du få: hente iTunes og iCloud backup-filer og forhåndsvise iOS-filer før du gjenoppretter.
Slik gjenoppretter du iPhone-tapte data uten iTunes
Det er brukerveiledningen de fleste iPhone-brukere vil velge, for å gjenopprette eventuelle iOS-data, uten tabeller.
Installer Tipard iOS Data Recovery på skrivebordet, og slå til Gjenopprett fra iOS-menyen.
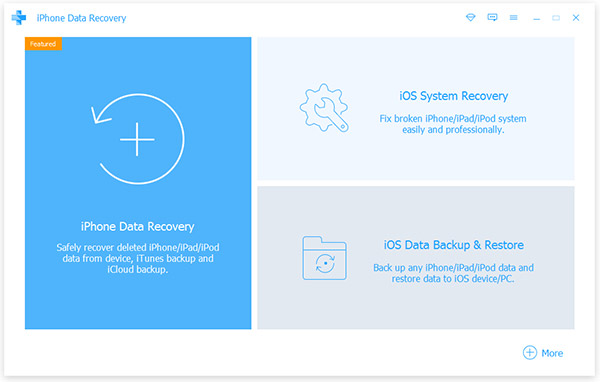
Koble iDevice til datamaskinen via USB-kabel. Hit Start Scan etter oppdaget.
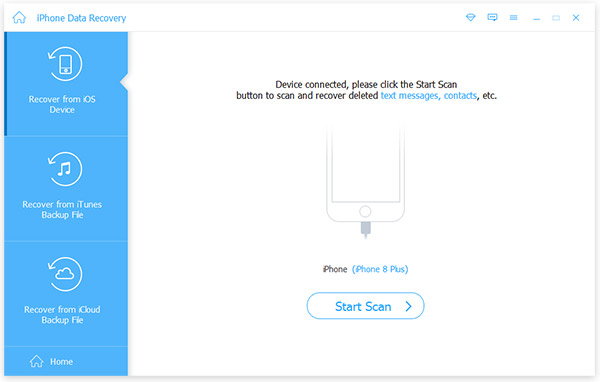
Du kan se iOS-datagrener i venstre rute, og detaljere filer til høyre. Forhåndsvisning og velg filene, for å velge Gjenopprett for å få bestemte gjenopprettede filer få sekunder senere.
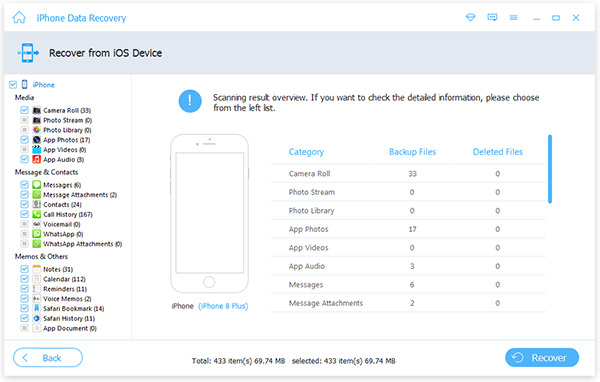
Det vises kun alternativet slettet element øverst til venstre i forhåndsvisningsmenyen. Du kan slå den på for å finne og hente slettede iPhone-data på enkel måte.
Metode 2: Tradisjonell iPhone Recovery Mode Rescue
Første gang folk sitter fast i iPhone-gjenopprettingsmodussløyfen, er den vanligste løsningen å teste om iPhone er for ødelagt for å bli løst. Og la oss se hvordan du kommer ut av iPhone-gjenopprettingsmodus nedenfor.
Tips 1: Tvinge omstart iPhone
Ved å trykke på Sleep / Wake og Home-knappen samtidig, starter du iPhone til Apple-logoen vises. Kostetiden kan ta opptil 10 sekunder for å starte iPhone på nytt for å kvitte seg med gjenopprettingsmodus.
Tips 2: Få iPhone ut av gjenopprettingsmodus av iTunes
Hvis den ovennevnte Force Restart-måten mislykkes, kan du prøve å gjenopprette iDevice gjennom iTunes, for å redde iPhone-gjenopprettingsmodus ved data backup. Plugg din iPhone med en datamaskin med USB-kabel, så vil iTunes oppdage din iDevice automatisk, selv om den har satt fast i gjenopprettingsmodus tungt. Velg OK når du ser vinduet kunngjør deg for å gjenopprette iPhone. Du kan gjenopprette de nyeste sikkerhetskopiene av iTunes gjenopprette. Det er imidlertid uunngåelig å miste noen tidligere data du ikke sikkerhetskopierer før.
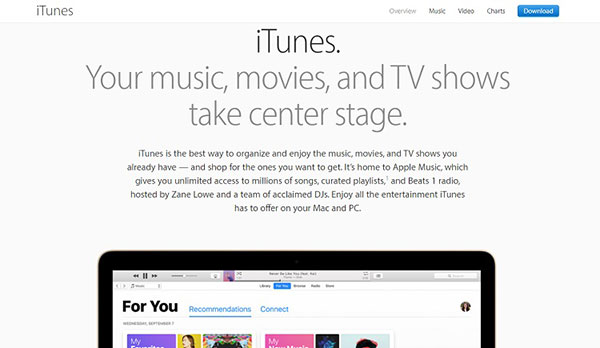
Oppsummering
Med alle disse avsnittene har lest, komme inn og komme seg ut av iPhone gjenopprett modus er bare et stykke kake for deg. Selv om gjenopprettingsmodus ikke virker, er det fortsatt flere løsninger for deg å velge mellom. Hvis du fortsatt har noe vanskelig å finne ut, kan du kontakte oss.