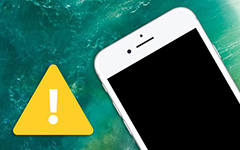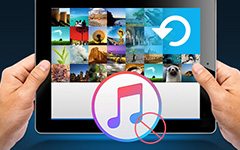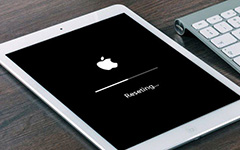Hvorfor min iPad er frossen og hvordan du løser problemet

Som Apple forbedrer iPad-teknologi, erstatter mange folk sin bærbare med iPad. Det er fornuftig, når du vurderer at en iPad er tynnere og lettere enn laptop. Dessuten har den alle funksjoner av bærbare datamaskiner, som representasjon, kontorverktøy, underholdning og mer. Dessverre er iPad ikke perfekt maskinvare. Noen brukere har rapportert at deres frosne iPad ikke slår av ofte. Derfor skal vi diskutere hvilken årsak iPad frosset og hvordan du starter på nytt. Selv om iPad inneholder mange avanserte teknologier, forventer vi å hjelpe deg med å løse iPad-frosne problemer effektivt. Du kan følge våre guider og oppdage at det er enkelt enn du trodde å la iPad-enheten din komme tilbake fra døden.
Del 1. Hvilken årsak iPad frosset
Det er mange grunner kan føre til at iPad fryses på Apple. Ifølge vår oppsummering er de viktigste problemene:
1. Operativsystemoppdatering. For å fikse feil og introdusere nye funksjoner, lanserte Apple ofte programvareoppdatering. Hvis du fortsatt bruker den utdaterte iOS, frosne iPad etter oppdatering eller til og med krasj.
2. Personlige innstillinger. En iPad tilbyr mange tilpassede alternativer for å la deg sette opp etter dine preferanser. Men noen personlige innstillinger fungerer sammen kan føre til at iPad ikke reagerer.
3. Apps confliction. Hver app du bruker på iPad, må fungere med operativsystem og andre apper. Hvis en app ikke er kompatibel med iOS eller andre apper, fryser iPad ofte.
4. Virus og skadelig programvare. Selv om iOS er et lukket operativsystem, er det flere og flere virus- og malware-målretting på iPads. Når du har installert virus eller skadelig programvare på iPad, vil den spise opp CPU og iPad kan ikke svare på kommandoen din.
5. Jailbreak. Noen mennesker jailbreak deres iPad for å få tilgang til flere funksjoner; Det gir imidlertid flere farer for nettbrettet ditt. Eventuelle feiloperasjoner kan sette iPad ut av normal bane.
6. Maskinvareproblemer. I tillegg til programvare kan maskinvareproblemer også gjøre en iPad frossen. Hvis strømmen er for lav, vil iPad utføre beskyttelsestrinn og ikke slå på. I tillegg har det ikke nok minne til å påvirke iPad-ytelsen også.
Hvis det er maskinvaren som forårsaker at iPad ikke virker, kan du prøve å lade det fullstendig eller oppgradere en ny enhet.
Del 2. Den beste måten å frigjøre iPad
Hvis du leter etter en løsning som har kapasitet til å frigjøre iPad i et klikk, bør du prøve Tipard iOS System Recovery. Det forenkler prosessen for å fikse en frossen iPad uten å skade personopplysninger. IOS System Recovery bruker dessuten avansert teknologi for å oppdage og diagnostisere iPad automatisk.
Hvordan fikse iPad frosset med iOS System Recovery
Last ned og installer det
Last ned og installer riktig versjon av iOS System Recovery til datamaskinen. Den er kompatibel med både Windows og Mac-maskiner.
Koble iPad til PC
Bruk original USB-kabel for å koble iPad til datamaskinen. Du finner USB-kabelen på laderen.
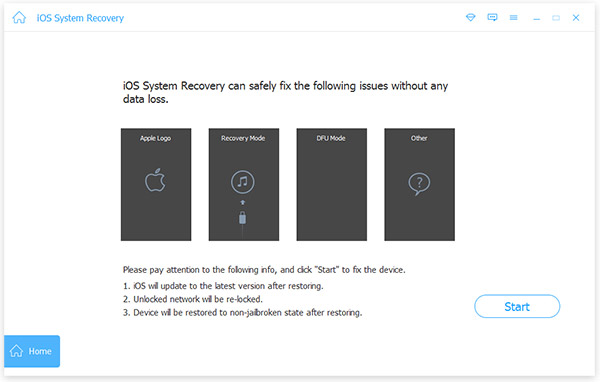
Skann og reparer iPad
Start iOS System Recovery og klikk på "Start" -knappen. Det vil skanne iPad automatisk. Etter skanning vil det vise deg grunnleggende konfigurasjoner om iPad, som modell, iOS-versjon, og så videre. Hvis alt er riktig, klikk på Reparer-knappen for å fikse iPad-frossen problem. Ellers må du rette det manuelt.
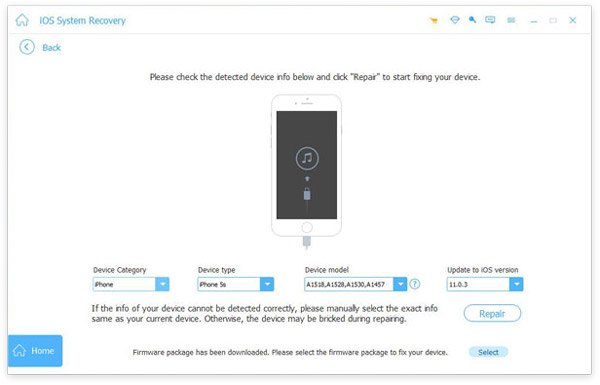
Del 3. Reparer frossen iPad med iTunes
Hvis iPad ikke reagerer på omstart, og du ikke får tilgang til den, kan du bruke iTunes til å rydde den opp og installere programvareoppdatering.
1. Slik sletter du appen
Etter at du har installert, må du legge til din personlige informasjon til iCloud Keychain iOS hvis du vil at iPhone skal legge til kontoinformasjonen din automatisk. Og de spesifikke trinnene er som følger:
Trinn 1: Koble din frosne iPad til en tilgjengelig datamaskin med USB-kabel.
Trinn 2: Last ned og installer den nyeste versjonen av iTunes fra Apples web til datamaskinen.
Trinn 3: Åpne iTunes og klikk på iPad ikonet på toppbandet etter at det har oppdaget enheten.
Trinn 4: Trykk på Apps alternativ på venstre side bar. Deretter kan du se alle iPad-appene dine i iTunes.
Trinn 5: Slå på den fornærmende appen og slett den fra iPad.
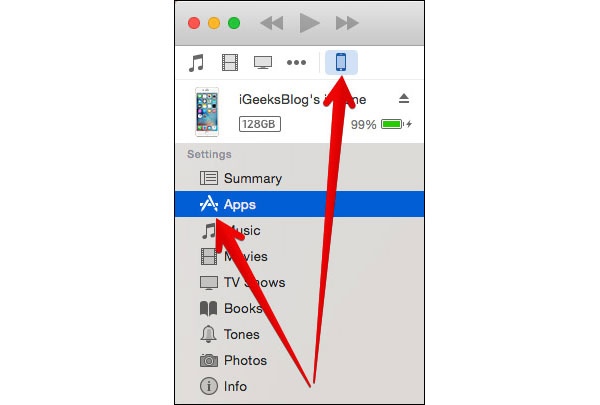
2. Slik installerer du den nyeste programvareoppdateringen
Trinn 1: Tilbake til iTunes-grensesnittet og klikk på somme~~POS=TRUNC på venstre side menyliste.
Trinn 2: Når sommervindu åpnes på høyre side, klikk på Oppdater knappen for å søke etter tilgjengelig programvareoppdatering.
Trinn 3: Trykk deretter på Last ned og Oppdater-knappen for å begynne å installere den nyeste programvareoppdateringen til din frosne iPad.
Etter prosessen finner du iPad-stoppet.
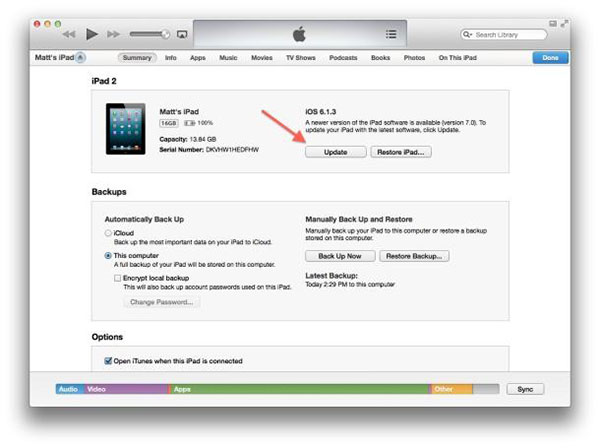
Del 4. Fix iPad frosset uten tredjepartsverktøy
Hvis du vil fikse iPad-frosset problem uten tredjepartsverktøy, må du først få tilgang til iPad.
1. Slik starter du på nytt frossen iPad
Trinn 1: Hold nede begge Sleep / Wake nøkkel på toppen av iPad og den runde Home-tasten nederst til iPad slår seg av automatisk.
Trinn 2: Når skjermen blir mørk grundig, trykker du på Sleep / Wake-tasten igjen for å slå på iPad.
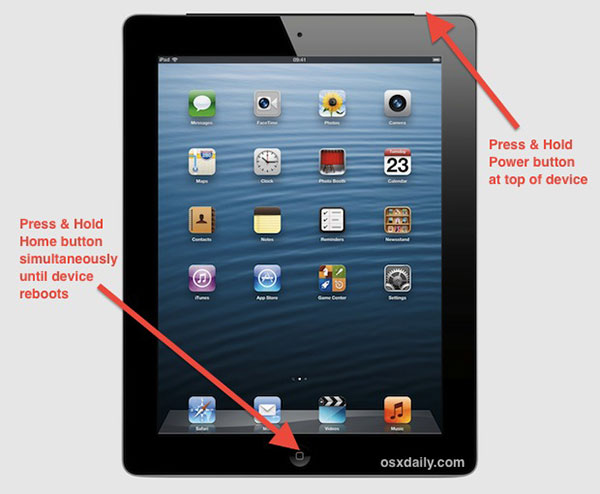
2. Slik sletter du ondsinnede apper
Hvis iPad begynner å fryses etter at du har installert noen apper, kan de være ansvarlige for iPad-frossen. Vel, å tørke nylig installerte apper kan forhindre at iPad fryser lenger.
Trinn 1: Trykk på den fornærmende appen for en stund for å fremkalle redigeringsmodusen.
Trinn 2: Hit the X knappen for å slette appen umiddelbart.
Trinn 3: Når bekreftelsesdialogboksen dukker opp, trykk på Delete for å fullføre prosessen.
Trinn 4: Gjenta trinnene ovenfor for å slette andre støtende apper fra iPad.
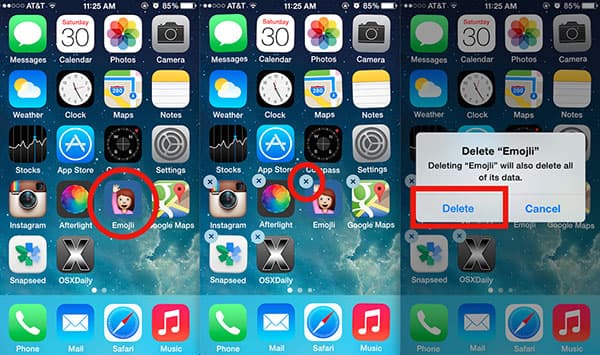
3. Slik gjenoppretter du fabrikkinnstillinger
Hvis du endret iPad-innstillingene, og iPad startet frysing, kan du rette det ved å tilbakestille fabrikken.
Trinn 1: Gå til Innstillinger-appen på iPad-startskjermbildet.
Trinn 2: Trykk general på innstillingsskjermbildet og finn til og trykk på Tilbakestill alternativet.
Trinn 3: Trykk på Nullstill alle innstillinger På tilbakestill skjermen for å utføre fabrikkinnstillingen. Da blir alle dine personlige innstillinger slettet.
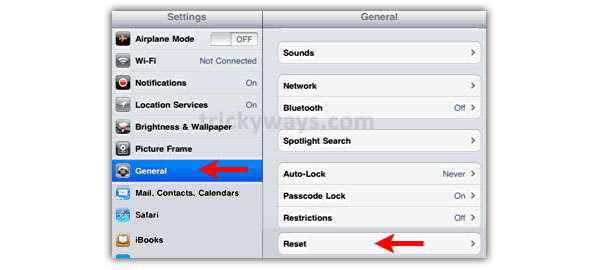
4. Slik oppdaterer du programvare
Som sagt, utdatert programvare er også en grunn til iPad frosset. Så når du starter opp i iPad, bør du umiddelbart installere den nyeste oppdateringen umiddelbart.
Trinn 1: Start Innstillinger-appen fra startskjermbildet.
Trinn 2: Gå til general skjerm og trykk på programvare~~POS=TRUNC.
Trinn 3: Da vil din iPad oppdage den tilgjengelige oppdateringen automatisk. Alt du trenger å gjøre er å trykke på Last ned og installer knappen og følg instruksjonene på skjermen for å fullføre den.
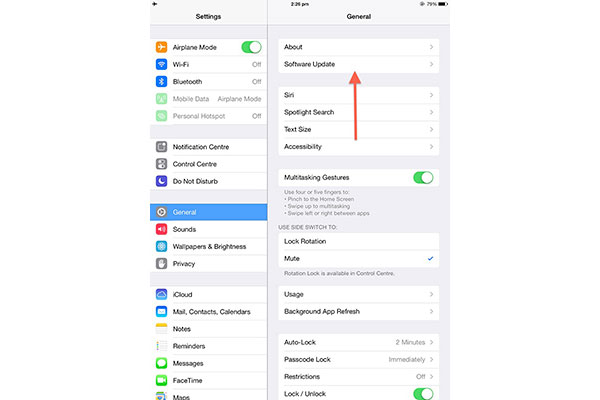
konklusjonen
iPad-fryse har blitt et vanlig problem, så du bør bedre forstå hvorfor det skjer og hva du bør gjøre når iPad ikke svarer. For det første analyserte vi seks hovedårsaker som var ansvarlige for iPad-fryse. Videre fortalte vi deg flere løsninger for å fikse iPad. Tipard iOS System Recovery er den enkleste metoden som hjelper deg med å bli kvitt iPad-frossen. Hvis iPaden din fortsatt er tilgjengelig, kan du gjenopprette den uten andre verktøy. I tillegg har iTunes muligheten til å slette uønskede apper og installere programvareoppdatering for utilgjengelig iPad. Du kan velge din favorittløsning for å få iPad til å kjøre normalt.