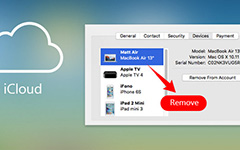Slik sletter du bilder fra iCloud med beste metoder
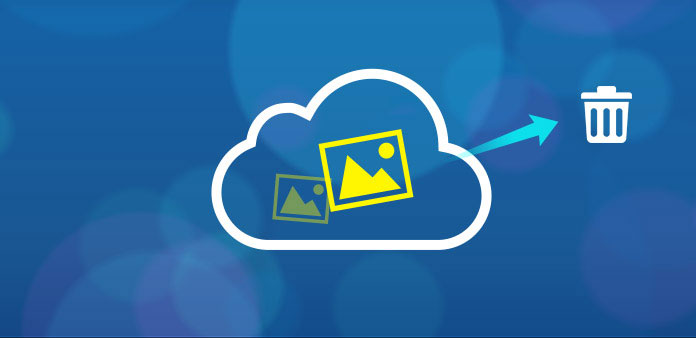
Hvis du ikke rydder opp rommet ditt jevnlig, vil alle dine ting komme i en muddel. På samme måte, hvis du ikke sletter unødvendige bilder fra iCloud i tide, vil den bli sittende fullt av tidligere filer, og ikke lenger fungere. Ikke nevne den gratis 5GB iCloud-lagringsplassen som alle kan eie. Det er ingen tvil om at du må organisere for å få plass til at nye bilder kommer inn. Alt i alt, hvis du installerte iCloud og foretrekker det å lagre nye tatt bilder, husk å slette bilder fra iCloud for å aktivere normal drift.
Metode 1. Slett bilder fra iCloud Photo Library
iCloud Photo Library, det fungerer like, når bildene dine har nådd 5 GB, vil iCloud ikke fungere. For å beholde de opprinnelige bildene i sikkerhetskopiering, har du bedre slettede bilder fra iCloud.
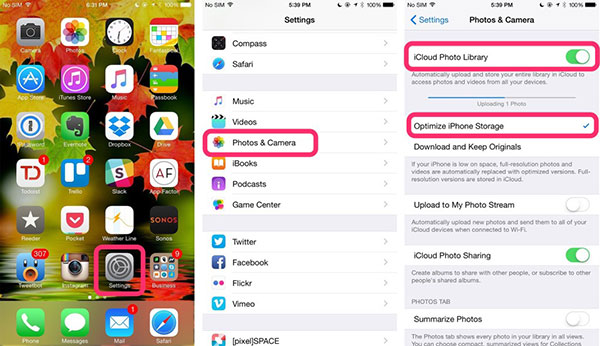
Trinn 1: Velg bilder du vil slette med.
Velg "Album" i "Bilder" -programmet først, og klikk deretter på "Alle bilder", og klikk "Velg" øverst til høyre.
Trinn 2: Fjern iCloud-bilder i iCloud Photo Library.
Trykk på "Trash" -ikonet nederst, for å "Slett bilder" fra iCloud uten datamaskin.
Metode 2. Bli kvitt bilder fra min fotostrøm
Min Photo Stream er den nye funksjonen som brukes av iCloud for lagring. Når du slår på den, begynner hele Apple-enheten å sende sikkerhetskopiere filer automatisk. Den åpenbare begrensningen er at du bare kan beholde ikke mer enn 1000 bilder innen 30 dager.
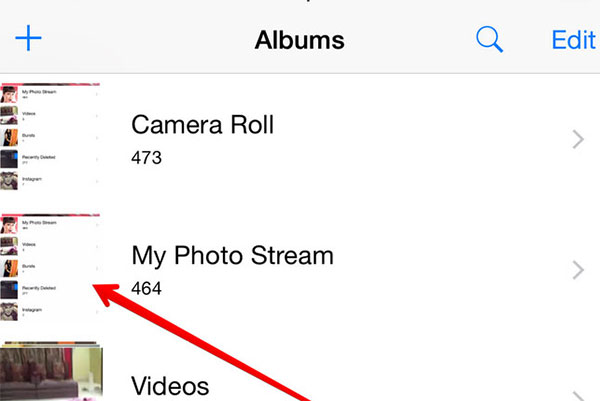
Trinn 1: Få fotoalbumet du vil slette.
Finn "Bilder" på iDevice, og trykk "My Photo Stream" etter at "Albums" -menyen er valgt.
Trinn 2: Slett iCloud-bilder i Min fotostrøm.
Trykk "My Photo Stream" -knappen for å velge bilder du vil slette. Klikk på alternativet "Papirkurv" og bekreft iCloud-bildefjerning.
Metode 3. Fjern iCloud Pictures på iPhone og iPad
Med tanke på at folk kanskje ikke holder iDevice i hver periode, har jeg sortert ut relevante løsninger, for å slette bilder fra iCloud-lagring, på iOS-enheter, Windows og OS X-datamaskiner.
Trinn 1: Finn "Innstillinger" for å finne "iCloud".
Trinn 2: Velg Backup-filer lagret i iDevice.
Klikk på "Lagring og sikkerhetskopiering", til "Administrer lagring" og finn "Sikkerhetskopier".
Trinn 3: Fjern iCloud-sikkerhetskopieringsbilder.
Slå av "Camera Roll", og gå til "Storage and Backup" igjen, for å velge "Backup Now" for å fjerne tidligere iCloud-bilder.
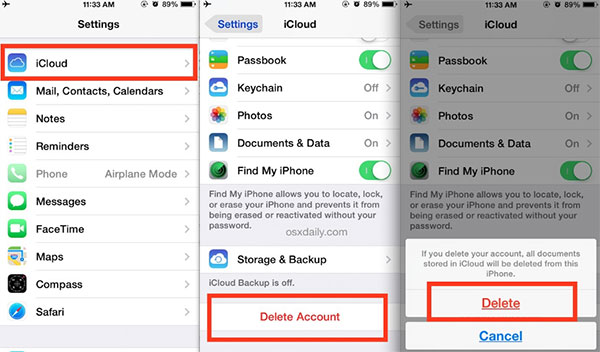
Metode 4. Slett iCloud Photos på PC
Trinn 1: Start iCloud-programmet på PC.
Velg "Start" -menyen for å åpne "iCloud" -ikonet. Senere klikker du iCloud-mappen for å grave ut lagrede iCloud-bilder.
Trinn 2: Administrer bilder fra iCloud.
Hit "Administrer" i iCloud-kontrollpanelet for å velge "Backups" til venstre for å velge hvilke iCloud-bilder du vil slette.
Trinn 3: Fjern bilder fra iCloud på PC.
Trykk "Slett" og bekreft slettingen for å slette iCloud-bilder.
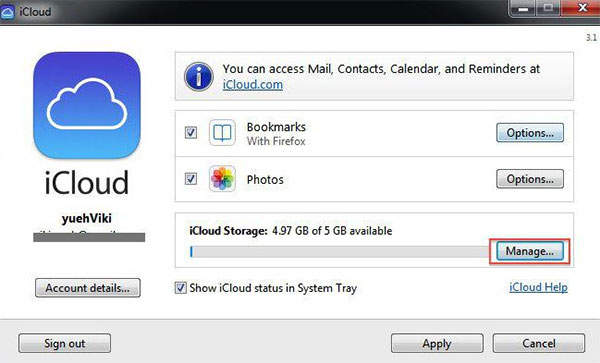
Metode 5. Slett iCloud-bilder på Mac
Trinn 1: Kjør iCloud på Mac.
Åpne "Apple" -menyen, velg "System Preferences" og trykk "iCloud" for å administrere med.
Trinn 2: Finn iCloud-bildet for å slette fra sikkerhetskopier.
Finn "System Preferences" for å få "iCloud", som du skal klikke på "Administrer" og åpne "Sikkerhetskopier", for å velge lagrede bilder for å bekrefte sletningen av iCloud-bilder.
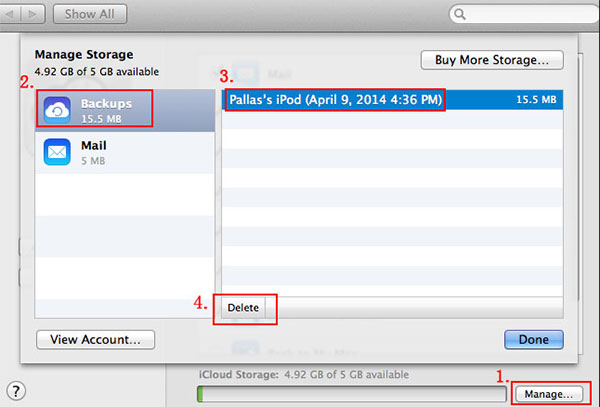
Mer: Fjern iPhone-bilder og annet innhold permanent
Det kan være det overordnede kraftige programmet for å slette bilder fra iCloud-kontoen. Men det betyr ikke at du Tipard iPhone Eraser er ikke nyttig for deg. For å slette alle dine iPhone-data permanent, er iPhone Eraser alltid din sterke støtte, for å få den gamle iDevice til å løpe som ny og beskytte personvernet for bedre videresalg.
Slik sletter du alt innhold Mer enn en iOS-enhet
Link iPhone til PC.
Bruk USB-kabel til å koble iPhone til datamaskin, for å starte den og oppdage iPhone nøye.
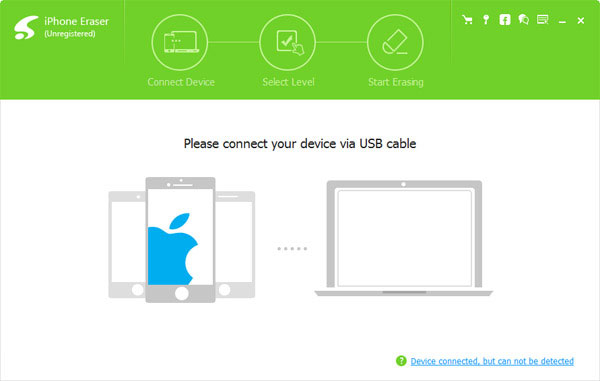
Angi slettingsnivå (Lav, middels og høy)
Når det har blitt oppdaget, møter du tre forskjellige iOS-fjernnivåer, for å overskrive data en gang, to ganger eller for tredje gang.
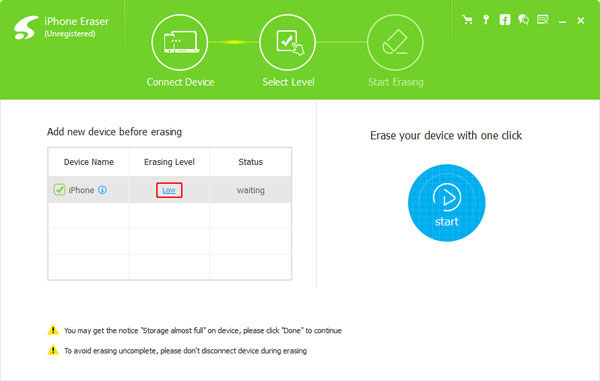
Slett din iPhone.
Klikk på Start-knappen foruten, for å gi iPhone din en dusj, å slette alle data og filer uten gjenopprettingsmuligheter.
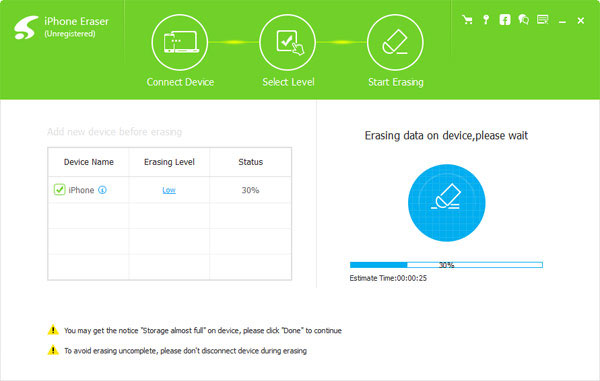
Fra å slette bilder fra iCloud-lagring til iPhone data slette, kan du velge i henhold til dine virkelige nødvendigheter. Alt du trenger å gjøre er å trykke med få klikk, og du er i stand til å slette og gjøre plass til nye filer som absorberer.