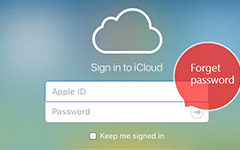Topp 5-metoder for å slette iCloud-konto med lethed
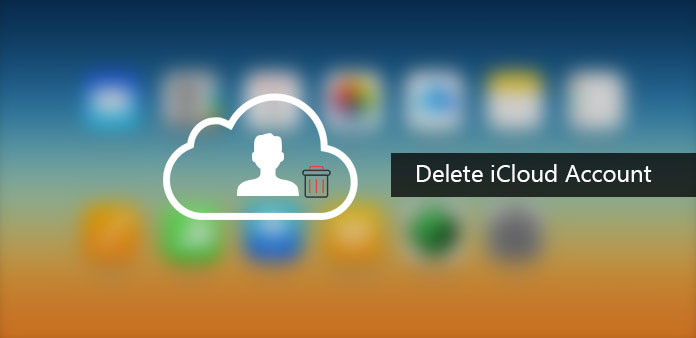
Når du har flere iCloud-kontoer for iPhone og Mac, må du slette en iCloud-konto, bytte i en annen iCloud-konto, opprette en ny iCloud-pålogging av en eller annen grunn, eller bare bytte til en annen eksisterende iCloud-konto som er bedre egnet for en enhet . Artikkelen forklarer ikke bare metodene for å fjerne iCloud-kontoen, men også hva som synkroniserer, hva fusjonerer og hva som skjer når du beholder noen av dataene, slik at du kan være forsiktig med hva som skjer etter at den nye iCloud-kontoen er lagt til. Sjekk ut de forskjellige metodene for å slette kontoene for iCloud fra artikkelen nå.
Metode 1: Slik sletter du en iCloud-konto på Windows
Hvis du har en iCloud-konto på Windows, kan du lære mer om hvordan du sletter iCloud-konto fra en datamaskin. Men før du fjerner iCloud-kontoen, er det viktig å få en sikkerhetskopi for all informasjon på iCloud først.
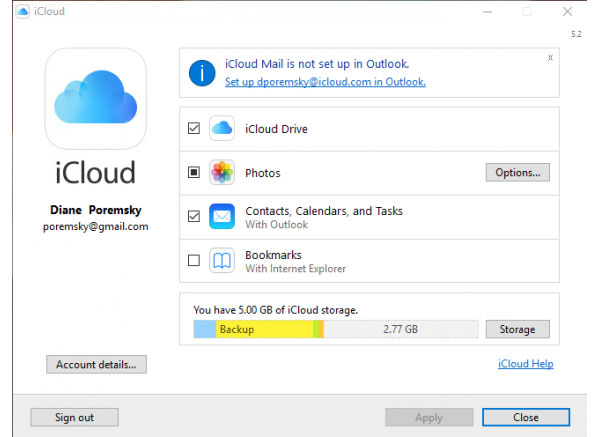
Trinn 1: Åpne Windows-PCen, klikk på "Start" og kontrollpanelet. I kontrollpanelet velger du "Avinstaller et program".
Trinn 2: Finn "iCloud" i listen over programmer på datamaskinen din.
Trinn 3: Velg fjern iCloud for Windows fra denne datamaskinen når du blir bedt om det. Klikk deretter på "Ja" for å bekrefte slettingen, og vent deretter på at prosessen skal fullføres.
Trinn 4: Klikk på "Ja" når PCen spør om du vil at iCloud sletter iCloud-kontoen på Windows. Når prosessen er fullført, klikk på "Fullfør", og start deretter systemet på nytt manuelt.
Metode 2: Slik sletter du iCloud-konto på Mac
iCloud er standardprogrammet for Mac, du kan ikke slette iCloud-konto på Mac som prosessen i Windows. Bare lær mer detaljer om hvordan du fjerner iCloud-informasjonen på Mac som nedenfor.
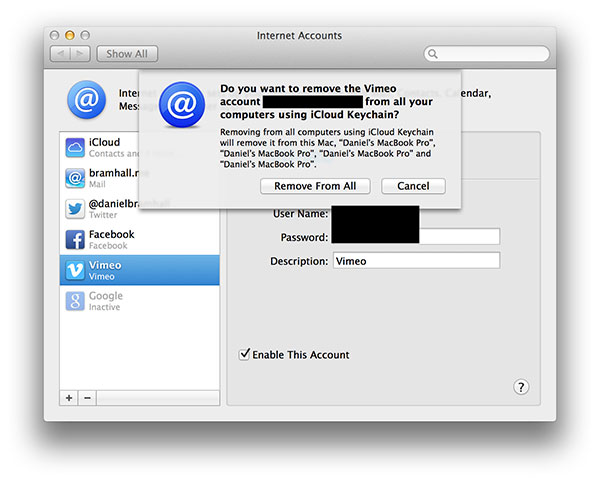
Trinn 1: Klikk på Apple-ikonet og deretter "Systemvalg" fra Kontekstmenyen.
Trinn 2: Klikk på "Mail, Contacts & Calendars" i vinduet System Preferences.
Trinn 3: Velg iCloud fra venstre rute i det resulterende vinduet.
Trinn 4: Merk av i boksen ved siden av Appen du vil deaktivere eller aktivere i ruten til høyre for å slette iCloud-kontoinformasjon.
Metode 3: Slik sletter du en konto av iCloud på iPhone / iPad / iPod Touch
Hvis du nettopp har kjøpt en brukt iPhone, kan du finne at iPad har en konto. Og så kan du laste ned Apper på iPhone eller bruke iCloud-tjenesten. Du må slette en iCloud-konto og opprette ny for iPhone i stedet.
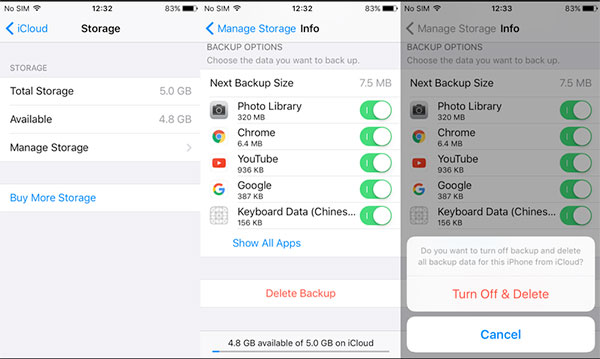
Trinn 1: Trykk på "Innstillinger" -appen, og rul deretter ned for å finne iCloud.
Trinn 2: Trykk på "iCloud" for å få tilgang til iCloud-innstillingene.
Trinn 3: Rull ned til du finner "Slett konto".
Trinn 4: Trykk på "Slett" igjen for å bekrefte slettingen av iCloud-kontoen.
Når dette er gjort, vil du bli igjen med en tom iCloud-konto, og du kan velge å opprette en ny Apple-ID eller bytte til en annen iCloud-konto. Det anbefales å sikkerhetskopiere iPhone før du sletter iCloud-kontoen.
Metode 4: Slik sletter jeg iCloud-konto uten passord på iPhone
iCloud-konto er en flott måte for Apple-brukere å synkronisere telefondataene sine, men det kan hende du må fjerne iCloud-kontoen på grunn av personlige grunner. Dette er normalt, men hvis glemt passordet til iCloud-kontoen din, hvordan kan du slette iCloud-kontoen uten passord på iPhone?
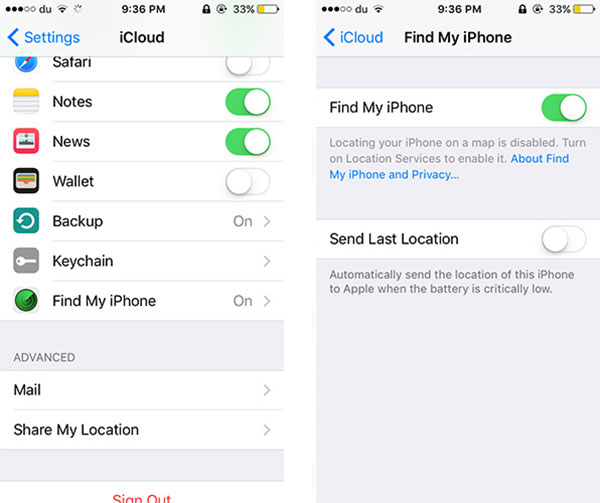
Trinn 1: Gå til Innstillinger-appen og finn iCloud. Trykk og åpne iCloud på iPhone. Når du blir bedt om et passord, skriv inn et tilfeldig tall. Deretter trykker du på "Ferdig".
Trinn 2: iCloud forteller deg at brukernavnet og passordet du skrev inn er feil. Klikk på "OK" og deretter "Avbryt" for å gå tilbake til hovedsiden iCloud-siden. Deretter klikker du på Konto igjen, men denne gangen for å fjerne beskrivelsen og deretter trykke på "Ferdig".
Trinn 3: Gå tilbake til hoved iCloud-siden uten å måtte skrive inn passordet ditt. Du vil også legge merke til at funksjonen "Finn min telefon" er slått av automatisk.
Trinn 4: Rull deretter ned og trykk på Slett. Du vil bli forfremmet for å bekrefte sletting som du kan gjøre ved å trykke på "Slett" igjen for å slette iCloud-kontoen
Metode 5: Hva skal du gjøre hvis du ikke kan slette iCloud-kontoen
Hva skal du gjøre hvis du fortsatt ikke kan slette iCloud-kontoen med de ovennevnte løsningene? Det bør være vanskelig å fjerne iCloud-kontoen hvis du nettopp har kjøpt iPhone fra andre. Dessuten finner du mye feilmelding når du vil fjerne konto av iCloud på iPhone / iPad / iPod. Tipard iPhone Eraser bør være den beste iCloud-kontofjerneren for å kvitte seg med iCloud-kontoen.
Last ned og installer programmet
Last ned Tipard iPhone Eraser på datamaskinen din, og installer deretter programmet. Koble iPhone til datamaskin med USB-kabel. Programmet registrerer automatisk enheten.
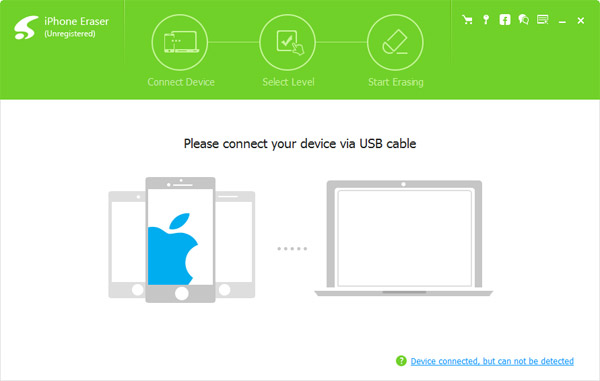
Still inn slettingsnivå
Velg datasettingsnivå i henhold til kravet ditt. Du kan velge å slette iPhone på "Lavt nivå", som overskriver data én gang. Middels nivå: Overskrive data to ganger; Høyt nivå: Overskrive data for tre ganger.
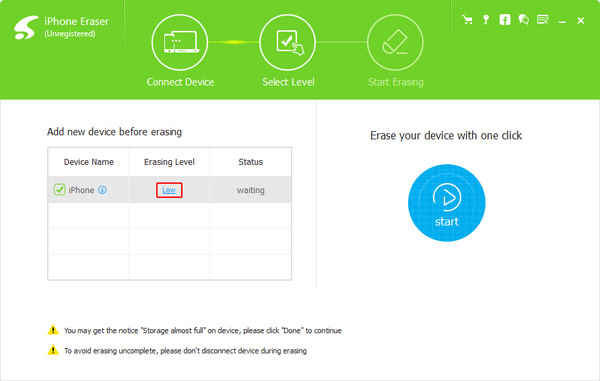
Begynn å slette iPhone
Klikk på "Start" -knappen for å slette alt innhold og innstillinger fra iPhone. Og så kan du slette iCloud-kontoen uten passord. I tillegg fjerner programmet cachen og annen informasjon for å gjøre iPhone til en helt ny.
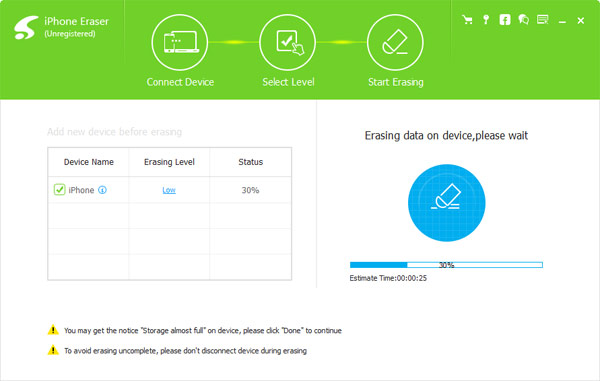
konklusjonen
Med alle metodene ovenfor kan du slette eller endre iCloud-kontoen på iDevice- eller Windows-datamaskinene. Selv om du glemmer passordet til iCloud, kan du også slette en konto av iCloud uten problemer. Hva skal du gjøre hvis du fortsatt ikke kan kvitte seg med iCloud-kontoen eller det er noen feilmelding? Tipard iPhone Eraser bør være det ultimate verktøyet for å slette iCloud-konto med letthet.