Slik kobler du iPhone til Mac i 5-metoder

Leter du etter et annet USB-spor for MacBook Air? Egentlig kan du finne at Apple får MacBook Air tynnere med mindre USB-spor. Er det en annen måte å koble iPhone til MacBook eller andre typer? Hvordan kan du administrere Apps of iPhone, laste ned musikk i iTunes, overføre noen nye bøker, sikkerhetskopiere din iPhone med letthet? Dette er ikke enkle spørsmål å svare på. Du kan lære mer detaljert om 4-metodene fra artikkelen for å hente den beste.
Del 1: Topp 4 Metoder for å koble iPhone til Mac trådløst
- Metode 1: Koble iPhone til Mac via Kontinuitet
- Metode 2: Koble iPhone til Mac via Bluetooth
- Metode 3: Få iPhone til Mac via AirPlay
- Metode 4: Koble iPhone til Mac med AirDrop
Metode 1. Koble iPhone til Mac via Kontinuitet
Kontinuitet er den nye funksjonen å koble iPhone til Mac sømløst med Handoff, Universal Utklippstavle, iPhone Cellular Calls, SMS / MMS meldinger og øyeblikkelig Hotspot. La oss se hvordan det fungerer ved å følge trinnene nedenfor.
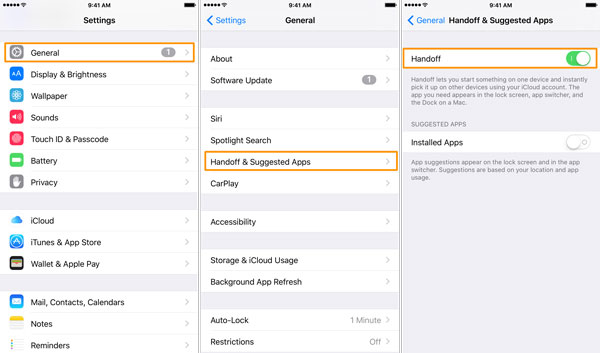
Trinn 1: Logg inn på samme iCloud-konto
Pass på at du har logget på den samme iCloud-kontoen på både iPhone og Mac. Og koble iPhone og Mac med samme Wi-Fi-nettverk og slå på Bluetooth av iPhone og Mac.
Trinn 2: Tilgang til kontinuitet på iPhone
Gå til hjemmesiden til iPhone, trykk på "Innstillinger" og velg "Generelt tab" alternativ. Bla nedover siden for å få tilgang til "Handoff", og slå deretter på den.
Trinn 3: Pålogging Kontinuitet på Mac
Du kan starte MacBook Air, og deretter gå til "Systemvalg"> "Generelt". Rull ned til bunnen, og finn alternativet Tillat håndtering mellom denne Mac og iCloud-enhetene dine.
Trinn 4: Koble iPhone til Mac med kontinuitet
Du kan koble iPhone til Mac trådløst med alle prosessene ovenfor. Du kan fortsette E-post originale iPhone komponert på MacBook. Og omvendt kan den uferdige oppgaven også være ferdig på iPhone.
Metode 2: Koble iPhone til Mac via Bluetooth
Bluetooth er en annen standard løsning for å koble til iPhone og Mac trådløst. Når enhetene er koblet til Bluetooth, kan du synkronisere filer mellom dem med enkel prosess.
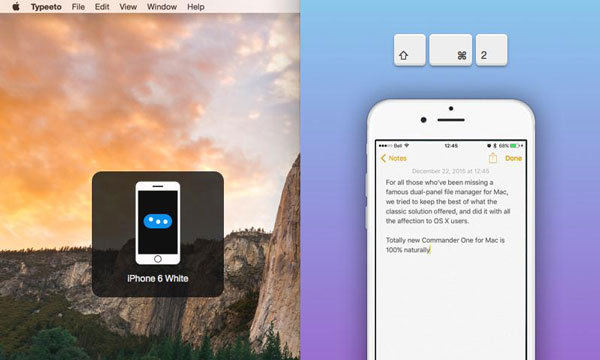
Trinn 1: Slå på Bluetooth på iPhone
Start "Innstillinger" -ikonet på iPhone, og deretter kan du finne alternativet "Bluetooth". Velg å slå på den for å slå på Bluetooth-funksjonen på iPhone.
Trinn 2: Slå på Bluetooth for Mac
Gå til Mac-datamaskinen, trykk på "Systemvalg" for å finne "Bluetooth". Når den nye siden popup, klikk alternativet "På og Discoverable" for å sikre at Bluetooth-ikonet er "På" og oppdagbart.
Trinn 3: Få iPhone til Mac med Bluetooth
Det vil ta noen minutter å skanne og søke etter signalet fra Bluetooth i nærheten. Når iPhone er oppdaget, velg enheten. Til slutt, gå tilbake til iPhone og skriv inn passordet som vises på skjermen til din Mac.
Du kan koble iPhone til Mac med Bluetooth Følg den korte veiledningen trinn for trinn. Det kan være litt vanskelig å overføre store iPhone-filer til Mac med Bluetooth, for eksempel videofiler eller dokumenter.
Metode 3. Få iPhone til Mac via AirPlay
AirPlay er en annen løsning av Apple å koble iPhone til Mac trådløst over Wi-Fi-nettverket. Enten du vil se videoer, bilder, musikk, streaming filmer, radiostasjoner eller andre medier, kan du enkelt bruke Airplay til å speile innholdet.
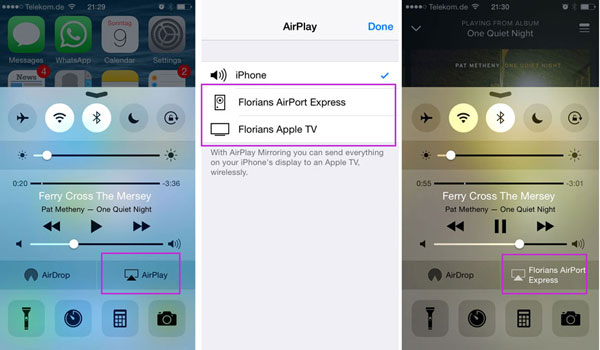
Trinn 1: Logg på den samme iCloud-kontoen
Logg på den samme iCloud-kontoen både på iPhone og Mac. Og så kan du koble til det samme Wi-Fi-nettverket på iPhone og Mac som du vil AirPlay til.
Trinn 2: Slå på AirPlay på iPhone
Du kan sveipe opp fra bunnen av skjermen for å åpne "Control Center" på iPhone. I Control Center må du sveipe horisontalt for å finne "Now Playing Screen".
Trinn 3: Få iPhone til Mac med AirPlay
Deretter kan du åpne Mac, fra listen over tilgjengelige AirPlay-enheter, velg iPhone du vil AirPlay til. Eller trykk "AirPlay" for å finne listen over tilgjengelige AirPlay Mac på iPhone.
Etter at du har koblet iPhone til Mac, kan du speile innholdet til iPhone til den større skjermen på Mac. Mediene som spilles på iPhone, vil bli vist på Mac. Denne funksjonen er nyttig når du lager presentasjoner til en stor gruppe mennesker som bruker Mac-en.
Metode 4. Koble iPhone til Mac med AirDrop
Sammenlignet med å koble iPhone til Mac for å spille musikk eller videofiler med AirPlay, kan du overføre filer mellom iPhone og Mac med Airdrop. Bare send bilder, videofiler, plassering og flere andre med funksjonen nå.
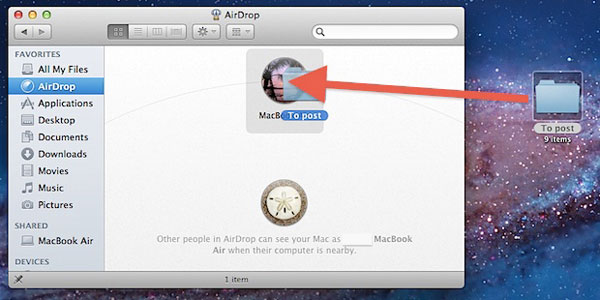
Trinn 1: Logg inn iCloud for både iPhone og Mac
Pass på at du har logget på den samme iCloud-kontoen på både iPhone og Mac, og koble til samme Wi-Fi-nettverk. Slå på Bluetooth for iPhone.
Trinn 2: Tilgang til AirDrop for begge enhetene
Pass på at begge enhetene kan bruke AirDrop: På Mac, velg AirDrop fra menylinjen i Finder. På iPhone åpner du Kontrollsenter ved å sveipe opp fra bunnen av skjermen.
Trinn 3: Overfør filer mellom iPhone og Mac
Og så kan du koble iPhone til Mac for å overføre filer nå. Velg AirDrop fra menylinjen i Finder. AirDrop-vinduet viser nærliggende AirDrop-brukere. Dra ett eller flere elementer til mottakerens bilde i vinduet, og klikk deretter Send.
Elementet lagres i nedlastingsmappen på Mac. Og du kan finne filene fra Mac i passende app. For eksempel vises bilder i appen Bilder og nettsteder vises i Safari.
Del 2: Koble iPhone til Mac med Tipard iPhone Transfer
Når du kobler iPhone til Mac trådløst, kan det være vanskelig å overføre filer med stor størrelse, for eksempel videofiler eller bedriftsdokumentasjon. Den beste iPhone til Mac Manager Tipard iPhone Transfer for Mac bør være solid erstatning av iTunes. Den kan koble iPhone til Mac og overføre musikk, video, bilder og andre filer fra iOS-enheter til Mac eller til og med synkronisere med iTunes.
Koble iPhone til Mac med USB-kabel
Når du laster ned og installerer Tipard iPhone Transfer for Mac, kan du starte programmet og koble iPhone til datamaskinen.
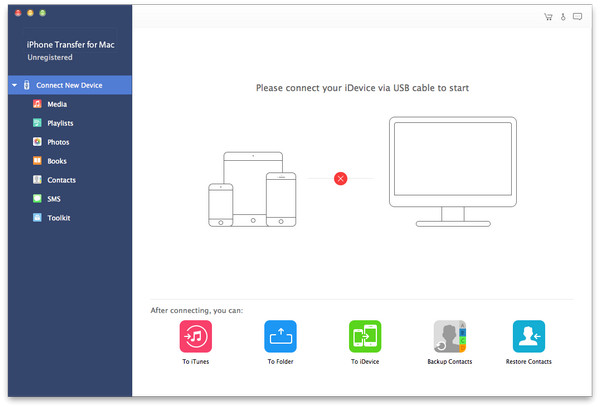
Velg filene som skal overføres
Etter at du har koblet til iPhone og Mac, kan du finne typen filer du vil overføre på venstre side-menyen.
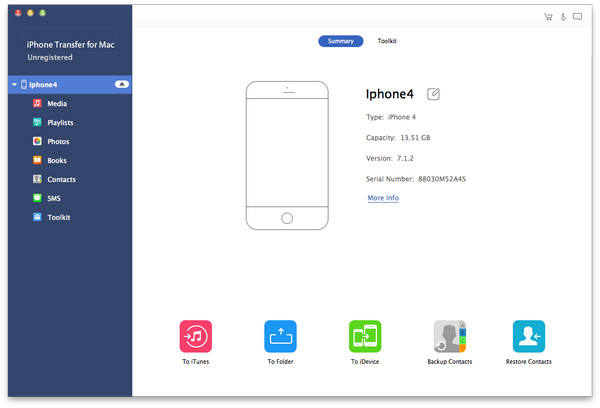
Begynn å overføre filer til Mac
Klikk på Eksporter-knappen øverst, velg Eksporter til Mac og sett destinasjonsmappen der de eksporterte filene skal lagres.
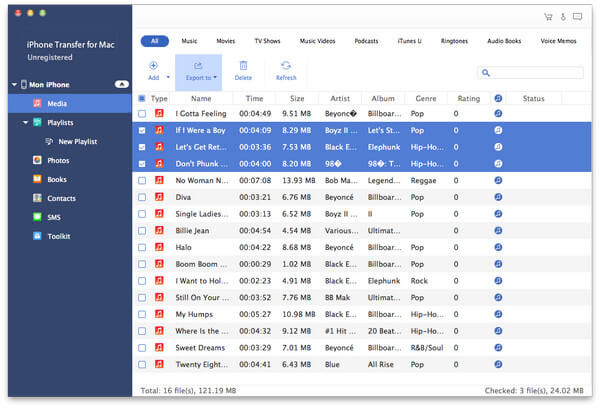
konklusjonen
Med alle metodene innebygd Apple-system som er oppført ovenfor, kan du enkelt nå målet om å koble iPhone til Mac trådløst med Contiuity, Bluetooth, Airplay og AirDrop. Når det gjelder de ovennevnte løsningene, kan du bare overføre filer med små størrelser. For å få bedre styring av iPhone og Mac, kan du bruke Tipard iPhone Transfer i stedet. Flere spørsmål om emnet, gjerne gi oss beskjed i kommentarene.
Slik kobler du iPhone til Mac i 5-metoder







