Slik konverterer du video til YouTub FLV
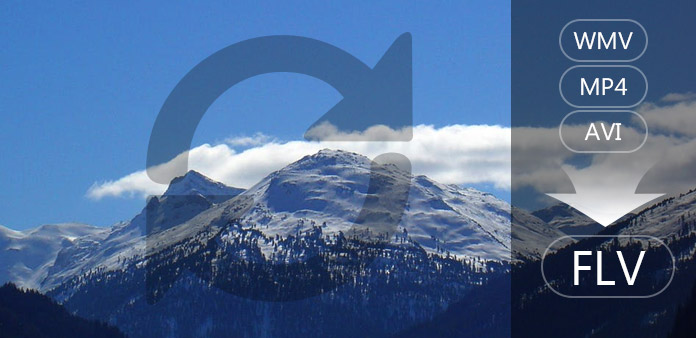
FLV-filer er et binært filformat som leverer "bitmapped" video, begrenset til en video og en lydstrøm per fil, over Internett til Macromedia Flash Player-versjonen 7. FLV-formatfiler er mye brukt på YouTube, Yahoo video, Facebook video etc. SWF (Shockwave Flash) har et delvis åpent arkiv for multimedia og spesielt for vektorgrafikk. SWF fungerer for øyeblikket som det dominerende formatet for å vise "animert" vektorgrafikk på nettet.
YouTube er et fantastisk nettsted for videodeling, som viser et bredt utvalg av brukergenererte video-/filmklipp, TV-klipp og musikkvideoer. Hvordan laster du opp video til YouTube og deler med flere på nettet? Den enkleste måten er å bruke et konverteringsverktøy. Verktøyet vi bruker er Tipard YouTube Video Converter.
Trinn 1: Last ned og installer Tipard Video Converter.

Trinn 2: Legg til fil til Tipard Video Converter grensesnitt. Det er tre måter å sette filene på.
Metode en: Klikk "Legg til fil", det vil dukke opp et vindu, og velg du vil konvertere fil på dette vinduet.
Metode to: Øverst på drop-menyen, klikk "File", velg deretter "Add File" for å importere videofiler.
Metode Tre: Dra filen til Tipard Video Converter-grensesnittet direkte.

Trinn 3: Velg profil
Tipard Video Converter plasserer profilen i rekkefølge, og sorterer den av Generelt video, Allmenn lyd, HD-videoer, Xbox, PS3 / PSP, Apple TV, iPod, iPhone, Wii, Lossless Audio, Mobiltelefon, Animasjon, Bærbare multimediaenheter, Zune , Google Phone, PDA (Windows Mobile), brukerdefinert. Når du har valgt profilen, fortsett å velge formatet på den høyre rullegardinmenyen.

OBS:
Før du starter konverteringen, kan du definere video- og lydinnstillingene.
Klikk på "Innstillinger" -knappen for å åpne vinduet Innstillinger.
I Videoinnstillingene kan du velge Encoder, Frame Rate, Resolution og Video Bitrate for å konvertere filmen. Videre kan du også direkte legge inn din egen oppløsning som skjemaet "XXX * XXX";
I lydinnstillingene kan du velge Encoder, Kanaler, Bitrate og Sample Rate for å konvertere filmen.
Du kan også lagre alle utgangsinnstillingene som din preferanse, som automatisk lagres i den brukerdefinerte kolonnen.
Tips:
Tips 1: Rediger videoeffekt
Klikk på "Effekt" -knappen øverst på grensesnittet for å åpne videoredigeringsvinduet.
Lysstyrke: Dra og klikk på Lysstyrkejusteringslinjen for å angi lysstyrken til videoen.
Kontrast: Dra og klikk på Kontrastjusteringslinjen for å stille inn kontrasten til videoen.
Metning: Dra og klikk på justeringsfeltet Metning for å angi metning av videoen.
Deinterlacing: Når du konverterer interlaced videoformater som 720i, 1080i, for at du får bedre utgangsvideoer, kan du angi deinterlacing-funksjonen for å unngå mosaikken.

Tips 2: Trim video
Klikk på "Trim" -knappen øverst på grensesnittet for å åpne videoredigeringsvinduet.
Tipard QuickTime Video Converter gir deg tre metoder for å trimme videolengden.
Metode 1: Angi starttidspunktet i Start-tid-boksen, og klikk OK, og skriv sluttidspunktet i Angi sluttid-boksen og klikk OK.
Metode 2: Dra saksstengene under forhåndsvisningsvinduet når du vil trimme, og tiden vil bli vist i boksen Starttid og slutttid for referanse.
Metode 3: Klikk på "Trim From" -knappen når du vil begynne å trimme. Klikk på "Trim To" -knappen der du vil stoppe trimmingen.
Etter at du har satt inn trimtid, vises lengden på det innfangne klippet i boksen Velg lengde som referanse.
Tips 3: Beskjær video
Klikk på "Beskjær" -knappen øverst i grensesnittet for å åpne videoredigeringsvinduet.
Tipard QuickTime Video Converter lar deg fjerne de svarte kanter rundt filmvideoen din og tilpasse størrelsen på videoavspillingsregionen.
Det finnes tre metoder tilgjengelig for å beskjære videoen din:
Metode 1: Beskjær ved å velge en beskjæringsmodus
Metode 2: Beskjær ved å justere beskjæringsrammen
Metode 3: Beskjær ved å sette avlingverdiene
Det er fire grøntverdier nederst til høyre i beskjæringsvinduet: Øverst, Bunn, Venstre og Høyre. Du kan angi hver verdi for å beskjære filmvideoen, og beskjæringsrammen beveger seg tilsvarende.
Du kan også stille utgangsprosentforholdet fra zoommodusen etter behov. Det er fire valg tilgjengelige: Hold original, fullskjerm, 16: 9 og 4: 3.
Tips 4: Stillbilde:
Klikk på "Stillbilde" -knappen nederst i forhåndsvisningsvideofeltet, og det gjeldende bildet i forhåndsvisningsvinduet blir tatt og lagret.
Klikk på "Folder" -knappen for å åpne mappen der de fangede bildene er lagret. Som standard blir det oppfangede bildet lagret på brukerens My Documents \ Tipard Studio \ Stillbilde.
Klikk på "Preferanse" -menyen, du kan tilbakestille stillbildemappen og typen av bildet du har tatt: JPEG, GIF eller BMP-formater.
Tips 5: Innstillinger
Klikk på "Preferences" -menyen for å justere innstillingene knyttet til konvertering
Den inkluderer utdatamappen, stillbildemappe, bildetype, konvertering gjort, CPU-bruk.

Trinn 4: Konverter
Etter at alle trinnene ovenfor er utført, klikker du på høyre knapp på grensesnittet for å begynne å konvertere video til FLV.







