Beste måten å konvertere FLV-filer til populære videoformater

Mens du er på t-banen eller bussen, er tankene dine full av fantastiske deler på YouTube, eller du er beklagelig at du ikke kan se dem på fritiden din. Din iPod, iPhone eller andre bærbare enheter holder stille i lommen fordi formatet på disse FLV-videoene ikke støttes av dem. Heldigvis er det en enkel måte å konvertere formatet ved hjelp av programvare, Tipard FLV Converter for Mac or Tipard FLV Converter. I denne artikkelen viser vi hovedsakelig hvordan du konverterer FLV til andre videoformater på Mac.
Slik bruker du Tipard FLV Converter for Mac
Last inn videofil
Dobbeltklikk på denne FLV-konverteringsprogramvaren, og klikk på "Legg til fil" -knappen for å legge til videofilen du vil konvertere.

Velg utdataformat
Basert på formatene som støttes av enhetene dine, kan du velge utdataformat for filmen fra kolonnen "Profil" og angi målmappen. Du har også lov til å velge ditt foretrukne lydspor og undertekst for videoen din.
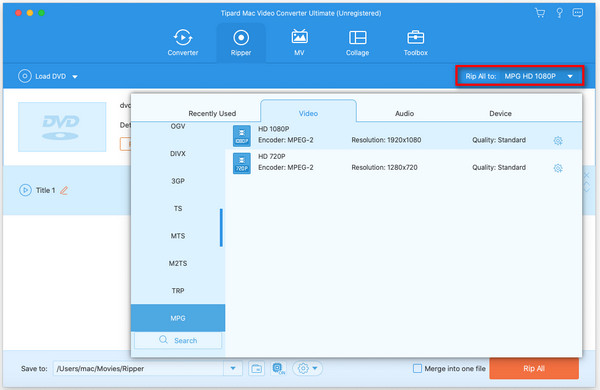
Video og lydinnstillinger
Detaljert video- og lydinnstillinger leveres av denne Mod Converter for Mac for å justere, for eksempel video Encoder, Frame Rate, Oppløsning, Bitrate og lyd Encoder, kanaler, Bitrate, sample rate osv. Enda mer kan du legge inn dine egne parametre. Den godt tilpassede profilen kan lagres som "Brukerdefinert" for senere bruk.
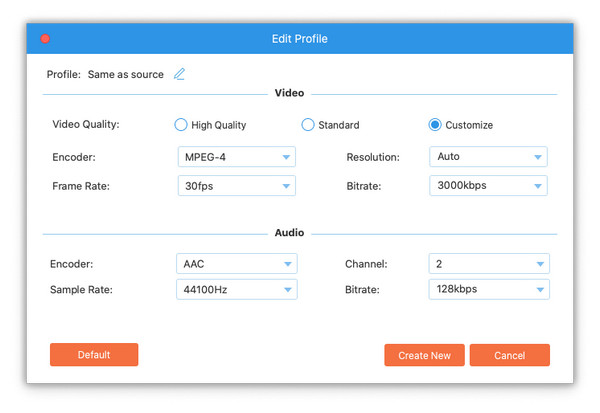
Redigeringsfunksjoner
Bortsett fra konverteringsfunksjonen, har Tipard FLV til iPhone Converter for Mac også flere redigeringsfunksjoner for deg å bruke. Du har lov til å trimme et bestemt segment av en video, beskjære video, vannmerkevideo, slå sammen videofiler i en og forhåndsvise videoeffekten før du konverterer. Du har også lov til å justere videoeffekten på lysstyrke, kontrast og metning.
Klipp
Med denne funksjonen kan du fange favorittklippene dine fra videoen din. Klikk på "Clip" -knappen, og et klippevindu vises som følger. Skriv inn starttiden i "Starttid" -boksen og klikk "OK", og skriv sluttidspunktet i "Sluttid" -boksen og klikk "OK" og til slutt klikk "OK" på nedre.
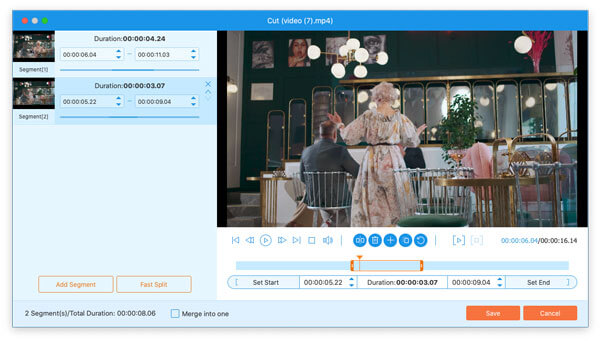
Beskjær
Du kan enkelt fjerne de svarte kantene rundt videoen din og tilpasse størrelsen på videoavspillingsregionen. Klikk på "Rediger"> "Beskjær" -knappen, og et beskjæringsvindu kommer ut foran deg som følger. Velg en beskjæringsmodus i rullegardinlisten Beskjæringsmodus, og klikk "OK" for å lagre beskjæringen. Det er seks forhåndsinnstilte beskjæringsmodi etter eget valg.
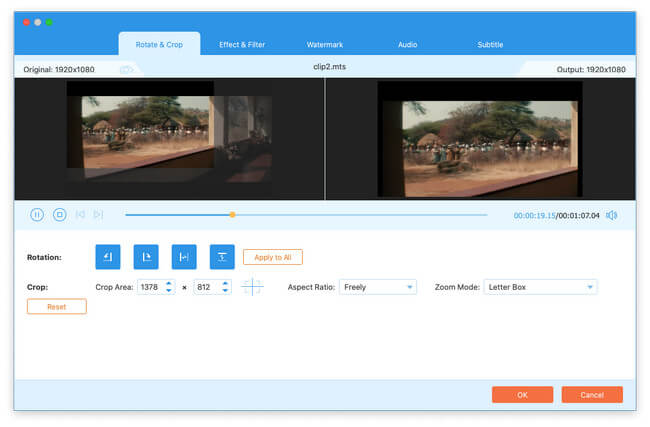
I tillegg til disse redigeringsfunksjonene, lar denne programvaren deg også forbedre videoen, justere videoeffekten, legge til 3D-effekt og vannmerke.







