Slik konverterer FLV til MOV med få klikk
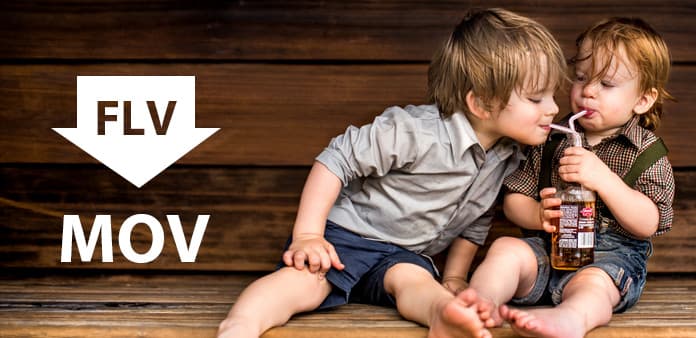
Flash Video (FLV)-format brukes av mange nettsider, inkludert Google-video og så videre. Det er et fremvoksende videoformat med introduksjonen av Flash MX, men kan ikke spilles av med medieenheter.
MOV QuickTime videoformat er et slags lyd- og videofilformat utviklet av Apples offisielle selskap for bevaring av lyd- og videoinformasjon. MOV er et kjent streaming videoformat til oss, på noen måter er det enda bedre enn WMV og RM. Og med MOV-formatet for å lagre filmen er et veldig godt valg.
I øyeblikket må du kanskje konvertere FLV til MOV for å spille FLV-filer på mediespillere eller noen bærbare enheter. Hvis ja, a FLV til MOV converter er viktig for deg. Nå skal jeg gi deg FLV Converter programvare for å løse problemet ditt. Denne profesjonelle programvaren kan enkelt hjelpe deg med å konvertere FLV til MOV med best utgangskvalitet og høy konverteringshastighet. Og det er Mac og Win-versjon for deg å velge. Da vil denne guiden hjelpe deg mye med å konvertere FLV til MOV med FLV til MOV converter.
Da vil denne guiden vise deg hvordan du konverterer FLV til MOV med den utmerkede FLV til MOV konverteringsprogramvare.
Trinn 1: Importer FLV-filer til FLV Converter
Trinn 2: Velg MOV som utdataformat
Trinn 3: Angi utgangsparametere
Trinn 4: Rediger utgangsvideo med kraftige redigeringsfunksjoner
Trinn 5: Begynn å konvertere FLV til MOV
Last ned og installer FLV til MOV konverteringsprogramvare
Det er enkelt å laste ned og installere FLV til MOV konverteringsprogramvare. Du søker bare på nettet og klikker på den for å installere.
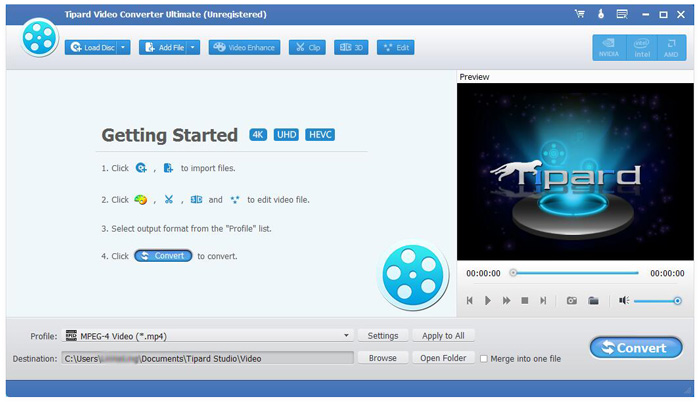
Importer FLV-filer til FLV til MOV Converter
Last ned og installer FLV til MOV Converter-programvaren, så kan du importere FLV-filer til dette programmet ved å klikke på "File"> "Add Video" -knappen. Og du kan se filmen i det høyre forhåndsvisningsvinduet på hovedsiden.

Velg "MOV" som utgangsformat
Etter at du har lagt til FLV-filer i programmet, kan du velge utdataformatet ved å trykke på "Profil" -knappen. Du kan for eksempel velge "MOV-QuickTime Video" -format for filene dine.
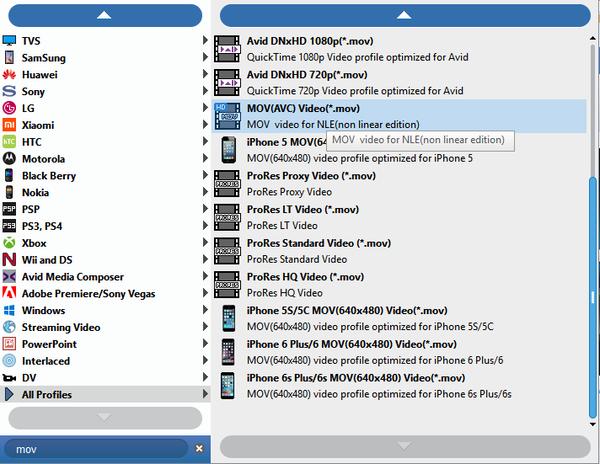
Angi utgangsparametere
Du har også lov til å trykke på "Innstillinger" -knappen nederst i grensesnittet for å angi utgangsinnstillingene.
Still inn videoenkoderen, oppløsningen, bildefrekvensen, videobitraten, lydkodingen, prøvetakten, kanalene og lydbitraten. Du kan også lagre alle utgangsinnstillingene som din preferanse.
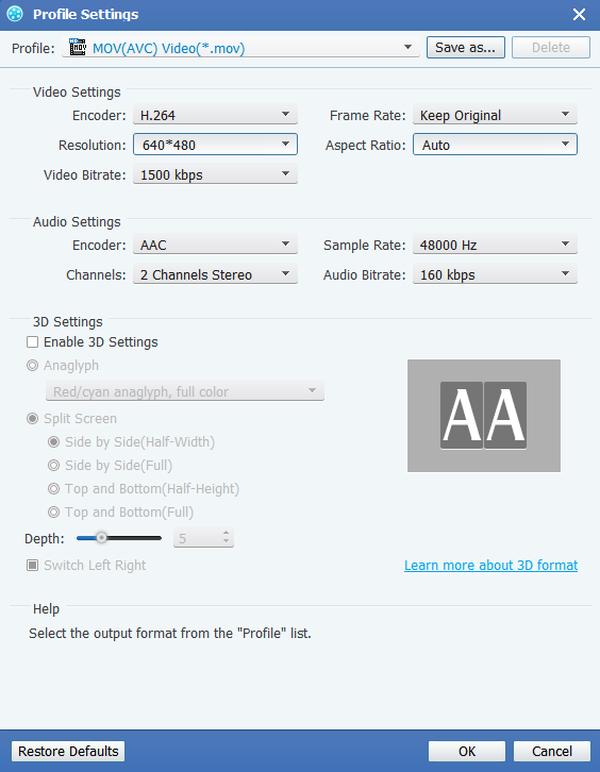
Rediger videoen din
Du kan få forskjellige stiler med videoer laget av deg selv, siden denne programvaren lar deg oppgradere videoeffekten. Med denne kraftige programvaren kan du trimme videoklippene dine, beskjære avspillingsområdet av video, slå sammen flere kapitler med video i en fil og kule vannmerker som er gitt for brukere.

Begynn å konvertere
Deretter kan du begynne å konvertere FLV til "MOV-QuickTime Video" -format som kan støttes av mediaspillerne. Alle trinnene er ferdig nå, du kan nyte favorittfilmene dine hvor og når du har overført de ferdige filene til de bærbare enhetene dine.








