Den beste måten å konvertere WMV, MP4, AVI til FLV-format

La oss komme til denne guiden nå - konverter populære videoformater til FLV-format.
Trinn 1: Last ned og installer Tipard Video Converter Ultimate.
Last ned og installer Tipard Video Converter Ultimate.

Trinn 2: Legg til fil til Tipard Video Converter-grensesnittet. Det er tre måter å legge filene dine på.
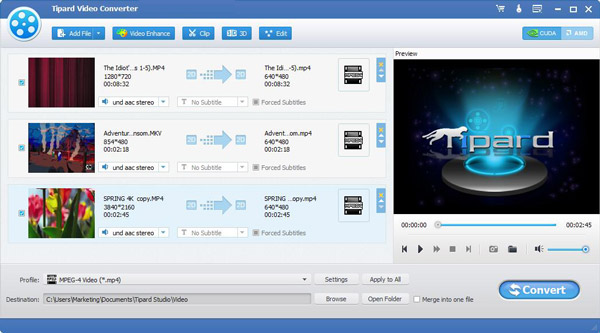
Metode One: Klikk "Legg til fil", det vil dukke opp i ett vindu, og velg du vil konvertere fil på dette vinduet.
Metode To: Øverst på drop-menyen, klikk "File", velg deretter "Add File" for å importere video- og lydfiler.
Metode Tre: Dra filen til Tipard Pocket PC Video Converter grensesnitt direkte.
Trinn 3: Velg profil
Velg riktig utdataformat FLV SWF.
OBS:
Før du starter konverteringen, kan du definere video- og lydinnstillingene. Klikk på "Innstillinger" -knappen for å åpne innstillingsvinduet.
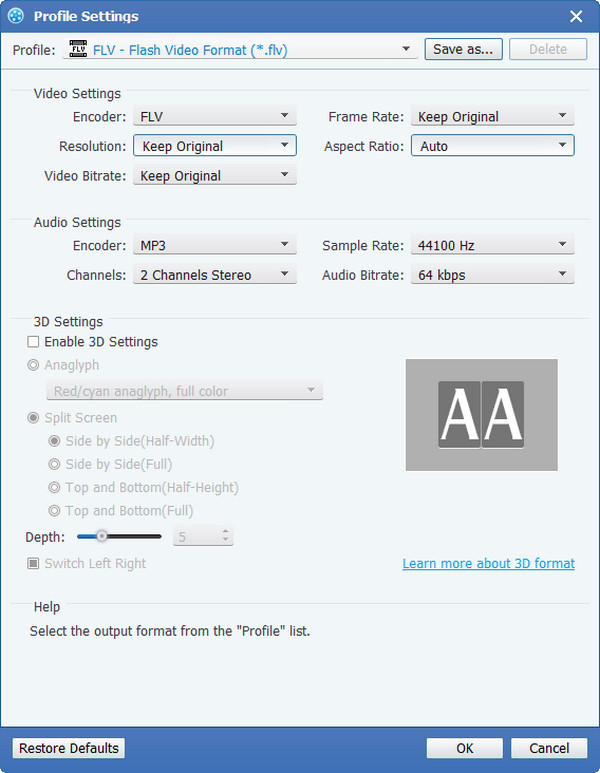
I Videoinnstillingene kan du velge Encoder, Frame Rate, Resolution og Video Bitrate for å konvertere filmen. Videre kan du også direkte legge inn din egen oppløsning som skjemaet "XXX * XXX";
I lydinnstillingene kan du velge Encoder, Channels, Bitrate og Sample Rate for å konvertere filmen. Du kan også lagre alle utdatainnstillingene etter ønske, som automatisk lagres i den brukerdefinerte kolonnen.
Tips:
Tips 1: Rediger videoeffekt
Klikk på "Effekt" -knappen øverst på grensesnittet for å åpne videoredigeringsvinduet.

Lysstyrke: Dra og klikk på Lysstyrkejusteringslinjen for å angi lysstyrken til videoen.
Kontrast: Dra og klikk på Kontrastjusteringslinjen for å stille inn kontrasten til videoen.
Metning: Dra og klikk på justeringsfeltet Metning for å angi metning av videoen.
Deinterlacing: Når du konverterer interlaced videoformater som 720i, 1080i, for å få bedre utgangsvideoer, kan du angi deinterlacing-funksjonen for å unngå mosaikken.
Tips 2: klipp video
Klikk på "Clip" -knappen øverst på grensesnittet for å dukke opp videoredigeringsutklippet.
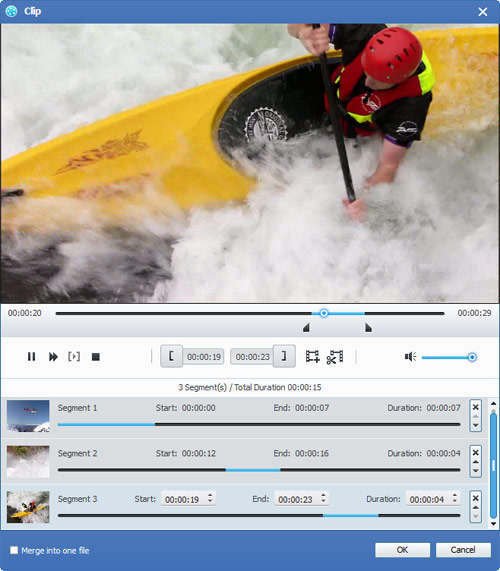
Tipard Video Converter gir deg tre metoder for å klippe videolengden.
Metode 1: Angi starttidspunktet i Starttid-boksen, og klikk OK, og skriv sluttidspunktet i Angi sluttid-boksen og klikk OK.
Metode 2: Dra saksstengene under forhåndsvisningsvinduet når du vil trimme, så vil tiden vises i boksen Starttid og slutttid for referanse.
Metode 3: Klikk på "Trim From" -knappen når du vil begynne trimmen. Klikk på "klipp til" -knappen der du vil stoppe trimingen.
Etter at du har angitt klokkeslett, vises lengden på det fangede klippet i boksen Velg lengde for referansen din.Tips 3: Beskjær video
Klikk på "Beskjær" -knappen øverst i grensesnittet for å åpne videoredigeringsvinduet.

Tipard Video Converter gir deg tre metoder for å trimme videolengden.
Det finnes tre metoder tilgjengelig for å beskjære videoen din:
Metode 1: Beskjær ved å velge en beskjæringsmodus
Metode 2: Beskjær ved å justere beskjæringsrammen
Metode 3: Beskjær ved å angi avlingerverdiene
Det er fire grøntverdier nederst til høyre i beskjæringsvinduet: Øverst, Bunn, Venstre og Høyre. Du kan angi hver verdi for å beskjære filmvideoen, og beskjæringsrammen beveger seg tilsvarende.Du kan også stille utgangsprosentforholdet fra zoommodusen etter behov. Det er fire valg tilgjengelige: Hold original, fullskjerm, 16: 9 og 4: 3.
Tips 4: Stillbilde:
Klikk på "Stillbilde" -knappen nederst i forhåndsvisningsvideofeltet, og det gjeldende bildet i forhåndsvisningsvinduet blir tatt og lagret.
Klikk på "Folder" -knappen for å åpne mappen der de fangede bildene er lagret. Som standard blir det oppfangede bildet lagret på brukerens My Documents \ Tipard Studio \ Stillbilde.
Klikk på "Preferanse" -menyen, du kan tilbakestille stillbildemappen og typen av bildet du har tatt: JPEG, GIF eller BMP-formater.
Tips 5: Innstillinger
Klikk på "Preferences" -menyen for å justere innstillingene knyttet til konvertering
Den inkluderer utdatamappen, øyeblikksbilde, bilde type, konvertering gjort, cpu-bruk.
Trinn 4: Konverter
Etter at alle trinnene ovenfor er gjort, klikker du på høyre knapp på grensesnittet for å begynne å konvertere video til FLV-format.







