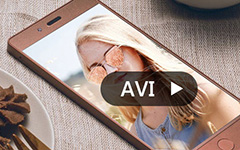Hva du bør gjøre når videoer ikke spilles av på Chrome
"Jeg prøvde nettopp å spille av en YouTube-video i Chrome-nettleseren min, men videoen spilles ikke av eller lastes ikke i det hele tatt. Hvordan fikser jeg dette problemet?" Ifølge google, noen videoer spilles ikke på Chrome på grunn av utvidelser, plugins, noe som er lagret i hurtigbufferen eller nettleserdataene dine. Det høres ikke komplisert ut, men du kan føle deg forvirret når det gjelder å fikse problemer med videoer i Google Chrome hvis du ikke har tekniske ferdigheter. Her er 8 løsninger for å løse det raskt.
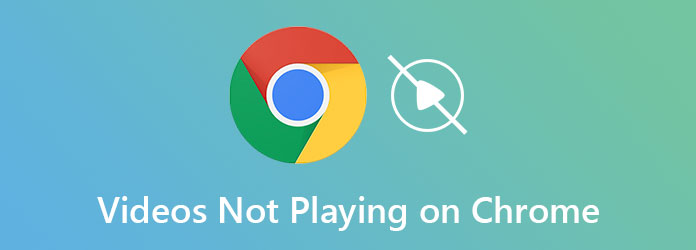
Del 1: Slik løser du videoer som ikke spilles på Chrome
Løsning 1: Start ruteren på nytt

Å spille av videoer på nettet krever mye trafikk. Så når videoen slutter å spille på Chrome, er det første du bør gjøre å starte ruteren på nytt. Det er en fysisk knapp merket av/på. Bare trykk på den for å slå av ruteren og deretter slå den på igjen. Eller ta ut støpselet, vent i 30 sekunder og sett i strømmen.
Løsning 2: Oppdater Chrome
Det utdaterte Chrome kan føre til at video ikke spilles av som vanlig. Løsningen er enkel, oppdaterer nettleseren din akkurat nå.
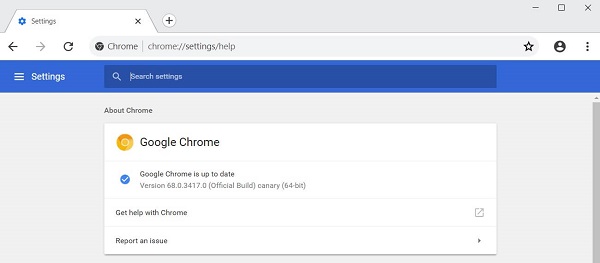
Trinn 1Åpne Chrome, klikk på Mer ikonet øverst til høyre, velg Hjelp Og velg Om Google Chrome.
Trinn 2Deretter får du det gjeldende versjonsnummeret og ser etter oppdateringene automatisk. Hvis det er en oppdatering tilgjengelig, vil Chrome installere den umiddelbart. Deretter kan du prøve videoavspilling igjen.
Løsning 3: Sjekk videoen
Noen ganger er videoen ansvarlig for avspillingsproblemet i Chrome. For eksempel er videoen privat. Følg trinnene nedenfor for å sjekke videostatusen:
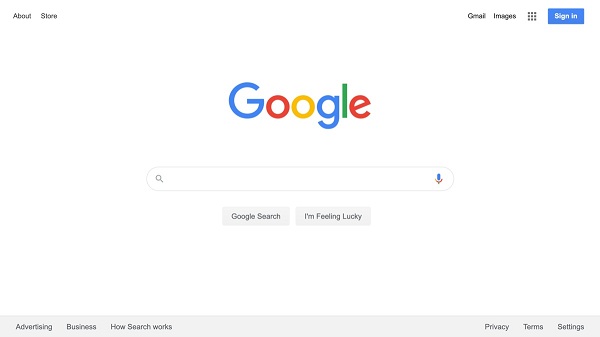
Trinn 1Åpne Google eller annen søkemotor i Chrome.
Trinn 2Søk etter videonavnet. Hvis du ikke finner videolinken, er den ikke tilgjengelig for allmennheten.
Løsning 4: Aktiver JavaScript
Noen videoer er kodet med Java Script. Hvis språket er deaktivert, spilles ikke video av på Chrome. Heldigvis er det ikke vanskelig å aktivere JavaScript.
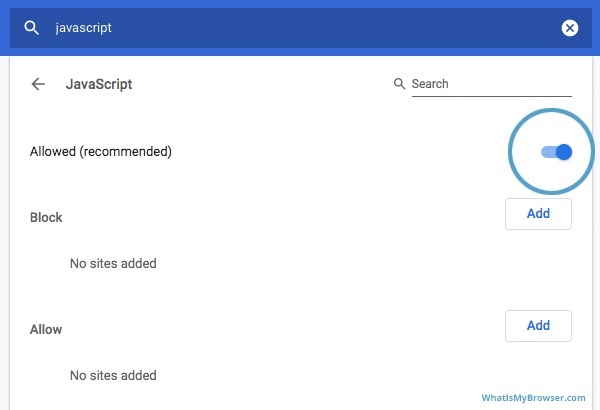
Trinn 1Klikk Mer alternativ på Chrome, velg innstillinger, velg Personvern og sikkerhet, Og deretter Nettstedinnstillinger.
Trinn 2Rull ned for å finne Javascript seksjon, og slå på Lov alternativet.
Løsning 5: Installer Adobe Flash
Som standard er Adobe Flash deaktivert i Chrome. Det kan være grunnen til at videoer ikke spilles av på Chrome. Her er trinnene for å fikse det:
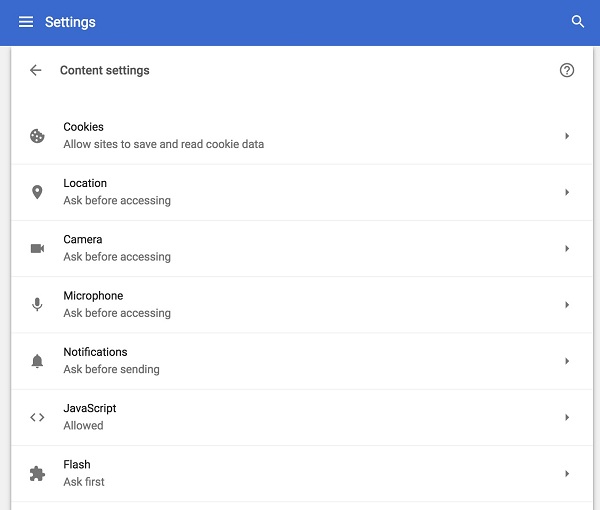
Trinn 1typen krom: // innstillinger / innhold i adressefeltet til Chrome og trykk Enter nøkkel.
Trinn 2Finn det Blitz alternativet og klikk på det, og velg Spør først or Allow.
Løsning 6: Reparer den ødelagte videoen på Chrome
Tror du at videoene som ikke spilles av i Chrome er skadet? Dette er en sannsynlig årsak til at du ikke kan se en video selv om du har prøvd mange måter å håndtere den på. Ikke bekymre deg; Tipard FixMP4 kan reparere en ødelagt video som ikke spilles av på Google Chrome. Med bare ett klikk vil de ødelagte videoene bli rettet i løpet av sekunder.
Nøkkelegenskaper:
- ● Rett opp videoer som ikke spilles av på Google Chrome i løpet av sekunder.
- ● Lar deg konvertere den ødelagte videoen til eksempelvideoens format.
- ● Importer og fiks de ødelagte videoene raskt i alle størrelser.
- ● Tilby en forhåndsvisningsfunksjon for å teste fikseringseffektiviteten før du lagrer.
Last ned Tipard FixMP4 gratis og start den. Lagre de ødelagte videoene på Chrome på datamaskinen din. Klikk på Legg til knappen på venstre side for å legge til den ødelagte videoen, deretter Legg til knappen på høyre side for å importere en riktig video som referanse for å fikse videoen som ikke spilles av på Chrome.
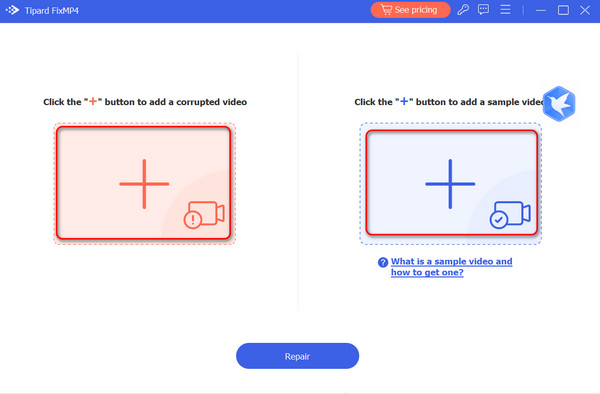
Klikk på reparasjon knappen for å fikse den ødelagte videoen raskt. Klikk på Forhåndsvisning knappen, så vil du sjekke om videoen er reparert. Klikk deretter på Spar for å eksportere videoen til datamaskinen.
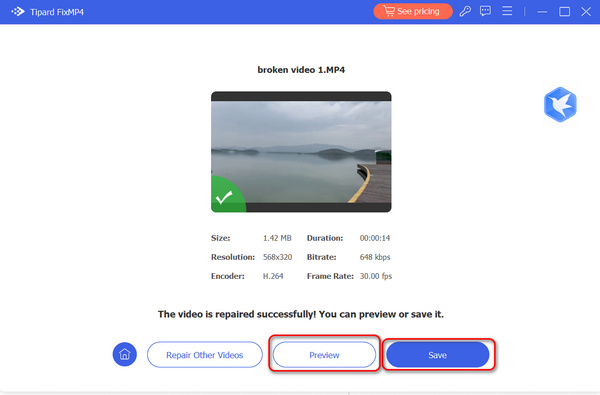
Løsning 7: Tøm hurtigbuffer
For mye cache-data er en annen grunn til at YouTube-videoer ikke spilles av på Chrome. Trinnene nedenfor viser hvordan du tømmer Chrome-hurtigbufferen.
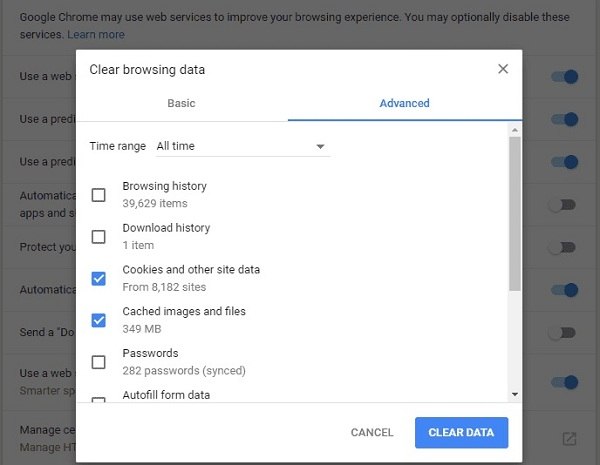
Trinn 1Klikk også på Mer knappen på Chrome, trykk Flere verktøy, og velg Fjern gjennomsynsdata.
Trinn 2Velg All time fra Tidsramme alternativet. Sjekk informasjonskapsler og andre nettsteddata, hurtigbufrede bilder og filer, Og mer.
Trinn 3Klikk på Slett data knapp.
Løsning 8: Deaktiver utvidelser
Som Google sa, utvidelser kan føre til at videoene dine ikke spilles av på Chrome som vanlig. Du kan prøve å deaktivere dem og prøve onlinevideoen på nytt.
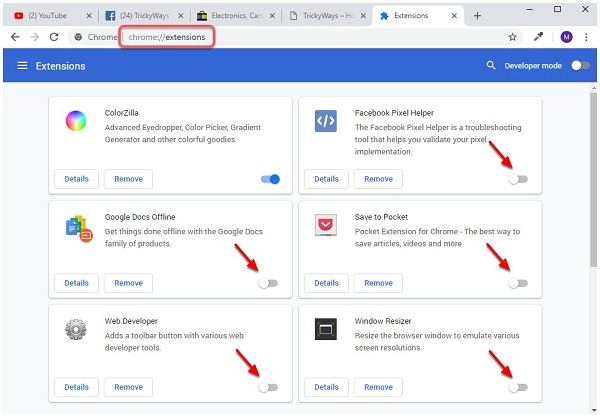
Trinn 1Input chrome: // extensions inn i adressefeltet på Chrome, og trykk på Enter nøkkel.
Trinn 2Da får du alle utvidelser i nettleseren din. Slå av bryteren, så deaktiveres den. Du kan også fjerne unødvendige utvidelser her.
Løsning 9: Deaktiver maskinvareakselerasjon
Noen ganger bruker Chrome GPUen din til å gjengi nettvideoer. Hvis GPUen din er for opptatt, spilles ikke videoer av på Chrome. Deaktivering av maskinvareakselerasjon vil fikse det.
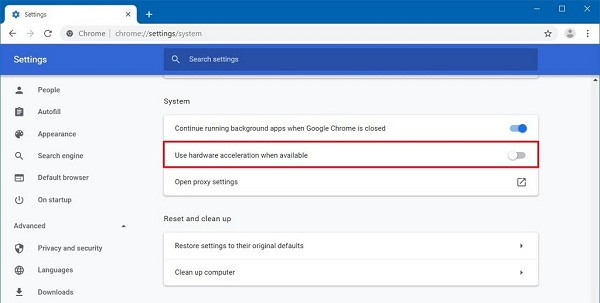
Trinn 1Adgang krom: // innstillinger / system i Chrome for å åpne siden Systeminnstillinger direkte.
Trinn 2Rull ned for å finne Bruk maskinvareakselerasjon når det er tilgjengelig og slå den av.
Del 2: Beste alternative måten å se på videoer på
Når videoer ikke spilles av på Chrome, er det beste alternativet å se videoene dine offline med Tipard Blu-ray-spiller. Det er en kraftig mediespiller som tilbyr pro-nivå-funksjoner slik alle kan lære på få sekunder.
Hovedtrekkene til den beste videospilleren
- ● Kompatibel med nesten alle video- og lydformater.
- ● Spill av Blu-ray- og DVD-plater/mappe/ISO-bilder.
- ● Behold 4K, UHD, 1080p HD-videoer med original kvalitet.
Slik spiller du video når Chrome ikke fungerer
Åpne en video
Start den beste videospilleren etter at du har installert den på datamaskinen. Den er kompatibel med både PC og Mac. Klikk deretter Åpne fil og åpne den nedlastede videoen du vil se. Trykk på for å spille optisk plate Åpne disk i stedet.
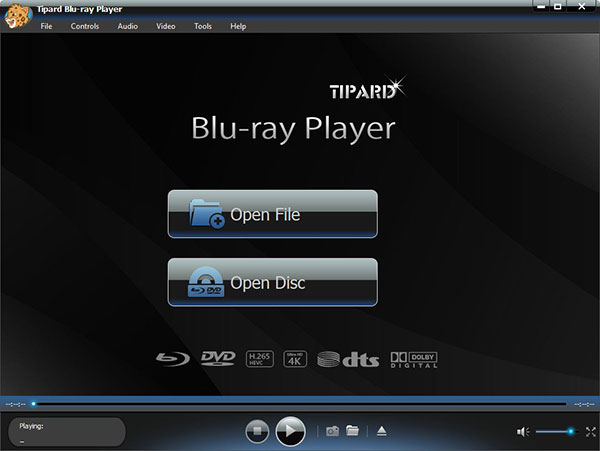
Kontroller videoavspilling
Etter videoinnlasting vil du se hovedgrensesnittet. Du kan spole fremover, spole tilbake, pause og stoppe avspillingen med knappene nederst. De Kamera ikonet brukes til å ta skjermbilder. For å få mer avanserte kontroller, finn den øverste menylinjen.
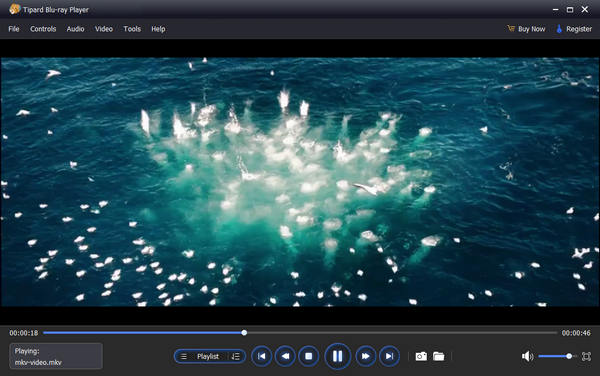
Del 3: Vanlige spørsmål om video som ikke spilles på Chrome
Hvorfor lastes ikke YouTube-videoer inn?
Årsakene til at YouTube -videoer ikke spilles av inkluderer dårlig internettforbindelse, utdatert programvare eller app, nettleserproblem og mer. Når problemet skjer, kan du sjekke disse årsakene og fikse det.
Kan Chrome spille av videoer?
Chrome kan spille HTML5 og flash-videoer på nettsteder. Det er imidlertid en nettleser, men ikke videospiller, så den er ikke tilgjengelig for videofiler på harddisken.
Hvorfor spiller ikke VLC videoer?
Noen ganger vil ikke VLC fungere eller spille av videofiler normalt. Hovedårsakene er problemet med videokodek. I slike tilfeller kan du prøve en gammel versjon av VLC eller konvertere videofilene.
konklusjonen
Denne delen av feilsøkingen har snakket om hvordan du løser problemet som en videoen spilles ikke av i Chrome. Hvis du støter på det samme problemet, vil du finne dette innlegget veldig nyttig. Løsningene kan hjelpe deg med å løse problemet i ulike situasjoner. Hvis problemet vedvarer, last ned videoen og spill den av Tipard Blu-ray-spiller direkte, og du unngår at videoer ikke spilles av på Google Chrome. Denne mediespilleren støtter også avspilling av Blu-ray- og DVD-filmer med letthet. Flere spørsmål? Vennligst kontakt supportteamet vårt ved å legge igjen meldingen din nedenfor.