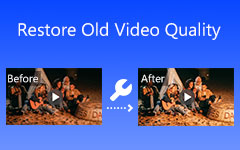Beste videooppløsningskonverteringsanmeldelser (online/offline)
Vil du gjøre video- og filmfilmene dine til en utmerket og høyere oppløsning? Eller, i noen tilfeller, støtter noen enheter og plattformer en bestemt kvalitet. Som et resultat kan det hende du må konvertere videofilene dine til en bestemt videooppløsning som er kompatibel med operativsystemet eller enheten. Hvis dette er din bekymring, ikke bekymre deg fordi denne artikkelen gir deg det mest pålitelige videooppløsningsomformer, Tipard Video Converter Ultimate. Ja, du har rett; denne programvaren kan sikkert konvertere favorittvideo- og filmfilene dine til en høyere kvalitet for en mer behagelig seeropplevelse.
Og den gode nyheten er at den også kan konvertere videoer til høyere oppløsning til en lavere oppløsning, slik at du kan se dem på forskjellige enheter og plattformer. For ytterligere formål, for eksempel å løse problemene dine, vil dette innlegget også gi deg instruksjoner for å bruke det effektivt. Som et resultat kan du endre videooppløsningen for å møte dine behov.
I tillegg, hvis du ønsker å konvertere videooppløsning via internett, vil denne artikkelgjennomgangen tilby tre alternativer. Som et resultat vil det gi deg mer informasjon om hvordan du konverterer videooppløsning på nettet. Fortsett å lese for å få en bedre forståelse.
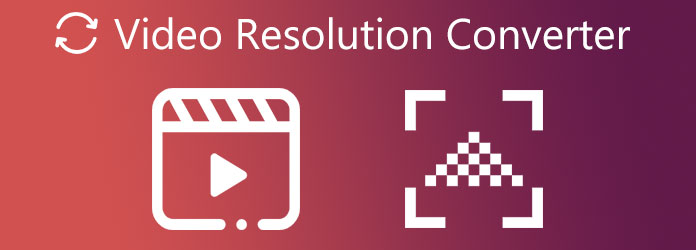
Del 1. Best Video Resolution Converter Software
Tipard Video Converter Ultimate er en pålitelig videokonverterer tilgjengelig som gratis nedlasting for både Windows og Mac. Som noe mer enn et resultat kan du bruke det gratis. Fordi den støtter over 1000 video- og lydfiltyper som andre applikasjoner ikke gjør, kan denne programvaren konvertere videofiler til flere filformater. I tillegg støtter den 8K/4K/HD-videoer, slik at du kan konvertere videoene og filmene dine fra høyere kvalitet til lavere oppløsning eller omvendt. Og anta at du liker programvare som konverterer filer uten å bruke mye tid. I så fall er Tipard Video Converter Ultimate det du trenger. Hvorfor? Fordi den kan konvertere videofiler og videooppløsninger med en hastighet på 60X raskere uten å redusere kvaliteten.
Du kan også sjekke de grunnleggende egenskapene nedenfor for videre evaluering. Etter det vil vi veilede deg gjennom prosedyrene som er nødvendige for å konvertere videooppløsningen med dette programmet vellykket.
Hovedfunksjonene til Tipard Video Converter Ultimate
- 1. Den har en verktøykasse som inkluderer en 3D- og GIF-skaper, Video Enhancer, Video Merger, Video Compressor og andre verktøy.
- 2. Den har GPU-akselerasjon.
- 3. Den inneholder et redigeringsverktøy som å legge til et filter, videobeskjæring, rotering, klipping, filter, vannmerking, etc.
- 4. Den har en MV Maker.
- 5. Det tilbyr et klart og brukervennlig brukergrensesnitt.
- 6. Det er annonsefritt og virusfritt.
- 7. Den lar deg lage musikkvideoen din.
- 8. Den kan konvertere batchfilvideoer.
Hvordan konvertere videooppløsning i Tipard Video Converter
Trinn 1Last ned og installer Tipard Video Converter Ultimate.
Last ned Tipard Video Converter Ultimate etter å ha søkt i søkefeltet. Trykk deretter på gratis nedlasting knapp kompatibel med operativsystemet ditt, enten det er Windows eller Mac. Åpne den for å se hovedgrensesnittet til programvaren.
Trinn 2Importer eller dra og slipp en videofil
Mens du er i hovedgrensesnittet, se etter en pluss (+) symbol midt på skjermen. Ikke engang glem å klikke på knappen for å laste opp en videofil for å konvertere. Du kan også bruke dra og slipp teknikk for en enkel operasjon.

Trinn 3Velg videooppløsning
Etter å ha importert videofiler, kan du nå gå til Innstilling utskrift på høyre side av videoutgangen. Du vil se et alternativ for videoformater og oppløsninger for filmen din når du klikker på den. Etter det, bruk Søkeboks nedenfor for å finne det du trenger. Og du kan bruke den til oppskalere 1080p-videoer til 4K.

Trinn 4Tilpass videofilens profil
Søk etter 8K/5K videooppløsning etter å ha klikket på Søkeboks. Deretter, ved å velge Stille knappen ved siden av utdatafiltypen, kan du endre profilen til filmen din.

Trinn 5Konverter eller bruk videooppløsning
Etter å ha endret alternativene, klikk på Lagre for å angi utdatadestinasjonen. Etter det klikker du på Konverter alle for å lagre den nye utgangen i datamaskinens filmappe.

Trinn 6Spill av ny videoutgang
Til slutt kan du nå se filmene dine i høyere eller lavere oppløsning ved å bruke Tipard Blu-ray-spiller etter å ha utført alle trinnene. Denne mediespilleren lar deg spille av video- og filmfilene dine mens du beholder den opprinnelige kvaliteten.
Del 2. Topp 3 gratis videooppløsningsomformere på nett
Denne artikkelgjennomgangen forsikrer deg om ekstra informasjon. Den gir deg tre pålitelige og gratis videooppløsningsomformere som fungerer online. Du må kanskje bruke programvaren som tilbyr en nettjeneste hvis du ikke har nok plass til å få programvaren på datamaskinen. Siden vi gjerne vil hjelpe deg, presenterer dette innlegget deg også de grunnleggende trinnene for hver online-konvertering om hvordan du konverterer videooppløsning på nettet. Så fortsett å lese dette stykket til konklusjonen.
FlexClip
FlexClip Video Converter er først på listen vår. Denne online omformeren er den mest effektive gratis online videooppløsningsomformeren. Bortsett fra å justere videooppløsninger, kan den også minimere videostørrelser. Den gode nyheten er at det ikke er nødvendig å laste ned eller installere noe. Bare legg inn videoen og velg 360p, 480p, 720p eller 1080p som utgangsoppløsning. For å prøve det, følg trinnene nedenfor.
Trinn 1Søk i FlexClip i nettleseren din, og klikk på den for å se hovedsiden. Deretter kan du legge til en fil ved å klikke på Bla gjennom video eller slipp en video i sentrum.
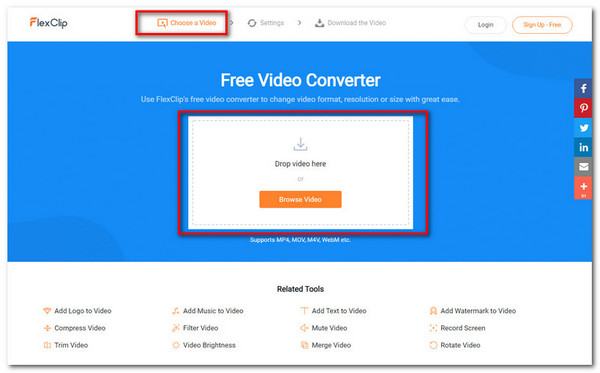
Trinn 2Etter å ha lagt til en videofil, velg videooppløsning under. Du kan velge fra 360p til 1080p, format og kvalitetsnivå.
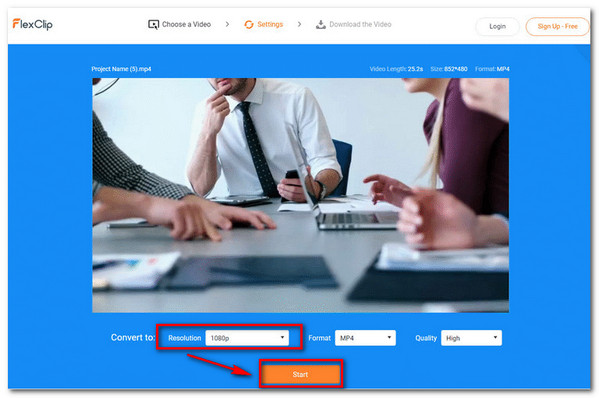
Trinn 3Til slutt, vennligst klikk på Start knappen for å laste ned den nye utgangen. Og i løpet av noen få øyeblikk kan du nå få en ny og bedre videoutgang.
HDconvert.com
En annen videooppløsningsomformer verdt å sjekke ut er HDconvert.com. Denne nettbaserte programvaren kan konvertere videoer til Full HD og 4K-oppløsning med utrolige hastigheter. Det er ingen filstørrelsesbegrensninger og ingen programvare eller plugins å installere. Vannmerket eksisterer imidlertid. For å bruke den, se følgende prosess.
Trinn 1Søk på HDconvert.con i nettleseren din, klikk på siden til grensesnittet. Etter det klikker du på Konverter fil Nå. Klikk deretter på Konverter video til MP4 i midten av skjermen. Du vil se et nytt vindu når du klikker på Konverter video til MP4. Og for å legge til en videofil, klikk på + Velg Filer knapp. For å fortsette, klikk på neste knappen nedenfor.
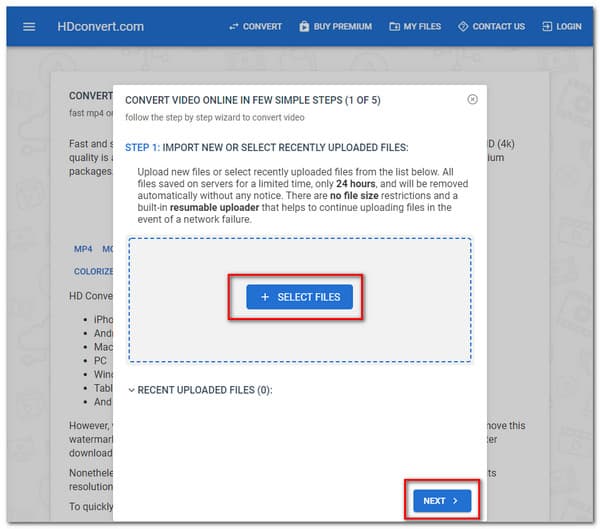
Trinn 2Når du klikker på neste knappen, vil den føre deg til et annet vindu. Her vil du se ulike videoformater. Klikk på MP4 MEST POPULÆR alternativet, og trykk deretter på neste knappen nedenfor.
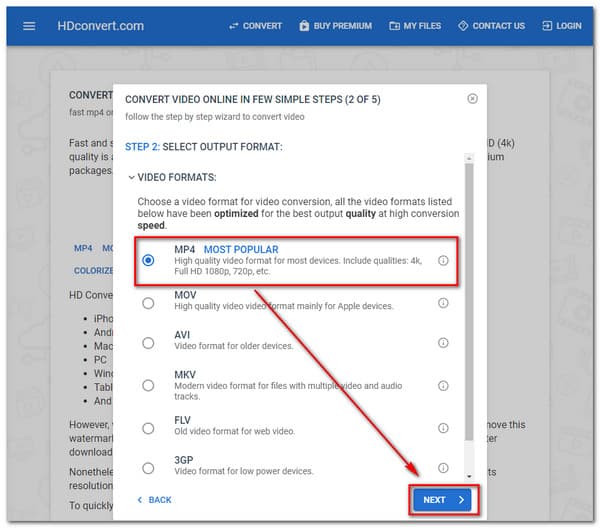
Trinn 3Etter å ha klikket på neste knappen, vil du se en annen skjerm igjen. Velg deretter en videooppløsning avhengig av ditt behov. Klikk på neste knappen for å gå videre til neste trinn.
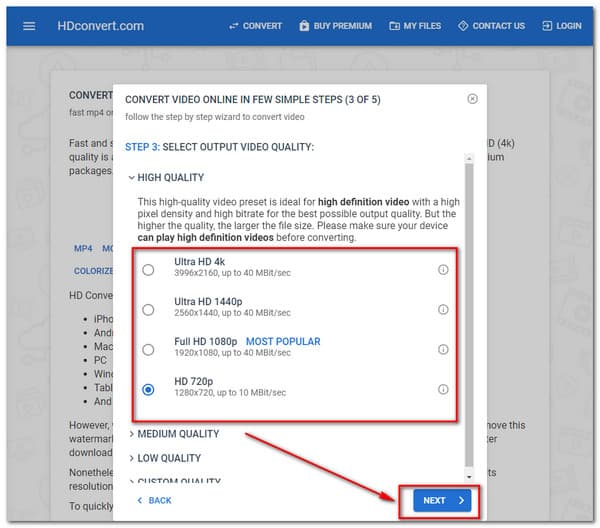
Trinn 4Du vil se et nytt vindu med video~~POS=TRUNC innstillinger~~POS=HEADCOMP for ytterligere modifikasjoner. Dermed vil du legge merke til ulike alternativer. Klikk på neste knappen nedenfor for å se den endelige prosessen.
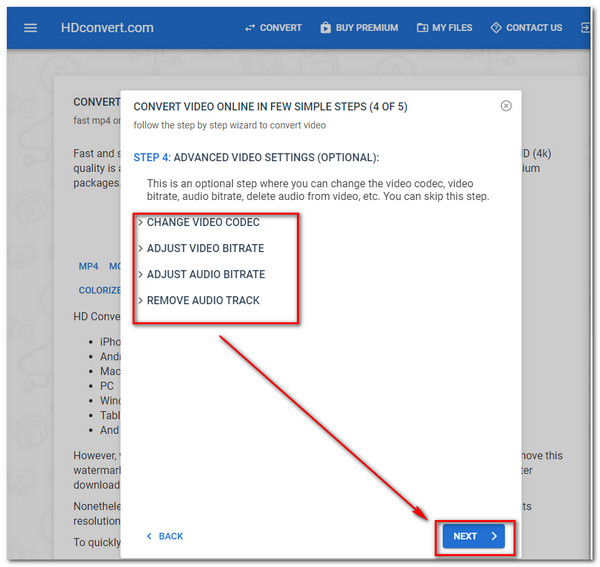
Trinn 5Til slutt klikker du på Gratis (kvalitet begrenset til 720) mulighet for gratis konvertering. Klikk deretter på Konverter 1 fil for å lagre den nye utgangen.
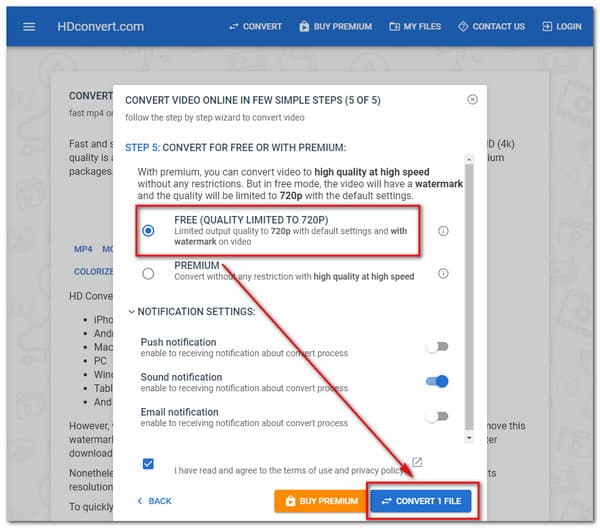
freeconvert.com
FreeConvert.com er den siste, men ikke minst. Det er en god Internett-programvare for øyeblikkelig konvertering av videoformater fra ett til et annet. Konverteren er i stand til å justere videooppløsningen. Du kan også endre kvaliteten, bithastigheten og andre videoparametere for å få best mulig opptak.
Trinn 1Gå til FreeConvert.com og åpne den. Klikk på Velg filer knappen for å laste opp en videofil
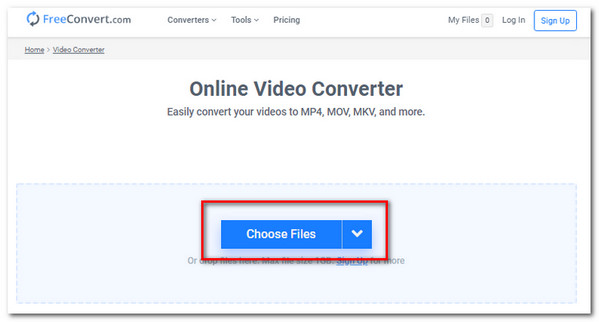
Trinn 2Velg et videoformat eller -oppløsning, og klikk deretter på Konverter -knappen for å starte konverteringen.
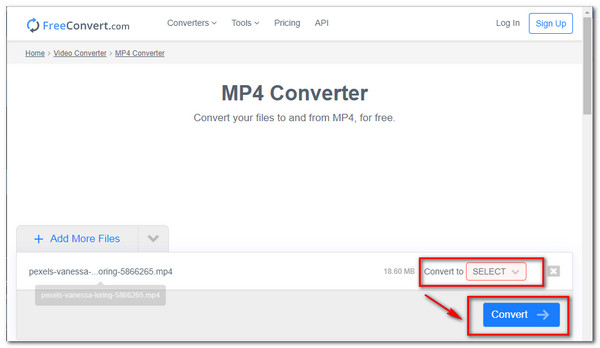
Trinn 3Etter det kan du nå laste ned den nye videoutgangen.
Del 3. Vanlige spørsmål om Video Resolution Converter
Hvordan konvertere videooppløsning på Android?
I et Galaxy-kamera trykker du på filmstørrelsen fra kameraappen for å endre oppløsningen til filmene du tar opp. Symbolet i filmstørrelsen vil variere avhengig av den sist innstilte oppløsningen. Når du bruker bestemte opptaksmoduser, er ikke alle videostørrelser der. Trykk på Mode, gå til Expert, og deretter Manuelt videokamera for å få tilgang til alle videooppløsningsstørrelser.
Kan VLC Media Player konvertere videooppløsning?
Svaret er ja. VLC Media Player kan konvertere videooppløsninger som MPEG 1080p/720p for TV/enhet til MP4-filbeholdere.
Hva er videooppløsning?
Videooppløsningen dikterer mengden informasjon i videoen din eller hvor realistisk og presis videoen virker. Merkemetoden for typiske videooppløsninger på 720 og 1080 avhenger av det totale antallet piksler som kjører i en linje tegnet langs visningsområdet. 2K-, 4K- eller 8K-videoen er antallet piksler som kjører i en rett akse over bildet.
konklusjonen
Til slutt, etter å ha lest dette innlegget, har du fått noe nyttig videooppløsningsomformere, og vi forventer at du bruker Tipard Video Converter Ultimate. Og hvis denne informasjonen er nyttig for deg. Ikke glem å fortelle vennene dine. Og hvis du har andre problemer, vennligst kontakt eller send oss en melding for å løse dem.