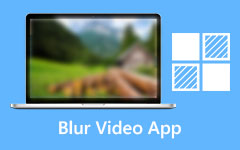Beste måter å fjerne bakgrunnsstøy fra en video effektivt
Har du et GoPro-kamera, og tar du alltid opp videoer med det? Vel, du kan av og til ikke unngå å ta filmer med støy eller hyl i bakgrunnslydsporene. Og disse inkluderer luftlyder, sanger, passasjersamtaler og så videre. Som et resultat vil du gjerne fjern bakgrunnsstøy fra video for bedre videofilmer. Du kan nå slappe av siden dette innlegget anbefaler Tipard Video Converter Ultimate. Denne programvaren kan fullt ut løse dine video-, lyd- og andre bekymringer. Dette stykket gir også to utmerkede metoder for å fjerne bakgrunnsstøy fra videoopptak. Først vil du få en veiledning og instruksjoner om hvordan du bruker Video Enhancer-verktøyet for å redusere eller fjerne bakgrunnsvideostøy. For det andre vil det lære deg å bruke MV Maker-verktøyet for å skjule bakgrunnsstøy.
Videre gir dette innlegget tre pålitelige alternativer som Adobe Premiere, Audacity og iMovie. Disse andre alternativene vil også hjelpe deg med å fjerne bakgrunnsstøy fra video. Så hold kontakten siden det vil hjelpe deg.
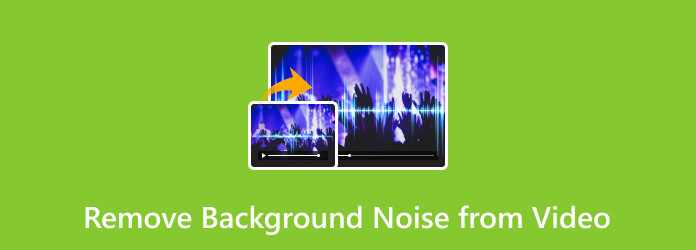
Del 1. 2 enkle måter å fjerne bakgrunnsstøy fra en video på Windows/Mac
1. Reduser/fjern videostøy fra video
Tipard Video Converter Ultimate inkluderer et Video Enhancer-verktøy som lar deg endre eller transformere video- og lydfilene dine til noe spesielt. Denne Video Enhancer-funksjonen lar deg oppskalere oppløsning, optimalisere lysstyrke og kontrast, fjerne videostøy og fjerne videoristing. Som et resultat, hvis du søker instruksjoner om hvordan du fjerner videostøy fra video, bruker vi innstillingen Fjern videostøy. Som et resultat kan du evaluere nøkkelfunksjonene nedenfor og deretter ta følgende trinn.
Hovedfunksjonene til Tipard Video Converter Ultimate
- 1. Den kan konvertere videoer og lyd til 500+ filtyper.
- 2. Den støtter 8K/4K/HD-videoer.
- 3. Den kan rippe og kopiere DVD-filer til datamaskinen din.
- 4. Det gir redigeringsverktøy.
- 5. Den har en 60x raskere konverteringshastighet.
Trinn 1Start Tipard Video Converter Ultimate og bruk Video Enhancer Tool.
Gå til nettleseren din og se etter dette programmet. Gå deretter tilbake til hovedsiden og klikk på gratis nedlasting ikon som samsvarer med operativsystemet ditt. Gå deretter direkte til Toolbox og velg Videoforsterker funksjon.

Trinn 2Last opp en videofil
Etter å ha klikket på Video Enhancer-verktøyet, trykk på (+) ikonknapp for å legge til en videofil som du vil fjerne bakgrunnsstøy. Du kan se det i midten av grensesnittet.

Trinn 3Etter å ha lastet opp en videofil fra datamaskinens filmappe. Et nytt vindu med ulike alternativer vil dukke opp. Deretter merker du av i boksen ved siden av Fjern video støy funksjon for å fjerne bakgrunnsvideostøy.

Trinn 4Enten du vil vite om det har vært noen endringer i videofilen din, klikker du bare på Forhåndsvisning for å se et eksempel på klippet ditt. Etter å ha sett den, klikk på Lagre for å velge en filplassering for den nye utgangen. Deretter trykker du på forbedre knappen for å bruke endringer og lagre den.
Trinn 5Endelig kan du nå glede deg over å se video- og filmfilmene dine uten videostøy på lydsporet.
2. Skjul bakgrunnsstøy ved hjelp av musikk
Tipard Video Converter Ultimate har også en MV Maker trekk. Denne funksjonen tilbyr ulike temaer som får videofilene dine til å se mer imponerende og kreative ut. Den har også en Stille alternativ som lar deg endre lydsporet. Etter det kan du skjule bakgrunnsstøy ved å bruke volumglidebryteren. Følg de enkle instruksjonene nedenfor for å bruke den riktig.
Trinn 1Åpne Tipard Video Converter Ultimate og gå til MV Maker-funksjonen.
Start Tipard Video Converter Ultimate etter at du har lastet det ned på datamaskinen din. Klikk deretter på + Legg ikon for å laste opp en videofil til MV Maker. Du kan også laste opp batchfiler på en gang.

Trinn 2Last opp en videofil
Når du laster opp en videofil, går du direkte til innstillingsalternativet. Og når du klikker på den, vil du se Lydspor trekk. Og for å endelig skjule bakgrunnsstøyen til videofilen, vennligst juster volumet ved å flytte glidebryteren fra venstre til høyre.

Trinn 3Eksporter den nye videofilen
Etter å ha justert volumet på videoen, klikker du på Eksporter-knappen ved siden av alternativet Innstilling. Endre deretter navnet på MV-en og velg en filplassering for å lagre utdataklippet. For å oppleve rask konvertering, huk av Slå på GPU-akselerasjon, og klikk deretter på Eksporter-knappen for å lagre utdataene dine.

Trinn 4Til slutt kan du se video- og filmfilmene dine uten å bekymre deg for det støyende miljøet på lydsporene.
Del 2. Andre alternativer for å fjerne bakgrunnsstøy fra en video
Adobe Premiere
Dette videoredigeringsprogrammet er kompatibelt med både Apple-datamaskiner og Windows 10. Den gode nyheten er at den har en tiltalende og grei layout som lar deg bruke den uten forvirring. Dessuten har Adobe Premiere Pro en lydmikser med VU-målere, klippeindikatorer og muligheten til å dempe eller solo alle tidslinjespor. Som et resultat kan du bruke dem til å gjøre endringer mens videoklippet spilles av. Perfekt programvare for å fjerne bakgrunnsstøy fra video i Adobe Premiere.
I tillegg lar installasjon av Adobe Audition deg runde lyden mellom Premier for førsteklasses teknikker. Og disse er Adaptiv støyreduksjon, Parametrisk EQ, Automatisk klikkfjerning, Studio Reverb og komprimering. Dessuten kan du også dele videoskjermen i Premiere Pro. Men dessverre har Adobe Premiere Pro ingen freemium-versjon.
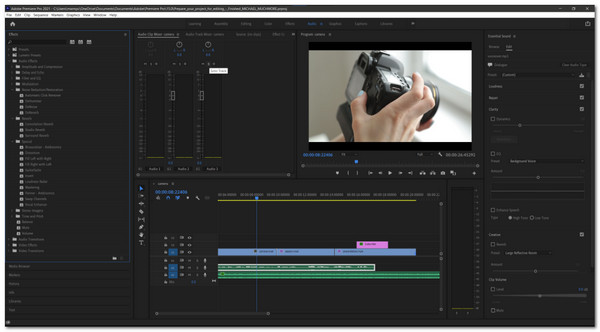
Audacity
Audacity er ditt neste alternativ. Ikke glem å laste ned denne også fordi den kan løse problemene dine. På den annen side er Audacity en kraftig, åpen kildekode og gratis lydredigerer som har eksistert i lang tid. Du kan ha absolutt tillit til denne fordi den inkluderer unike funksjoner som Reaper eller GarageBand, Kompressor, Frekvensanalyse, Equalizer, Effekter og et mikserbrett. Du kan gå direkte til Mixer Board, som lar deg stille inn videoens relative nivåer og stereo riktig. Mixer Board i Audacity vil også gjøre deg i stand til å dempe og generere separate solospor, noe som er praktisk. Du kan prøve det nå for å mestre trinnene for hvordan du fjerner bakgrunnsstøy fra video i Audacity.
Audacity er dessuten fullt kompatibel med Windows 7, Windows 11 og macOS 10.7 – macOS 12. Det er derfor ikke gå glipp av dette fantastiske lydredigeringsprogrammet og installer det på PC-en din nå. Men applikasjonen er ikke like komplett fordi du må installere plug-ins/kodere individuelt.
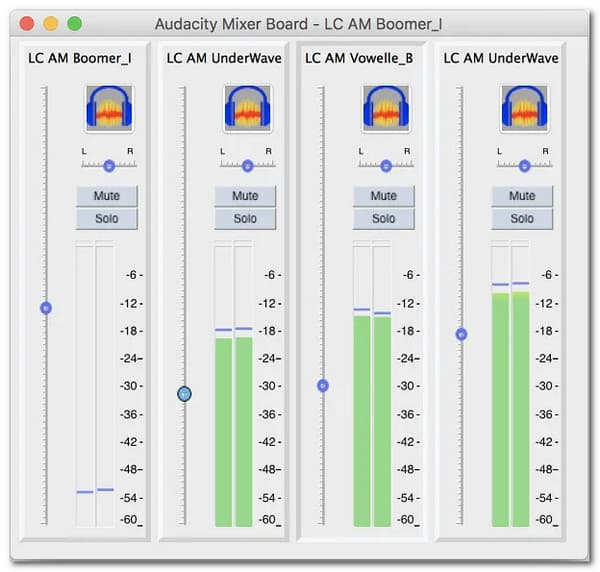
iMovie
Heldigvis finnes det også en iMovie. Denne filmskaperen, videoredigereren og lydredigereren inkluderer redigeringsverktøy som iMovie-spesialeffekter, iMovie-titler, iMovie-deling og iTunes og GarageBand for bakgrunnsmusikk. Denne programvarens GarageBand-funksjon lar deg legge til bakgrunnsmusikk fra ulike lydspor og lydeffekter. Videre inkluderer den fire tonehøydenivåer: opp og ned, robot og kosmisk. Det som er bra er at det er innstillinger for utjevning, stemmeforbedring, bass, diskantreduksjon og humreduksjon. Disse er imidlertid ikke individuelt justerbare. Innstillingen Reduser bakgrunnsstøy har imidlertid en glidebryterjustering.
I tillegg fungerer iMovie godt med Windows 11/10/8/7 og Mac OS for å fjerne bakgrunnsstøy fra en video. En ulempe med dette programmet er imidlertid at flere viktige kontroller mangler.
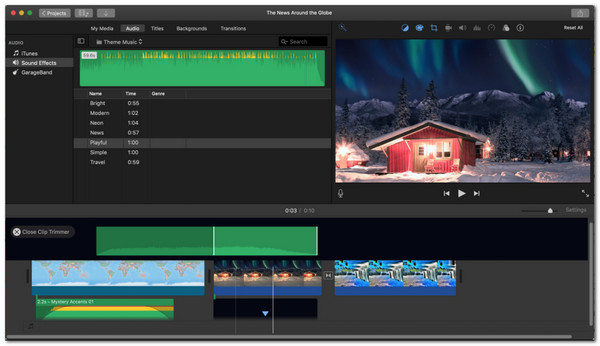
Del 3. Vanlige spørsmål om hvordan du fjerner bakgrunnsstøy fra video
Hvordan kan jeg skjule bakgrunnsstøy fra en video på Android?
For å skjule bakgrunnsstøy fra en video på Android, konverter video til MP3, kjør deretter lyden gjennom et støyreduksjonsprogram før du kombinerer videoen med det nye lydsporet.
Kan jeg fjerne bakgrunnsstøy over internett eller online?
Dessverre, nei. Men det finnes video- og lydredigeringsverktøy som lar deg fjerne videobakgrunnsstøy. Dermed kan du bruke den beste programvaren som Adobe Premiere, Audacity, iMovie og Tipard Video Converter Ultimate.
Hvordan kan jeg fjerne bakgrunnsvideostøy ved hjelp av Adobe Premiere?
Velg videoklippene med bakgrunnsstøy fra filmappen din. Deretter dobbeltklikker du Lydeffekter for å få en rekke lydeffektalternativer. Deretter dobbeltklikker du på DeNoiser effekt for å bruke den på klippene du vil eliminere bakgrunnsstøy fra.
konklusjonen
Til slutt vil vi gjerne videresende denne informasjonen til vennene dine. Som et resultat kan vi løse bekymringene deres for å eliminere bakgrunnsstøy fra en video. Og ideelt sett, ved å følge de to effektive måtene ovenfor, vil du kunne gjøre det fullstendig og vellykket fjern bakgrunnsstøy fra video. Så ikke glem å bruke Tipard Video Converter Ultimate, den beste video- og lydredigeringsprogramvaren som er tilgjengelig.