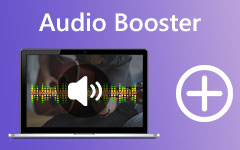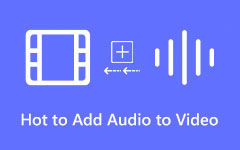Trinn-for-trinn-prosess for å enkelt fjerne lyd fra video
Når du spiller inn videoer, kan du noen ganger ikke unngå lyder som du ikke visste ville høres på opptaket. For eksempel er du allerede ferdig med å spille inn en video for prosjektet ditt. Men når du ser og hører på videoen, hører du bjeffingen til naboens hund; det er ganske frustrerende. I dette tilfellet vil du velge å spille inn en annen video.
Men du trenger ikke å plage meg når den situasjonen skjer igjen. For i dette innlegget vil vi hjelpe deg med å fjerne lyden til videoen din eller fjerne bakgrunnsstøyen i den. Les derfor denne artikkelen grundig for å lære hele prosessen fjern lyd fra video med de beste lydredigeringsapplikasjonene.
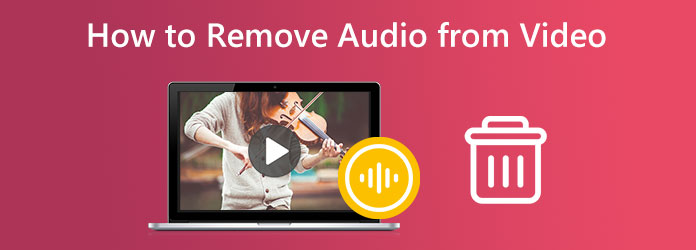
Del 1. Beste måten å fjerne lyd fra video
Det kan være vanskelig å fjerne lyd fra en video. Men visste du at du kan fjerne lyden til en videofil ved å dempe den? Du trenger ikke profesjonelle eller unike redigeringsprogrammer for å fjerne lyden fra videoen din. Så i denne delen vil vi vise deg en av de mest brukte lydredigeringsprogramvarene som kan hjelpe deg med å fjerne lyden fra videoen din.
Tipard Video Converter Ultimate er blant de mest populære video- og lydredigeringsprogrammene du kan bruke på Windows- og Mac-enhetene dine for å fjerne musikk fra videoen. Denne frakoblede programvaren kan hjelpe deg med å fjerne lyden ved å dempe den. Ved å bruke konverteringsfunksjonen kan du deaktivere eller dempe lyden for videoen din uten å ha det vanskelig. I tillegg støtter den nesten alle video- og lydformater, som MP4, AVI, MKV, MOV, FLV, AAC, WMA, MP3 og 500+ andre formater. Du vil også enkelt kunne laste opp høykvalitetsfiler fordi den støtter video- og lydfiler med høy kvalitet.
Dessuten inneholder den tonnevis av avanserte redigeringsfunksjoner for redigering av videoer og lyd, inkludert en lydkompressor, lydsynkronisering, volumforsterker, videosammenslåing, fargekorrigering og mer fra verktøykassen. Mange nybegynnere vil heller ikke ha det vanskelig å bruke denne applikasjonen fordi den har et intuitivt brukergrensesnitt. Derfor, hvis du vil fjerne lyden fra videoen din, følg trinnene nedenfor.
Hvordan fjerne lyd fra video eller dempe video ved hjelp av Tipard Video Converter Ultimate
Trinn 1Først, last ned Tipard Video Converter Ultimate ved å klikke på Last ned knappen nedenfor. Etter å ha lastet ned appen, følg installasjonsprosessen og start den på enheten din.
Trinn 2Og så, på hovedgrensesnittet, gå til Converter panel. Klikk på innstillingene for videoen rullegardinpilen på lydkanal.
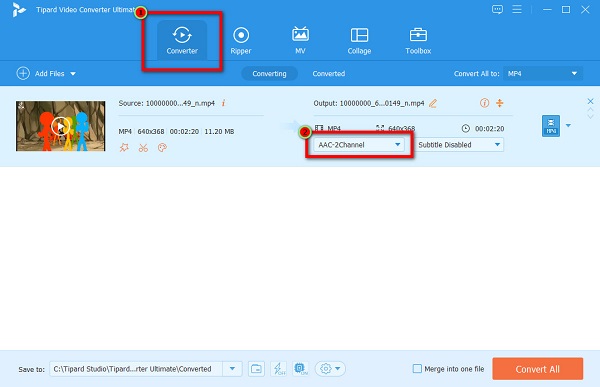
Trinn 3På hurtigmenyen vil du se alternativer for lyden til videoen din. Velg Lydspor deaktivert alternativet for å fjerne lyden fra videoen.
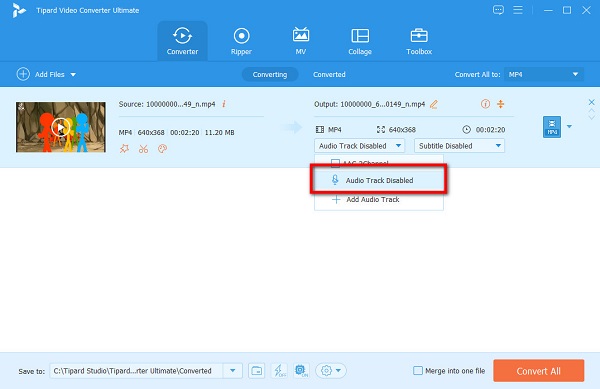
Trinn 4Og til slutt, klikk på Konverter alle -knappen nederst til høyre i grensesnittet for å behandle filen din. Tipard Video Converter Ultimate vil automatisk lagre utdataene dine.
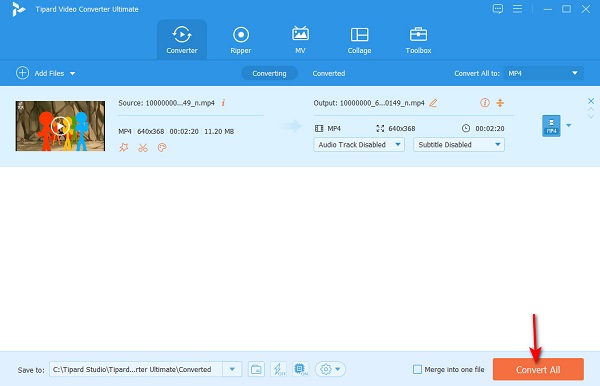
Del 2. Hvordan dempe en video på Macbook
Noen programmer er tilgjengelige hvis du bruker en Mac-enhet til å redigere videoer. Det er et innebygd program som du kan bruke for å fjerne lyden fra videofilen din. Så hvis du vil fjerne musikk fra video på din Macbook eller Mac-datamaskin, les denne delen videre.
Du har kanskje hørt om eller sett QuickTime Player på Mac-enheten din. Det er et utgått utvidbart multimedierammeverk som lar deg forhåndsvise videofiler på Mac-datamaskinen. Det er standard mediespiller for Mac og støtter de mest standardformatene for Apple-enheter, som MKV, MOV, MP4 og mer. QuickTime Player er ikke bare begrenset til streaming av videofiler. Du kan også omkode, kode og til og med dempe videoens lyd. Dessuten er QuickTime Player relativt enkel å bruke. Selv om du ikke vet om det, kan du sikkert bruke det til å dempe lyden fra videoen din.
Nedenfor vil vi vise deg trinnene for å fjerne lyd fra en video ved hjelp av QuickTime Player. Enten du bruker QuickTime 10 eller en tidligere versjon av QuickTime, har vi dekket deg.
Slik fjerner du lyd fra video ved hjelp av QuickTime Player 10
Den siste versjonen av QuickTime Media Player er QuickTime 10. Den er gratis å bruke og forhåndsinstallert på Mac-enhetene dine. Uten videre, her er de enkle trinnene for å dempe lyd ved hjelp av QuickTime Player 10.
Trinn 1Åpne QuickTime Player 10 på Mac-enheten. Importer deretter videoen du vil dempe ved å gå til Fil> Åpne fil.
Trinn 2Etter at videofilen er lastet opp, gå til Rediger menyen øverst på grensesnittet. Og klikk deretter Fjern lyd fra pop-up menyen.
Trinn 3Når du klikker på Fjern lyd, vil QuickTime automatisk fjerne videoens lyd. Nå vil vi lagre utdataene dine ved å gå til filet menyen på menylinjen. Velg Eksporter som knappen fra den resulterende rullegardinmenyen.
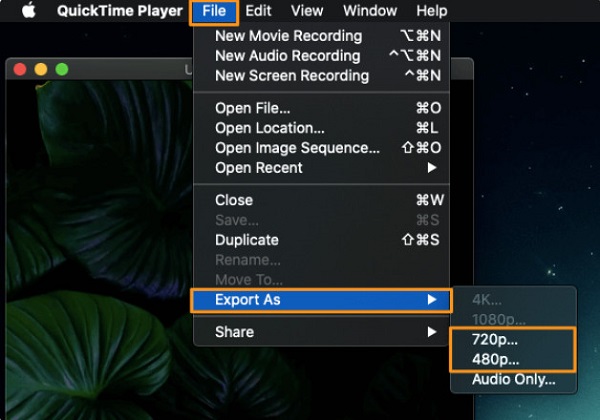
Trinn 4Deretter skriver du inn navnet du vil at videoen din skal ha ved å bruke Eksporter som -knappen, og velg deretter videoens plassering.
Trinn 5Til slutt, trykk på Spar for å lagre utdataene på enheten.
Slik fjerner du lyd fra video ved hjelp av en tidligere versjon av QuickTime
Trinn 1Start QuickTime Player tidligere versjon på Mac-enheten. Importer videofilen du vil fjerne lyd med QuickTime ved å navigere Fil> Åpne fil.
Trinn 2Deretter merker du av Vindu-menyen fra menylinjen i grensesnittets øverste del. Klikk på Vis filmegenskaper fra den resulterende rullegardinmenyen.
Trinn 3Og på følgende grensesnitt vil du se at hvert lydspor som er knyttet til videoen din er oppført på Vinduet Filmegenskaper. Finn lydsporet du vil fjerne fra videoen.
Trinn 4Pikk ut boksen ved siden av lydsporet du vil fjerne i aktivert seksjon. Ved å gjøre denne prosessen vil lydsporet fra videofilen din bli fjernet.
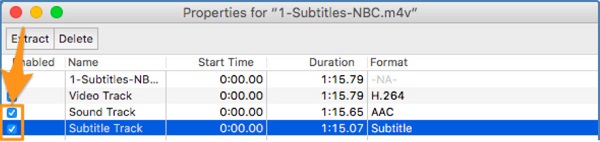
Del 3. Fjern lyd fra video på nett
Hvis du er blant de som elsker å bruke nettbaserte verktøy for enkelhets skyld, så har vi svaret for deg. Det som er bra med å bruke nettbaserte applikasjoner er at du ikke trenger å laste ned eller installere noe på enheten din. Alt du trenger er nettleseren din og en stabil internettforbindelse. Det er også tonnevis av verktøy du kan få tilgang til for å fjerne lyd fra videoen din på nettet. Og i denne delen vil vi vise deg et godt verktøy for å dempe videoene dine på nettet.
Slik bruker du Clideo til å fjerne lyd fra videoen din
Clideo er oppført blant de beste nettverktøyene du kan bruke til å dempe lyden for videoen din. Denne videodemperen på nettet er tilgjengelig på nesten alle nettlesere, inkludert Google, Firefox og Safari. Dessuten har den et enkelt brukergrensesnitt, noe som gjør det til en brukervennlig applikasjon. Dessuten er det enkelt å fjerne lyd fra Clideo. Bare last opp videofilen, så vil Clideo automatisk fjerne lyden. En annen god ting med Clideo er at den ikke har annonser som kan distrahere deg mens du fjerner lyd. Utdataene som Clideo produserer inneholder imidlertid et vannmerke, som du må fjerne før du laster det opp på andre plattformer.
Trinn 1For å begynne, åpne nettleseren og søk etter Clideo video muter i søkeboksen. Deretter klikker du på hovedbrukergrensesnittet Velg filer knapp.
Trinn 2Vent til videoen din blir lastet opp, så vil Clideo automatisk fjerne eller dempe videoens lyd.
Trinn 3Til slutt kan du fjerne vannmerket fra utdataene dine (noe som krever at du logger på for en konto) eller redde utgangen. Etter å ha klikket på Last ned knappen, vil utdataene dine lagres på enheten din.
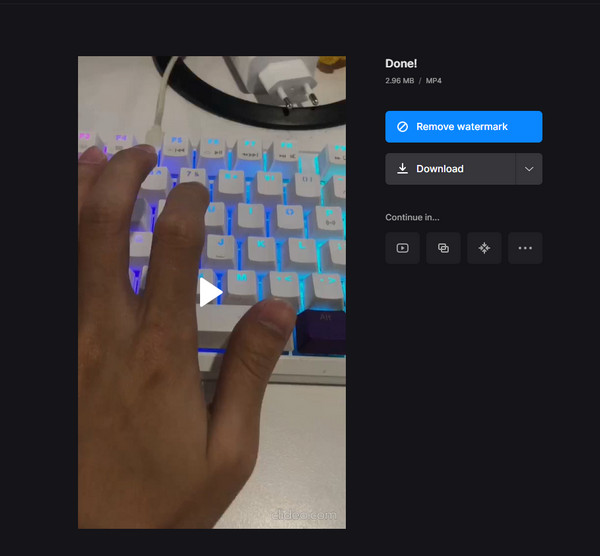
Del 4. Slik sletter du lyd fra video på Android og iPhone
Du trenger ikke profesjonell videoredigeringsprogramvare for å fjerne lyden fra videoen. Med Android-enheten din kan du dempe lyden til videofilen din, legge til spesialeffekter, personlig voiceover eller legge til annen musikk til den. Du kan fjerne eller dempe videoens lyd ved å installere den beste lydfjernerappen for Android.
1. PowerDirector (Android)
Powerdirector er blant de mest kjente videoredigeringsappene du kan laste ned på Android-enheten din. PowerDirector lar deg fjerne lyden fra videoen din med bare noen få klikk. Den har et rent og brukervennlig grensesnitt, som gjør det til en nybegynnervennlig applikasjon. I tillegg har PowerDirector mange redigeringsfunksjoner som du kan bruke til å redigere video- og lydfilen din. Med denne appen kan du legge til tekst i videoen din, legge over bilder og til og med legge til spesialeffekter.
Dessuten er PowerDirector gratis og trygt å bruke, så du trenger ikke bekymre deg for prisen på det. I tillegg har den en enkel eksport- og lagringsprosess, noe som gjør den til et praktisk verktøy. Du kan også bruke appens lydmiksingsfunksjon for å redigere videoens lyd. Men for å bruke PowerDirector trenger du Internett-tilgang for enheten din.
Slik sletter du lyd fra video fra Android ved å bruke PowerDirector:
Trinn 1Install Powerdirector fra PlayStore. Etter at du har installert appen, åpner du den på enheten din og trykker på Nytt prosjekt alternativet.
Trinn 2Skriv deretter inn Prosjektnavn du vil ha for utdata og velg Størrelsesforholdet for videoen din.
Trinn 3Velg videoen du vil dempe eller fjerne lyd, og trykk deretter på neste knapp.
Trinn 4På det neste brukergrensesnittet, trykk på videoen på Tidslinje. En liste over verktøy vil spørre hvor du vil velge lyd alternativ. Tap Demp for å fjerne lyden fra videoen.
Trinn 5Til slutt trykker du på Eksport ikonknappen øverst til høyre på skjermen for å fjerne videoens lyd.
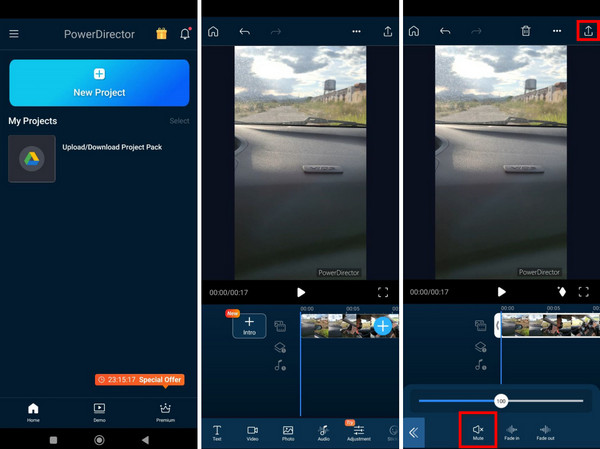
2. Bilder-appen (iPhone)
For iPhone-enheter trenger du ikke installere noen applikasjoner for å fjerne lyden fra videoen. Med den innebygde Bilder-appen på din iPhone kan du redigere og dempe videoens lyd. Det er en enkel og enkel prosess som alle kan gjøre. Så hvis videoen din har mye bakgrunnsmusikk, og du tyr til å fjerne eller dempe lyden, så er denne prosessen løsningen for deg. Heldigvis har iPhone Photo-appen en innebygd funksjon for å fjerne lyden fra videoen din. Ulempen med å bruke denne prosessen er at du bare kan fjerne videoens lyd som kun støttes av iPhone.
Slik fjerner du lyd fra iPhone-video ved hjelp av Bilder-appen:
Trinn 1Åpne på iPhone-enheten din Bilder app. Og deretter, finn videoen din og trykk på den.
Trinn 2Rett etter at du har valgt videoen din i Foto-appen, trykker du på Rediger knappen øverst til høyre på skjermen.
Trinn 3Og i øvre venstre hjørne av skjermen vil du se Lydikon. Trykk på den; da vil videoen din dempes.
Trinn 4Trykk på Ferdig knappen når du er ferdig med å dempe videoen. Alle endringene vil bli lagret, og du kan nå spille av videoen din uten lyd.
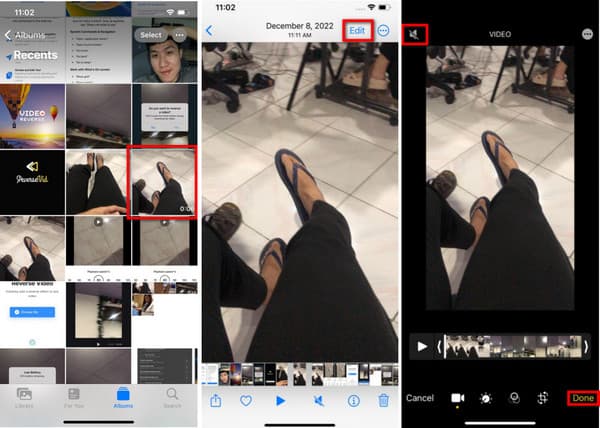
Del 5. Andre måter å fjerne lyd fra video på skrivebordet
Mange ønsker å fjerne lyden fra videoen eller slette lydsporet fra en video de tar opp. Dette er på grunn av en støyende bakgrunn eller ofte pauser som er tatt opp. Det er derfor mange videoredigerere ønsker å fjerne et lydspor.
1. Bruk FFmpeg
FFmpeg er en av de mest brukte video- og lydredigeringsprogramvarene for datamaskiner. Denne kommandolinjebaserte programvaren har et annet brukergrensesnitt enn andre redigeringsapplikasjoner. Det er en gratis, åpen kildekode-applikasjon med biblioteker og programmer for å håndtere videoer, lyd og andre multimediefiler. Du kan bruke FFmpeg til å omkode, dekode, kode, slå sammen og fjerne lyden fra videofilen din. Dessuten støttes det av nesten alle operativsystemer, som Windows, Linux og macOS, noe som gjør det til et praktisk verktøy. Imidlertid har mange nybegynnere problemer med å bruke FFmpeg for å fjerne lyd fra video fordi den har et komplekst brukergrensesnitt. Du trenger inngående kunnskap om denne applikasjonen for å kunne redigere videoer og lyd med denne applikasjonen. Likevel lar FFmpeg deg dempe eller fjerne videoens lyd; derfor vil vi vise deg fremgangsmåten. I denne opplæringen vil vi vise deg to måter å fjerne lyd ved å bruke FFmpeg.
Slik bruker du FFmpeg for å fjerne lyd fra video:
Den enkleste måten å fjerne eller slette lyd fra en video på er å kopiere videoen til en annen fil og forkaste lyden. Dette er den enkleste teknikken fordi den ikke involverer omkoding av videoen mens du gjør det. Bruk denne kommandolinjen for å fjerne en enkelt lydfil fra videoen din.
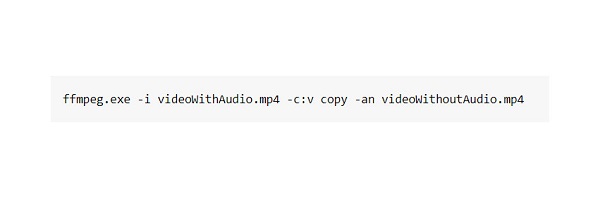
De -c: v kopi kopierer videosporet til den nye filen du angir, som er videoWithoutAudio.mp4
De -en kommanderer FFmpeg til ikke å kopiere lydsporet fra videoen.
Disse kommandoene fungerer effektivt hvis du bare har ett spor fra videofilen eller filmen. Men hva kan du bruke hvis du har tre eller fire lydspor på videoen din? Følg instruksjonene nedenfor for å fjerne en enkelt lyd fra en video med mange lydspor.
Slik fjerner du et spesifikt lydspor med FFmpeg:
Du kan bruke kartkommandoen til å fjerne et bestemt spor fra en video med mange lydspor.
Den omfattende syntaksen til kart kommandoen er -kart.
input_file_index:stream_type_spesifier:stream_index.
Du kan velge det andre lydsporet fra videoen ved å skrive -kart 0:a:1 fordi nummereringen i FFmpeg starter med 0. I vårt eksempel inneholder filen din ett videospor og to lydspor. Du kan bruke -kart 0:a:1 for å velge det andre lydsporet og kopiere det til den endelige utgangen.
-kart 0 velger alt fra den første inngangen. Derfor velger du alt og fjerner valget av lyden når du bruker denne kommandoen.
Hvis du har fem lydspor og vil velge alle og forlate det første, kan du bruke FFmpeg-negativet kart kommando. Ved å legge inn -kart -0:a:0 du kommanderer FFmepg til å ignorere det første lydsporet og velge de andre sporene. Du kan også gjøre negativ kartlegging ved å bruke -en kommandoen som vi brukte ovenfor.
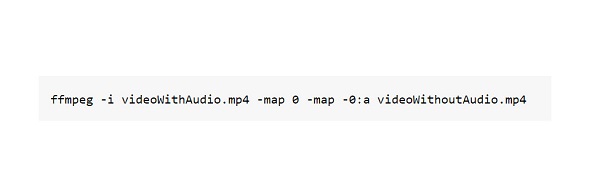
2. Bruk Adobe Premiere Pro
Hvis du søker etter en profesjonell fjerner for bakgrunnsmusikk, så har vi programvaren for deg. Mange profesjonelle bruker Adobe Premiere Pro til å redigere videoene sine. Med Adobe Premiere Pro kan du legge til overganger og effekter, slå sammen videoer, legge til bakgrunnsmusikk til videoen din og til og med fjerne lyden fra videoen. Det som er unikt med Adobe Premiere Pro er at den er utstyrt med mange kraftige redigeringsverktøy for videoredigeringsentusiaster og filmskapere. Videre lar den deg forbedre og finjustere lyd- og videokvaliteten. Adobe Premiere Pro er integrert med andre Adobe-produkter, og det lar brukerne overføre arbeidet sitt til andre plattformer. Denne utmerkede videoredigeringsapplikasjonen lar brukeren også lagre utdataene sine i høy kvalitet. Faktisk er Adobe Premiere Pro en standard for video- og lydredigering.
Grensesnittet er imidlertid ikke enkelt å bruke, og det er ikke gratis. Følg de enkle trinnene nedenfor for å vite hvordan du bruker Adobe Premiere Pro til å fjerne lyd fra video.
Slik fjerner du lyd fra video ved hjelp av Adobe Premiere Pro
Trinn 1Det første du må gjøre er å laste ned og installere Adobe Premiere Pro. Etter at du har installert programmet, åpner du det på enheten din. Klikk deretter på applikasjonens første brukergrensesnitt filet knappen og velg Ny mulighet for å starte et nytt prosjekt.
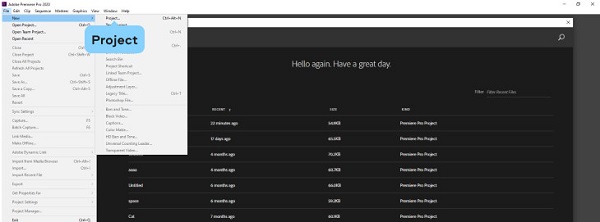
Trinn 2Importer deretter videoen du vil dempe eller fjerne lyd. For å gjøre dette, gå til Fil> Importer. Datamaskinfilene vil vises der du finner videofilen og importerer den.
Trinn 3Når du har lastet opp videofilen, vil du dempe, holde og dra videoen fra Prosjekt området som går til Tidslinje panel. Nå kan du redigere videofilen og fjerne lyden.
Trinn 4For å fjerne lyden fra videoen din, er det to måter du kan gjøre det på. Først må du krysse av for videoklippet i Tidslinje og høyreklikk på videoen. Klikk på Fjern tilknytningen knappen i den nye menyen som vil spørre. Dette vil skille lyden fra videoen.
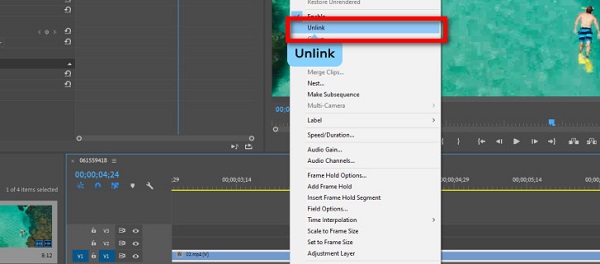
Trinn 5For neste trinn vil vi nå slette lydsporet. Klikk på lyden og trykk på Delete nøkkel på tastaturet.
3. Bruk Windows Movie Maker
Windows Movie Maker er en videoredigeringsprogramvare der du kan dempe lyden til videofilen. Den støtter flere video- og lydformater, som WMV, AVI, WMA, MP3, MP4, WAV, MPG, etc. Windows Movie Maker er laget for å fungere på en bærbar PC eller PC med Windows. Den har et enkelt brukergrensesnitt, som gjør det enkelt å bruke. Ulempen med å bruke Windows Movie Maker er at den ikke er tilgjengelig på Mac-enheter.
Slik demper du videolyd i Windows Movie Maker:
Trinn 1Importer videofilen til Windows Movie Maker-grensesnittet. Klikk på Legg til videoer og bilder-ikon på Hjemprodukt fanen, og velg deretter videofilen.
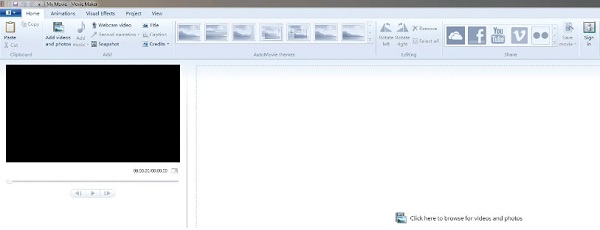
Trinn 2Etter å ha lastet opp videofilen, trykk på Rediger menyen for å få tilgang til videoredigeringsverktøyene. Hvis du bare vil dele en del av videoen, klikker du på Dele knapp.
Trinn 3Sørg for at klippet du vil fjerne lyd er valgt. Klikk på Videovolum-ikon på venstre side av Rediger fanen, og flytt deretter glidebryteren til venstre for å dempe lyden.
Utvidet lesing:
Hvordan redigere lyd ved å bruke den beste lydredigeringsprogramvaren
Slik bruker du de beste lydtrimmerappene for å trimme lydfiler
Del 6. Vanlige spørsmål om hvordan du fjerner lyd fra video
Kan jeg fjerne lyd fra video ved hjelp av VLC?
Ja. Ved å bruke VLC-mediespilleren kan du fjerne lyden fra videoen din.
Reduserer kvaliteten på å fjerne lyden fra en video?
Nei. Hvis du fjerner bakgrunnsmusikken til en video, reduseres filstørrelsen på videoen. Likevel vil ikke det å fjerne lyden fra en video påvirke kvaliteten.
Hvilke lydformater støtter Adobe Premiere Pro?
Adobe Premiere Pro støtter de mest standard lydformatene, som er MP3- og WAV-lydformater.
konklusjonen
Puh! Det var litt av en reise! Nå som du vet hvordan du fjerner eller demper lyd fra en video, kan du gjøre det utmerket på egen hånd. Alle applikasjonene presentert ovenfor kan sikkert hjelpe deg fjern lyd fra video. Men hvis du vil ha et fantastisk lydfjernerverktøy fullpakket med mange avanserte redigeringsfunksjoner og støtter mange lyd- og videoformater, last ned Tipard Video Converter Ultimate.