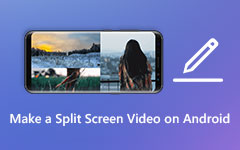Hvordan lage videoer på delt skjerm side om side gjennom iMovie
Hvordan sette flere videoer på en skjerm til lage videoer med delt skjerm gjennom iMovie? Når du vil lage en reaksjonsvideo med den originale videoen og videoen av reaksjonen din, kan du sette disse to videoene samtidig i samme sekvens gjennom et videoredigeringsprogram. Når det gjelder Mac- og iPad-brukere, er iMovie et gratis og allsidig videoredigeringsprogram som enkelt kan lage videoer på delt skjerm. Og denne artikkelen vil introdusere den konkrete opplæringen for å hjelpe deg med å kombinere to videoer til en skjerm gjennom iMovie på iPad/iPhone/Mac.
IMovie støtter imidlertid bare å lage videoer på delt skjerm med to opptak, og det kan ikke brukes på Windows. For å kombinere to eller flere videoer side om side, opp og ned, eller en etter en enkelt, vil denne artikkelen også introdusere en profesjonell delt skjermvideoprodusent for å sette flere videoer på én skjerm på Windows og Mac.
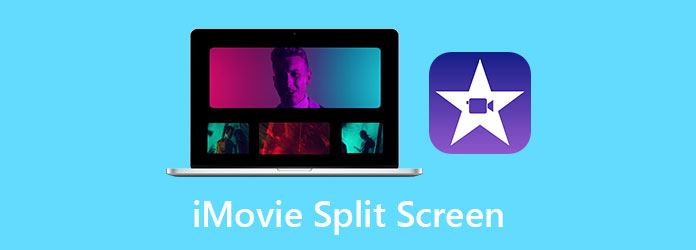
Del 1: Slik legger du to videoer side om side gjennom iMovie på iPad/iPhone/Mac
Som den innebygde videoredigereren på iOS-enheter og Mac, iMovie er gratis å lage delt skjerm-videoer side om side. Siden det ikke er en delt skjerm-knapp og ingen enkle maler, kan det være vanskelig for nybegynnere å lage delt skjerm-videoer gjennom iMovie. Les derfor følgende trinn i detalj.
Lag videoer med delt skjerm side om side gjennom iMovie på Mac:
Trinn 1Høyreklikk først på iMovie ikonet på skrivebordet, og velg deretter Preferanser -knappen og kryss av Vis avanserte verktøy alternativ. Start deretter iMovie på iPad eller Mac.
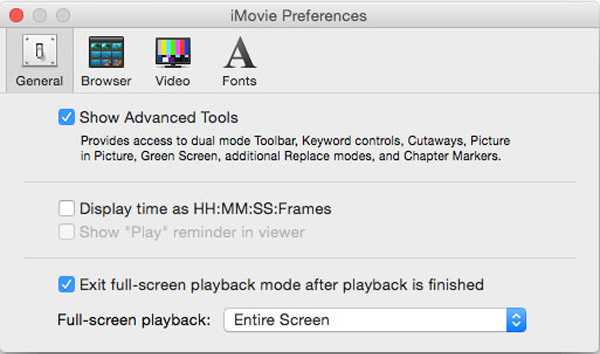
Trinn 2Nå kan du dra og slippe de to videoklippene du ønsker i videoredigereren. Sett ett av videoklippene i sekvensen, og dra deretter en annen video over det lagt til klippet. Når du kan se det grønne Legg til ikon, slipp videoen.
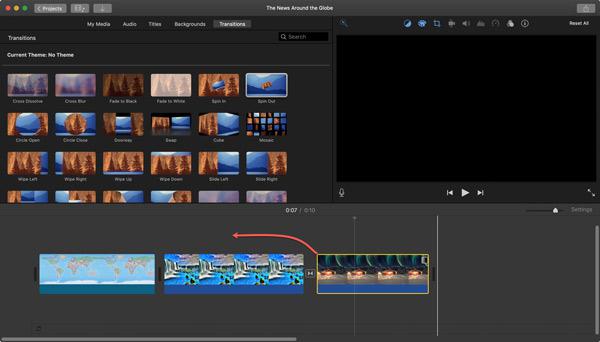
Trinn 3Et nytt vindu vil dukke opp. Før du justerer videoen, bør du kontrollere at Innstillinger for videooverlegg ikonet er på. Velg deretter Delt skjerm alternativ. Og du kan også endre lysstyrken og filteret til denne videoen.
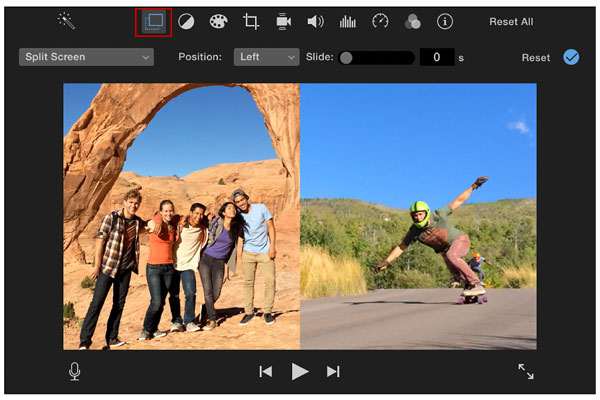
Sett to videoer på én skjerm med iMovie på iPad/iPhone:
Trinn 1Åpne iMovie på iPad eller iPhone. Velg Prosjekt -menyen og trykk på Opprett prosjekt for å legge til ønsket videoklipp.
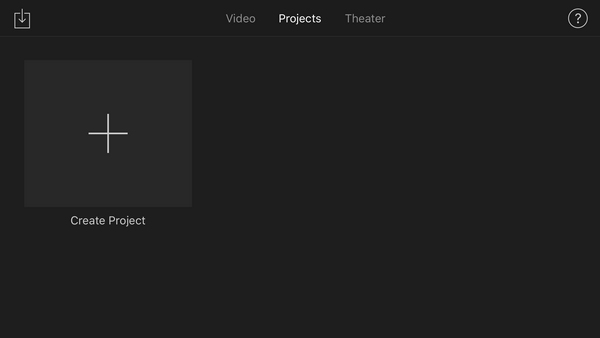
Trinn 2Deretter trykker du på I tillegg til ikonet til venstre for å legge til en annen video. Etter at du har valgt ønsket videoklipp, kan du trykke på Delt skjerm ikon for å kombinere disse to videoene til én skjerm og lage delt skjermvideoer gjennom iMovie.
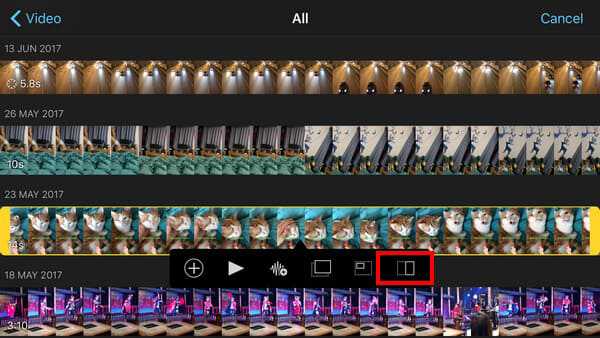
Trinn 3Etter det kan du velge ønsket mal for å lage en delt skjerm-video side om side eller opp og ned. Det gir også en bilde-i-bilde-mal som du kan velge mellom. Deretter kan du zoome inn eller ut av videoen og justere videoposisjonen etter behov. Det er også klipp- og filterverktøy nederst til venstre.
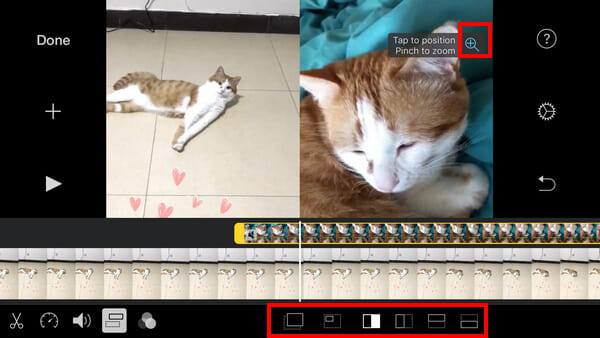
Etter å ha lært de to nevnte metodene for å lage delt skjermvideoer gjennom iMovie på iPad/iPhone/Mac, må du bli irritert over den komplekse driften og for lite nyttige funksjonen. For å lage delt skjermvideoer med flere videoklipp og effekter, bør du gå til neste profesjonelle måte.
iMovie er bare tilgjengelig for iPhone/iPad og Mac -datamaskiner iMovie for Android, bør du lese dette innlegget.
Del 2: Den enkleste måten å lage forskjellige delt skjermvideoer [Windows/Mac]
Hvis du vil kombinere flere videoer til en skjerm med forskjellige maler, eller hvis du fortsatt er forvirret av de komplekse trinnene for å lage delt skjerm-videoer på iMovie, bør du stole på den profesjonelle videokollagemakeren- Tipard Video Converter Ultimate. Det er en allsidig videoredigerer for å sette flere videoer side om side, og opp og ned med titalls flotte maler.
- 1.Lag videoer med delt skjerm fra flere videoklipp med enkle trinn.
- 2. Gi titalls designede maler i forskjellige stiler og skjermnumre.
- 3. enkel, men kjennetegnet med redigering, klipping, legge til filtre og andre funksjoner.
- 4.Kan endre videoformat, oppløsning og bildefrekvens når du eksporterer videoer.
Trinn 1Gratis nedlasting Tipard Video Converter Ultimate på Windows/Mac og start den. Klikk på Collage-menyen for å lage videoer på delt skjerm uten iMovie. Deretter kan du klikke på knappen Mal for å velge de ønskede malene i henhold til antall videoklipp.

Videre kan du trekke kantlinjen for å tilpasse malen fritt og lage en unik delt skjermvideo. Og i kantinnstillingene kan du også endre tykkelse, farge og stil på linjen.
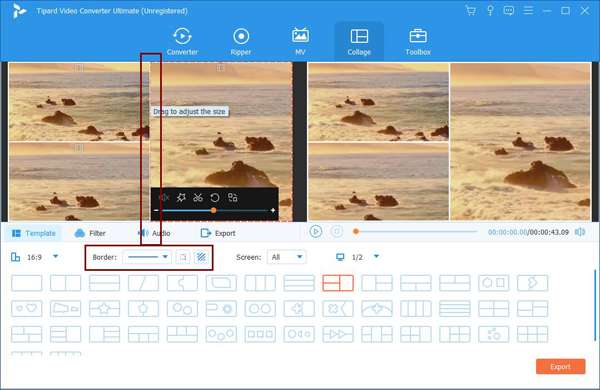
Trinn 2Klikk deretter på I tillegg til ikonet for å legge til videoklippene separat. Og hvis du flytter musen over en bestemt video, vil du se ikonene for å redigere, klippe og justere skalaen.
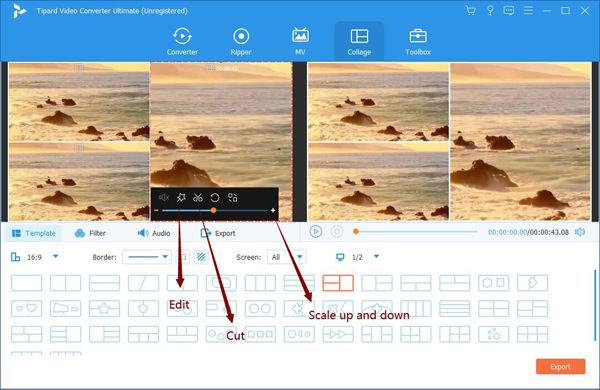
Etter å ha klikket på Rediger ikonet, kan du beskjære og rotere videoene fritt. Og du kan velge andre menyer for å legge til vannmerker og filtre separat. Klikk deretter på OK knappen for å lagre innstillingene.
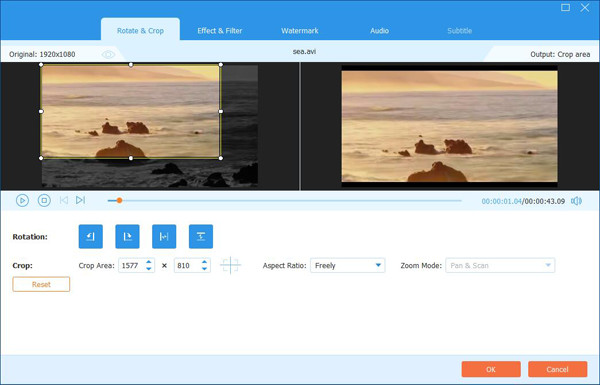
Og i Kutt funksjon, kan du når som helst stoppe spillet for å velge de ønskede delene på tidslinjen. Vær oppmerksom på at du bedre skal klippe videoene i samme varighet for å få en bedre videokollage.
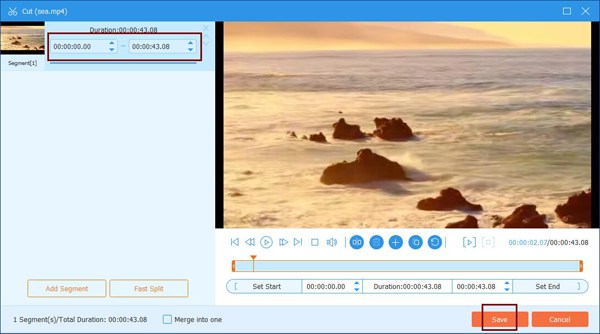
Etter at du har redigert og klippet videoene etter behov, kan du fortsatt zoome inn og ut av videoene og trekke videoene for å vise den beste delen, noe som vil gjøre hele delt skjermvideoer mer attraktive og harmoniske.
Trinn 3Ved å klikke på filtre -menyen, kan du også endre hele effekten med ett klikk. Velg deretter lyd -menyen for å legge til ønsket bakgrunnsmusikk.

Trinn 4Til slutt bør du klikke på Eksport -knappen og juster eksportinnstillingene, inkludert videoformat, oppløsning og kvalitet. Klikk deretter på start-Export -knappen for å lagre videoene med delt skjerm på datamaskinen.

Del 3: Vanlige spørsmål om å lage videoer på delt skjerm med iMovie
1. Kan jeg kombinere tre eller flere videoer side om side på iMovie?
Nei, det kan du ikke. iMovie støtter bare å sette to videoer på én skjerm på iPad/iPhone/Mac. Det er fordi å lage videokollager bare er en ekstra enkel funksjon på iMovie. Hvis du vil kombinere mer enn to videoer side om side, bør du gå til den profesjonelle videokollagemakeren - Tipard Video Converter Ultimate.
2. Er det en snarvei for å lage delt skjerm-videoer gjennom iMovie?
Dessverre ikke. Det er ingen knapp for å lage delt skjerm-effekt, så du kan ikke bruke en snarvei for å starte denne funksjonen. Du bør trekke en video over en annen for å lage delt skjerm-videoer side om side gjennom iMovie.
3. Hvordan legge til bakgrunnsmusikk i videoer med delt skjerm på iMovie?
Siden iMovie er en profesjonell videoredigerer, kan du direkte legge til bakgrunnsmusikk i lydsporet. Etter å ha laget videoer på delt skjerm med iMovie, bør du importere ønsket musikk og trekke lydfilen til sekvensen.
konklusjonen
iMovie er et gratis videoredigeringsprogram på iPad/iPhone/Mac, og denne artikkelen har introdusert den detaljerte måten å lage videoer på delt skjerm gjennom iMovie. Imidlertid støtter den bare å kombinere to videoer til en skjerm side om side. For å lage videoer på delt skjerm fra flere videoer på Windows/Mac, kan du gratis laste ned Tipard Video Converter Ultimate, som inneholder mange maler i forskjellige stiler.