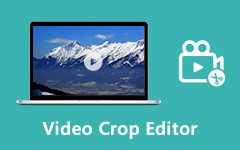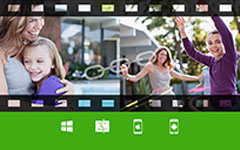5 Video -apper ved siden av hverandre for å lage en videokollasje
Mens du henger på internett og sosiale apper, har du lett tilgang til forskjellige videokollager. Videokollasje gir en visuelt fantastisk måte å vise videoer på. Den kan kombineres med musikk for bedre å uttrykke innhold i kortform.
Leter du etter et godt app for å sette sammen videoer og lage foto- og videokollager?
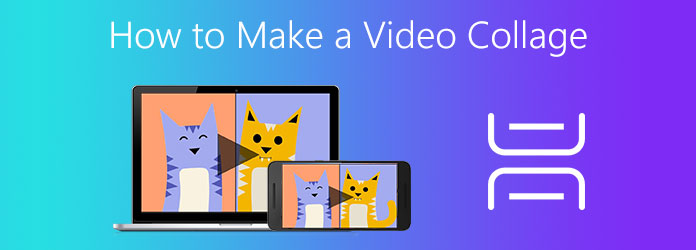
Hvordan lage en videocollage? Faktisk er det mange videokollageprodusenter og apper ved siden av hverandre som tilbys på markedet som kan hjelpe deg med å sette sammen videoer. Dette innlegget viser deg 5 effektive måter å lage en videokollage på datamaskinen, gratis og bærbar iOS/Android -enhet online.
Del 1. Hvordan lage en videokollasje med musikk på Windows PC og Mac
Når du vil lage en videokollage med musikk på datamaskinen din, bør du gi den kraftige videokollagemakeren, Video Converter Ultimate et forsøk. Det er en allsidig videokonverter og redaktør som inneholder mange redigeringsfunksjoner, inkludert foto- og videokollasje.
Som videokollageprodusent støtter den alle ofte brukte videoformater, inkludert MP4, MOV, FLV, AVI, RMVB, WMV, M4V, MKV, VOB og mer. Videre lar den deg lage en videokollasje med musikk. Du kan fritt legge til bakgrunnslydspor i alle populære lydformater som MP3, AAC, M4A og tapsfri FLAC.
Den tilbyr alle slags maler for å lage både animerte videokollager. Denne video -appen ved siden av hverandre lar deg sette to eller flere videoklipp sammen. Det lar deg også kombinere bilder og videoer til en. Det er mange andre redigeringsfunksjoner designet i dette videokollasjeverktøyet. Du kan laste den ned gratis og ta følgende guide for å lære hvordan du kombinerer videoer enkelt.
Trinn 1Dobbeltklikk på nedlastingsknappen og følg instruksjonene for å installere denne video -appen ved siden av hverandre på din Windows -PC eller Mac. Start den og velg Collage funksjonen.

Du kan se at mange maler er oppført der for å lage en videokollasje. Du kan velge en passende basert på ditt behov.
Trinn 2Etter å ha valgt et oppsett, kan du klikke på I tillegg til ikonet for å legge til videoklippet du vil vise på skjermen.

Trinn 3Som en kraftig videoredigerer har den en innebygd Forhåndsvisning vindu for å se utgående videokollasje. I tillegg er den utstyrt med mange nyttige videoredigerings- og justeringsfunksjoner for å redigere video og tilpassede utgangseffekter.

For eksempel kan du fritt dra linjen mellom videoer for å få en bedre skjerm. Når du holder musen på en video du har lagt til, kan du få flere alternativer for å redigere video, stille inn lyd og utføre flere operasjoner.
Trinn 4Dette videokollasjeverktøyet gir deg også mange filtre som Warm, Sketch, Orange Dots, Hong Kong Movie, Plain, Stars, Modern, Silk og mer. Du kan prøve dem en etter en til du finner den perfekte å bruke.

Trinn 5Hvis du vil lage en videokollage med musikk, kan du klikke på lyd kategorien. Du kan velge å beholde det originale lydsporet, eller legge til et nytt stykke bakgrunnsmusikk i den opprettede videokollagen. Under dette trinnet har du også lov til å tilpasse volum, angi forsinkelse og velge Loop -spill, Fade inn og Fade ut.

Trinn 6Etter alle disse operasjonene, kan du klikke Eksport knapp. Her kan du stille ut videoformat, bildefrekvens, oppløsning og kvalitet. Kryss av Slå på CPU-akselerasjon for å få en raskere behandlingshastighet. Klikk deretter på start-Export -knappen for å begynne å lage denne videokollasjen.

Del 2. Hvordan lage video collage gratis på Mac med iMovie
iMovie er den offisielle videoredigereren for Mac- og iOS -brukere. Den har en Delt skjerm funksjon for å lage en dobbelskjermvideo på Mac. Dette innlegget viser deg hvordan du lager en videokollage på Mac med den. Hvis du vil legge videoer side om side på iPhone eller iPad, kan du bruke lignende trinn.
Trinn 1Åpne iMovie og kontroller at Vis avanserte verktøy er aktivert. Du kan gå til Innstillinger -vinduet for å sjekke det. Så tilbake til hjemvinduet og lag et nytt prosjekt. Du kan legge til ett videoklipp til det.
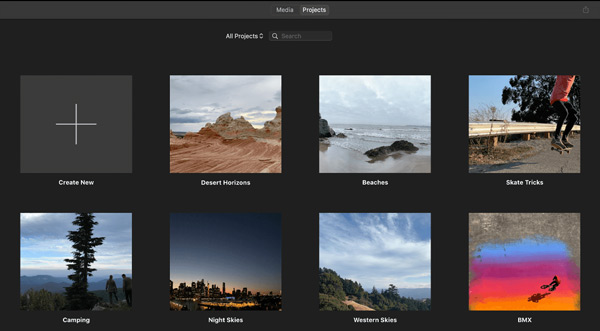
Trinn 2Nå bør du laste inn en annen video du vil lage en videokollage. Du kan dra en av dem direkte for å ordne posisjonen.
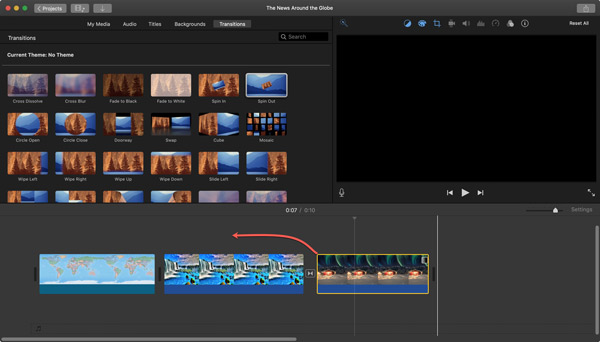
Trinn 3Noen nyttige redigeringsalternativer er oppført øverst i forhåndsvisningsvinduet. Du kan klikke på det første ikonet for videooverleggsinnstillinger, og deretter velge alternativet for delt skjerm. Hvis det ikke er det alternativet, kan du velge alternativet Side om side i stedet.
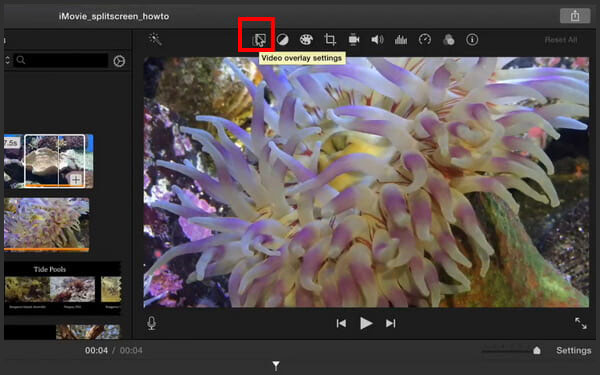
Trinn 4Ved å gjøre det kan du sette sammen videoer. I rullegardinlisten med posisjon kan du velge fra venstre, høyre, topp og bunn.
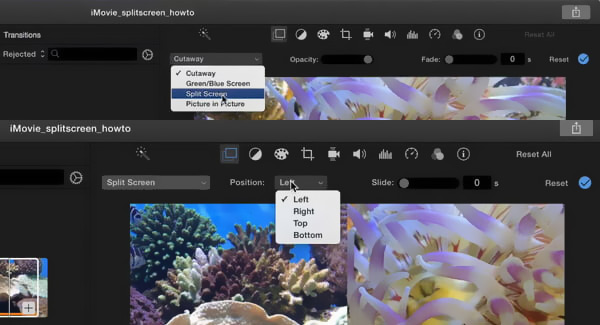
Trinn 5Det er også mange andre funksjoner som tilbys der du kan tilpasse videokollagen. Du kan bruke dem etter behov. Etter det er det bare å klikke Del og velg deretter filet or Eksporter film for å lagre videokollagen på din Mac.
Del 3. Online Video Collage App for å sette sammen videoer
I tillegg til metodene ovenfor, når du vil lage en videokollage, kan du også vende deg til online video -app ved siden av hverandre. Kapwing Collage Maker er et brukervennlig online verktøy som kan hjelpe deg med å plassere videoer side om side. Den støtter de fleste populære videoformatene. For eksempel kan du kombinere TS-filer med det. Dessuten lar denne videokollasjeprodusenten deg kombinere bilder, GIF og videoklipp til ett.
Trinn 1Gå til denne gratis online videokollagemakeren i nettleseren din og klikk på Kom i gang or Last opp fil -knappen for å velge videoen din.
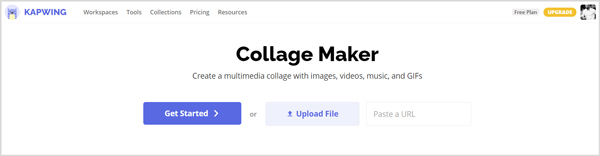
Trinn 2Når du går inn i studie siden, kan du klikke Legg Media for å legge til en eller flere videoer. Dette er et forhåndsvisningsvindu som tilbys der du kan se filene som er lagt til. Når du holder musen på en fil, kan du se en I tillegg til ikonet vises på den. Du kan klikke på Plus -ikonet for å vise denne filen på kilden.
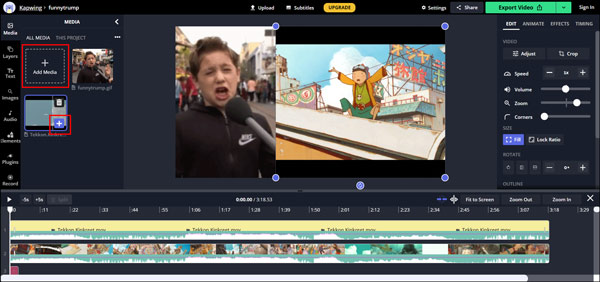
Du kan fritt justere videostørrelsen og posisjonen. Du kan også flytte den spesifikke potionen til hvert videoklipp etter behov. Noen grunnleggende redigeringsalternativer vises på høyre side. Du kan bruke dem til å redigere videoen din og justere effekten for videokollage.
Trinn 3Klikk Eksporter video -knappen øverst til høyre etter redigeringen. Her kan du velge å lagre den opprettede videokollagen som en MP4 -fil.
Del 4. Side om side Video -apper for iPhone og Android
Hvis du foretrekker å lage en videokollasje på iPhone eller Android-telefon, kan du gå til App Store eller Google Play Store for å få en tredjeparts app for videokollasje. Denne delen introduserer deg gjerne med 2 nyttige apper.
Videokollasje og fotogitter
Videokollasje og fotogitter er en videokollasjeprodusent for iPhone- og iPad -brukere. Som en app for foto- og videokollage, tilbyr den mange maler for å sette sammen videoer. Den er kompatibel med iOS 8 og nyere iOS -versjoner.
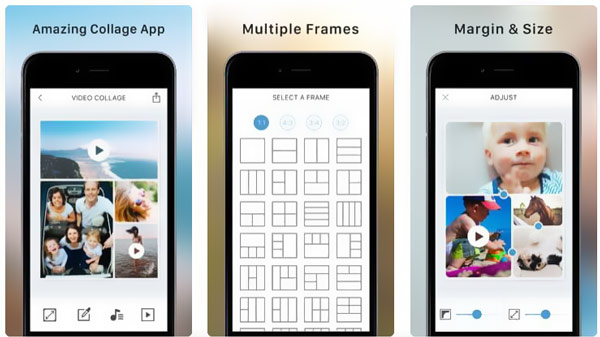
Video Collage Maker
Video Collage Maker er en kraftig app for å lage videokollage som hovedsakelig er designet for Android -brukere. Hvis du bruker en Android -telefon som Samsung, Sony, LG, HUAWEI og mer, kan du stole på at den plasserer videoer side om side og spiller dem samtidig. Den lar deg sette sammen videoer og bilder og lage en videokollasje på Android -enheten.
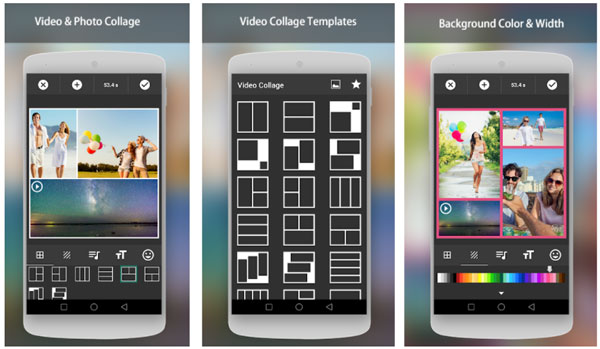
Del 5. Vanlige spørsmål om hvordan du lager en videokollasje
Spørsmål 1. Hvordan slår jeg sammen flere videoer til en?
Når du vil kombinere to eller flere videoer til en, kan du bruke den anbefalte Video Converter Ultimate ovenfor. Den har en flettefunksjon for deg å gjøre det.
Spørsmål 2. Har Windows 10 en collage maker?
Nei, Windows har ikke en innebygd video- eller fotokollasjeprodusent. Du må finne et tredjepartsverktøy for å lage en collage på din PC.
Spørsmål 3. Hvordan legger jeg flere bilder på en side?
Mange fotoredigerere kan hjelpe deg med å plassere flere bilder på én side. Dessuten kan du enkelt plassere flere bildefiler i Word.
konklusjonen
Vil du lage en videokollasje på iPhone, Android eller datamaskin? Her i dette innlegget kan du få 5 brukervennlige fusjoner å sette sammen videoer. Når du vil lage en videocollage, kan du velge din foretrukne måte å gjøre det på.