En nybegynnerguide: Hvordan lage en film med/uten iMovie uten problemer
Helt siden hypen til påvirkere av sosiale medier, har flere og flere profesjonelle og uformelle brukere begynt å lage videoinnhold. Sosiale mediepåvirkere, digitale markedsførere og småbedriftseiere magnetiseres til gullrushet av videoproduksjoner.
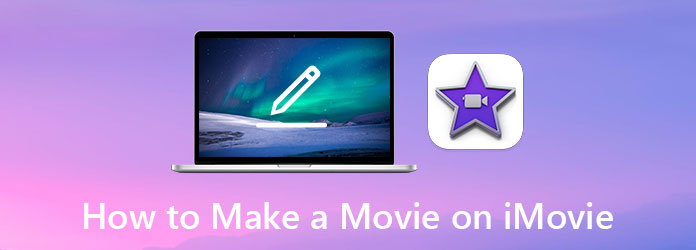
Å lage filmer med iMovie er en synlig tilnærming for de fleste som enten ikke er et års profesjonelt videoredigeringsprogram, eller som har et budsjett og ikke har råd til å ansette en god. iMovie støtter både iOS og Mac. Imidlertid, for PC -brukere, omvendt, for brukere som foretrekker å ikke bruke iMovie, må du kanskje finne en god alternativ applikasjon i stedet.
Del 1. Hvordan lage en film med iMovie på Mac
Hvis du er Mac -bruker, kan iMovie være det beste valget som en flott filmprodusent -app. Den følger med hver Mac, så det er ikke nødvendig å laste ned eller kjøpe ekstra programvare. Følg disse trinnene for å lage en film med iMovie:
Trinn 1Åpne iMovie -appen på din Mac og naviger til Prosjektvisning.
Trinn 2Klikk på Opprett ny og klikk på Film knappen neste.
Trinn 3Importer videokildene dine til prosjektet. Gjør nødvendige endringer med verktøyene fra iMovie.
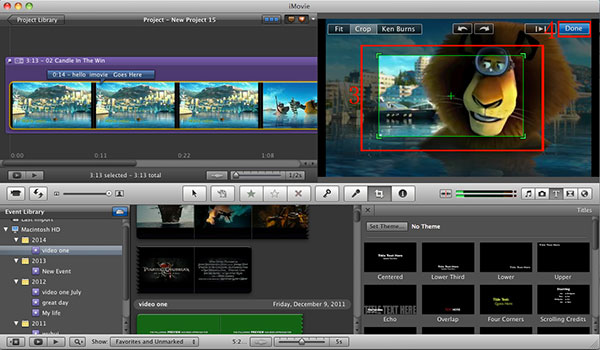
Trinn 4Klikk på Del -knappen på verktøylinjen. Klikk på Spar -knappen for å eksportere filmvideoen din.
Del 2. Beste iMovie -alternativ for Windows og Mac
Som et populært valg for å lage kreative filmer, har iMovie en betydelig ulempe: den fungerer bare på Apple -produkter. Hvis du enten ikke kan eller er villig til å lage en film med iMovie, og har tenkt å søke etter et alternativt produkt, trenger du ikke lete lenger enn Tipard Video Converter Ultimate, den beste videoprogramvaren for nybegynnere. Den inneholder de fleste videoredigeringsverktøyene som en nybegynner -videoredigerer vil sette pris på, og har mer avanserte videoverktøy som:
- - Konverter videoer for over 500+ formater og kodeker
- -Enkel redigering, beskjæring, beskjæring, rotering og legg til effekter etter videoen din
- - Ingen vannmerke. Ingen tidsbegrensning for video
- -Lag enkelt videokollager side om side
- - Legg til teksting og lydkommentarer til videoen din
- - Komprimer videoen før du laster den opp
Hvordan lage en film med Video Converter Ultimate
Trinn 1Importer filer til prosjektet ditt
Åpne programmet, klikk på på hovedskjermen Legg til filer alternativet øverst til venstre i hjørnet. Du vil kunne velge alle filene og importere dem til prosjektet ditt. Alternativt kan du dra og slippe filene direkte til vinduet.

Trinn 2Edit Video
Klikk på Rediger -knappen ved siden av videominiatyrbildet for å gå inn i redigeringsskjermen.

Trinn 3Roter og beskjær video
Den første kategorien heter Roter og beskjær. Velg rotasjonstype, beskjæringsområde, størrelsesforhold og zoommodus.

Trinn 4Lag effekter og filere til videoen
Klikk på Effekt og filter kategorien. Du kan redigere kontrast, metning, lysstyrke og fargetone for videoen. Du kan også legge til filtre i videoen din.

Trinn 5Rediger video vannmerker
Klikk på Vannmerker kategorien, vil du kunne sette inn tekster eller bilder maskert som vannmerker.

Trinn 6Rediger lyd
Gå videre til lyd kategorien. Endre innstillingene for lydvolumet, forsink. Du kan fjerne lydsporet og sette inn et nytt som du vil.

Trinn 7Rediger undertekster
Klikk på teksting kategorien. Du kan redigere posisjon, skrift og farge på undertekstene her.

Trinn 8Eksporter videoen din
Etter at du er ferdig med å redigere videoen, går du tilbake til hovedgrensesnittet. Velg en bane du vil lagre videoen til, og klikk på Konverter alle -knappen for å eksportere videoen din.

Del 3. Lag en film på iPhone med iMovie
For iOS-brukere er iMovie en av de beste gratis å laste ned filmredigeringsprogrammer uten ekstra kjøp i appen. Den er enkel å bruke og kraftig nok til de fleste mobile videoredigeringsoppgaver. Her vil vi gi deg en kort introduksjon om hvordan du lager en film med iMovie på iPhone:
Trinn 1Sett opp prosjektet ditt
Åpne iMovie -appen og trykk på Opprett prosjekt knapp. Trykk på Film alternativet i stedet for Tilhenger alternativet på neste skjerm. Importer alle videoklippene til prosjektet ditt, og trykk på Lag film knappen på undersiden av skjermen.

Trinn 2Rediger med iMovie
Flytt filmklippposisjonen for å endre sekvensen til den kombinerte videoen. Du vil få muligheter til å lage overganger mellom forskjellige klipp som inkluderer: tema, oppløse, skyve, tørke og visne. Trykk på Ferdig for å bekrefte redigeringen.

Trinn 3Eksporter video
Trykk på Del video knappen nederst på skjermen. Trykk deretter på Lagre video -knappen og velg oppløsningen du ønsker. Den lagrede videoen kan bli funnet via iOS Bilder app.

Del 4. Vanlige spørsmål om å lage en film ved hjelp av iMovie
1. Er det vanskelig å bruke iMovie?
iMovie er en av de enkleste videoredigererne som finnes. Det krever imidlertid fortsatt litt grunnleggende videoredigeringskunnskap og læretid. Bruk annen profesjonelt designet, men forbrukervennlig programvare som vi foreslo hvis du har problemer med å lage filmer med iMovie.
2. Hvordan fikser jeg iMovie svart skjermproblem på Mac?
Dette er en mye rapportert feil som påvirker mange iMovie -brukere. Vanlige årsaker inkluderer korrupsjon av mediefiler og dårlig videokvalitet og forvrengning. Det er ikke en eneste løsning på problemet ditt, men du kan når som helst bytte til en alternativ app for å lage filmer uten iMovie.
3. Hvorfor lar ikke iMovie meg lage en ny film?
Prøv å fjerne iMovie -preferansene. Noen ganger kan iMovie -oppdateringer forårsake uventede programvarefeil. Dette kan løses ved å oppdatere preferansene.
konklusjonen
For å oppsummere diskusjonene våre, har vi gjennomgått de mest populære metodene for å lage en film med iMovie eller bruke den beste alternative videoredigereren på forbrukernivå til iMovie som er tilgjengelig på markedet. Vi skulle ønske du kunne dra nytte av informasjonen vi ga, og hjelpe karrieren din enten som frilanser eller bedriftsvideoredigerer og skape mest attraktive arbeider for publikum.







