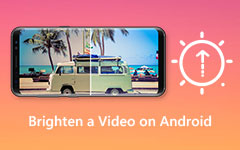Løs uanstrengt uskarpe videoer med 6 enkle trinn [2024]
Denne artikkelen vil gi deg enkle trinn hvordan fikse en uskarp video. Av den grunn, hvis du har mange video- og filmfiler i filmappen din, kan du forvandle dem til nye og nyttige. Så gi deg selv tid til å lese denne artikkelen fordi du også vil kjenne til den beste programvaren for å fjerne uskarphet for video- og filmfiler på Windows-datamaskiner. Etter det kan du også stole på hvordan du fikser en uskarp video på Mac ved hjelp av iMovie. Dessuten gir denne artikkelen også en guide for å fikse uskarpe videoer på Android. Det er derfor hvis du ønsker å forbedre de uskarpe videoene dine, fortsett å lese denne informasjonen.
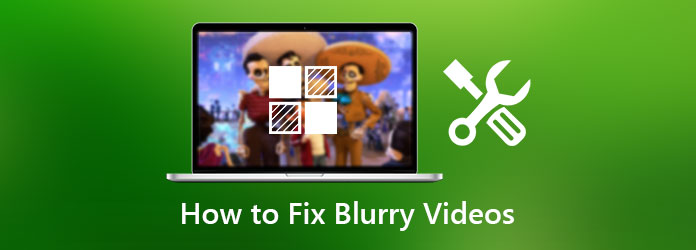
- Del 1: Slik fjerner du en video på Windows-datamaskiner
- Del 2: Slik fikser du en uskarp video på Mac ved hjelp av iMovie
- Del 3: Veiledning for å fikse uskarpe videoer på Android
- Del 4: Trinn-for-trinn veiledning om hvordan du fikser en uskarp video på iPhone
- Trinn 5: Vanlige spørsmål om hvordan du fikser uskarpe videoer
Del 1. Slik fjerner du uskarphet i en video på Windows-datamaskiner
Anta at du er en Windows-bruker og vil fikse de uskarpe videoene dine. I så fall må du bruke den beste videokonvertereren som kan fjerne uskarphet i videofilene dine. Ikke bekymre deg fordi denne artikkelen gir deg de mest effektive måtene på hvordan du kan fikse en uskarp video på Windows. Dermed tilbyr den deg to programvare som kan møte dine bekymringer.
Først på listen er Tipard Video Converter Ultimate. I noen tilfeller ser du etter programvare som kan fikse uskarpe videoer og som er kompatibel med Windows-datamaskiner. I så fall anbefaler vi denne videokonvertereren ultimate fordi den kan gjøre videoene dine uskarpe. Denne kommer med en Video Enhancer-funksjon som lar deg oppskalere oppløsning, optimere lysstyrke og kontrast, fjerne videostøy og redusere videoristing. Etter det vil følgende informasjon også lære deg hvordan du fjerner uskarphet i videoer med dette verktøyet. Så fortsett å lese denne artikkelen.
Ledende funksjoner til Tipard Video Converter Ultimate:
- 1. Den kan konvertere 8K/5K/4K/HD-video til alle formater.
- 2. Den kan rippe DVDer til video-/lydfiler.
- 3. Den kan redigere hvilken som helst videofil med beskjæring, rotering, vannmerking, etc.
- 4. Den gir en verktøykasse.
Hvordan manøvrere Tipard Video Converter Ultimate
Trinn 1For å komme i gang, kontakt programvaren ved å klikke på Last ned knapp kompatibel med Windows-datamaskiner. Etter det, installer og start den, og fører deg til hovedgrensesnittet. Klikk deretter på Toolbox og gå til Videoforsterker.

Trinn 2Ved å klikke på Videoforsterker, vil den vise deg et nytt vindu som har en plusstegn (+) knappen i midten av grensesnittet. Klikk på den for å legge til en videofil du vil fikse.

Trinn 3Etter å ha lagt til en fil, vil den føre deg til et annet vindu. Du vil se Oppskalere oppløsning, Optimaliser lysstyrke og kontrast, Fjern video støyog Reduser video shaking for å fikse en uskarp video.

Trinn 4Etter å ha haket av Fjern video støy alternativet, kan du bruke det ved å klikke på forbedre knapp. Men før det kan du velge en filplassering der du spesifikt vil lagre den nye utgangen. Når det er gjort, vil den nye utgangen bli lagret.
Den andre er Adobe Premiere, denne er også en videoredigeringsprogramvare som er enkel å installere på din Windows-PC. Hvis du vil bruke den, kan du følge de enkle trinnene nedenfor.
Trinn 1Lag et Premiere-prosjekt, legg til et videoklipp du vil skjerpe, og legg det til tidslinjen.
Trinn 2Deretter klikker du på filikonet rett ved siden av støvbeholderen og klikker på det for å lage et justeringslag. Deretter legger du det nyopprettede justeringslaget til tidslinjen på sporet over videofilen.
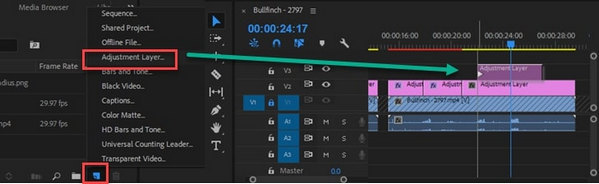
Trinn 3Du kan justere verdien på hver glidebryter for å fikse videofilene dine. Du kan også legge til en maksimal mengde og skyve den tilbake til det punktet det blir behagelig i øynene dine. Etter at du har gjort det, kan du gjengi klippene dine og eksportere det endelige produktet.
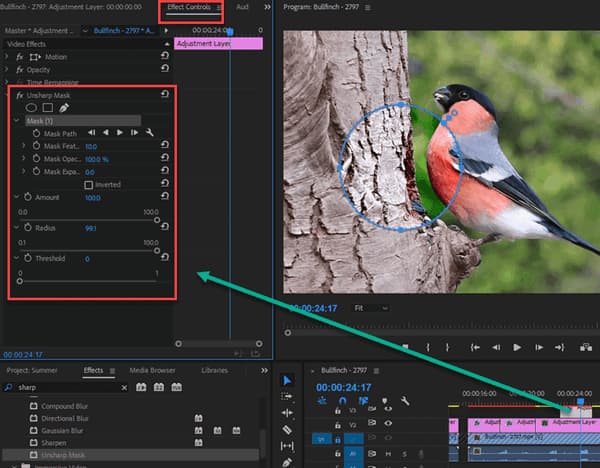
Del 2. Hvordan fikse en uskarp video på Mac ved hjelp av iMovie
Går videre, hvis du er en Mac-bruker og leter etter måter å fikse en uskarp video på. Vi vil at du skal bruke iMovie.
Slik bruker du iMovie på Mac for å fikse uskarpe videoer
Trinn 1Først laster du ned iMovie på Mac-en og starter den. Etter det kan du dra og slippe en video til tidslinjen for å begynne å fikse den.
Trinn 2Etter det, begynn å klikke på fargekorrigering knappen plassert over forhåndsvisningsvinduet. Deretter kan du kontrollere den ved å dra halvmåne-glidebryterne i multi-skyvekontrolleren for å justere kontrasten.
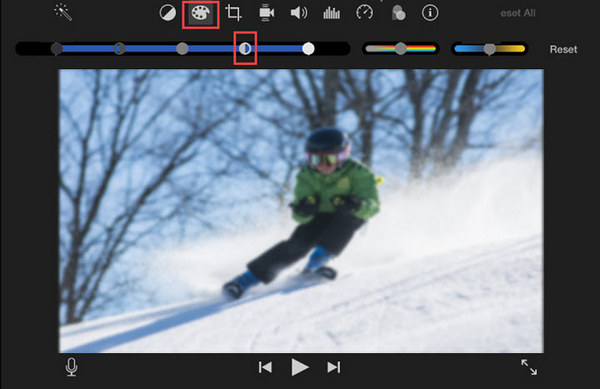
Trinn 3Dessuten kan du også kontrollere og justere skygger, høylys, metning og lysstyrke sammen med skarphetsjustering for å få videoen til å se mer naturlig ut.
Trinn 4Etter det kan du lagre og eksportere den faste videoen til filmappen din.
Del 3. Veiledning for å fikse uskarpe videoer på Android
På den annen side, hvis du ikke har skrivebord for å fikse uskarpe videoer. Vi vil gjerne at du skal vite at det også er mulig å fikse uskarpe videoer på Android. Det er derfor vi tilbyr deg den mest pålitelige appen for å løse problemene dine. Dessuten vil vi gjerne veilede deg om hvordan du fikser uskarpe videoer Lett bevegelse.
Trinn 1Start appen på mobiltelefonen din, og den vil lede deg til hovedgrensesnittet. Klikk deretter på pluss (+) ikonet i midten for å legge til et nytt prosjekt.
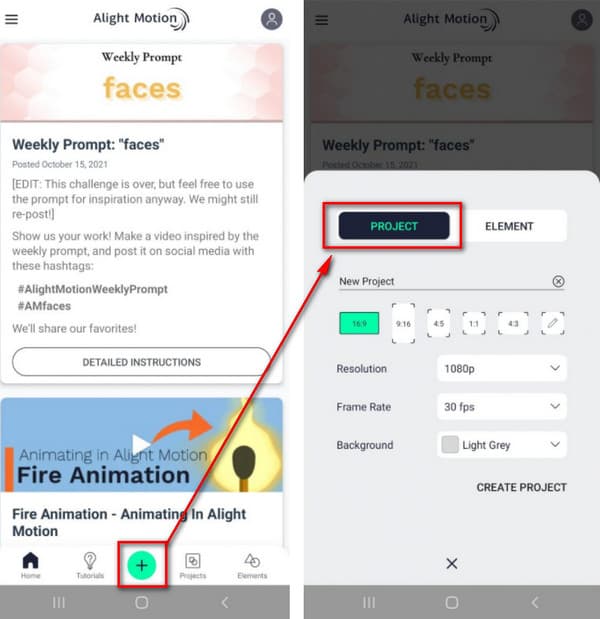
Trinn 2Du kan trykke på plussikonet nederst i venstre hjørne og bytte til bilde og video for å laste opp en fil.
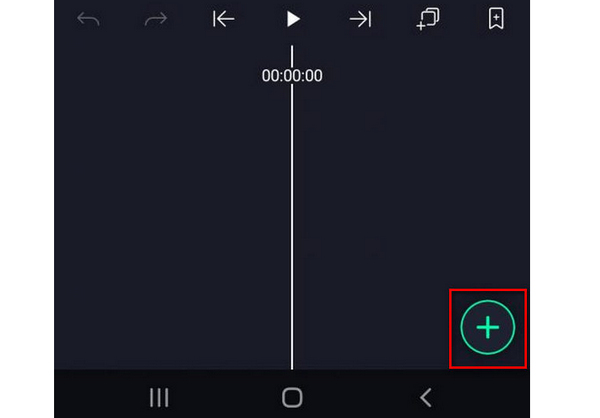
Trinn 3Etter å ha lagt til en videofil. Klikk gjerne på Effekter og gå til Legg til effekt. Etter det, vennligst fortsett til Blur funksjon og velg Skjerpe innstillinger. For å fikse den uskarpe videoen din, vennligst bruk standardinnstillingene for effekten.
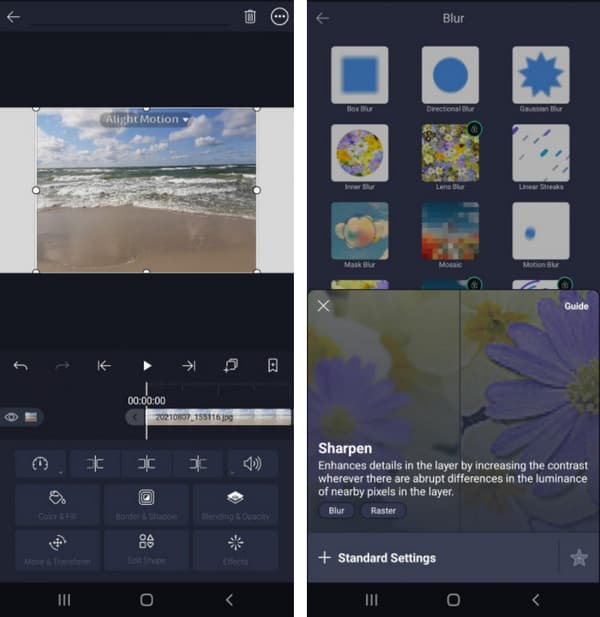
Trinn 4Etter det, ikke glem å justere styrken og radiusen for skarphet mens du flytter de tilsvarende glidebryterne. Deretter kan du lagre den nye utgangen.
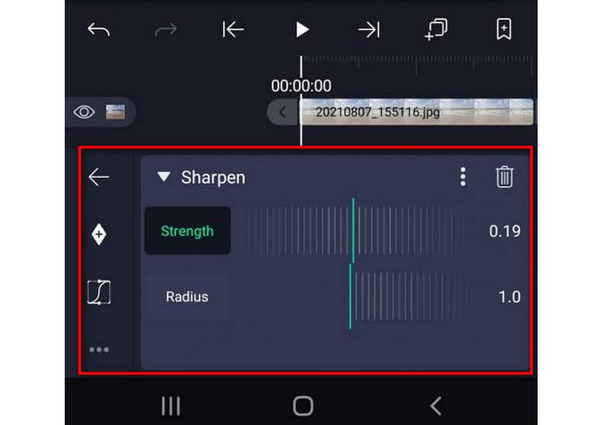
Del 4. Trinn-for-trinn veiledning om hvordan du fikser en uskarp video på iPhone
Når vi presenterer metodene for hvordan du fjerner uskarphet i en video på Android, tilbyr vi deg også den beste måten å fikse en uskarp video på iPhone. Derfor anbefaler vi på det sterkeste den mest nyttige appen som kan optimere de uskarpe videoene dine, og gir enkle trinn for hvordan du bruker den. Så vi presenterer for deg Inshot Video Editor.
Trinn 1Last ned og start appen på din iPhone-enhet. Etter det legger du til videofilen du vil fikse. Klikk deretter på Juster for å begynne å reparere en uskarp video.
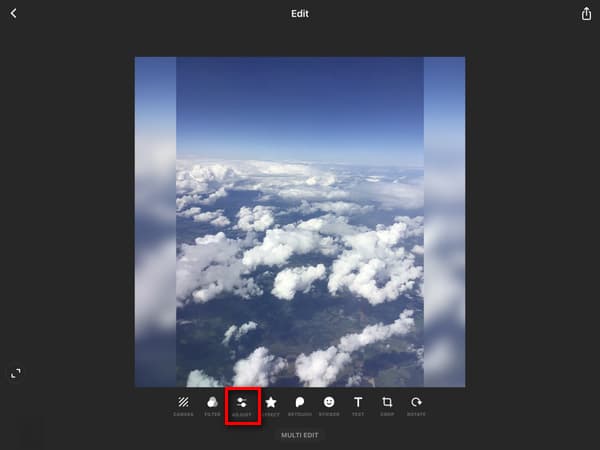
Trinn 2Ved å klikke på Juster knappen, vil den vise alternativene. Dermed vil du se hele spekteret av tilgjengelige effekter.
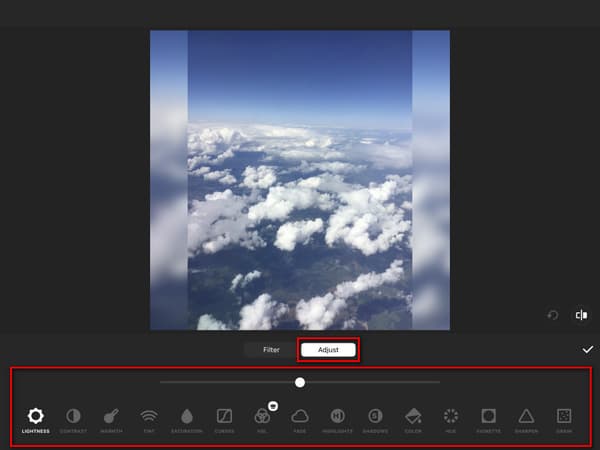
Trinn 3For å fjerne uskarpheten helt, velg Skjerpe og regulere intensiteten av effekten. Etter det kan du klikke på ✔ ikonet for å bruke endringer og lagre den nye videoutgangen.
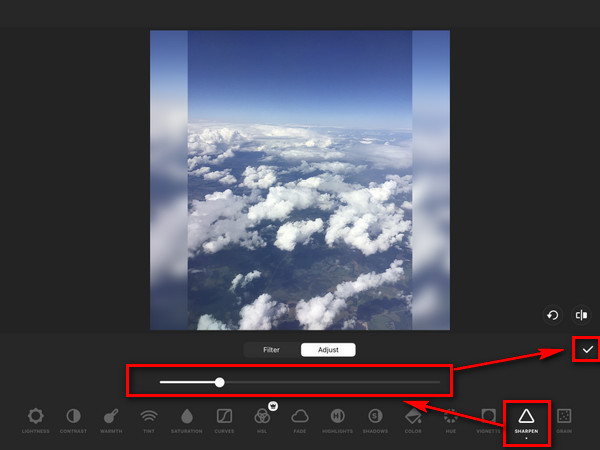
Del 5. Vanlige spørsmål om hvordan du fikser uskarpe videoer
Hva får videofiler til å bli uskarpe?
Videofilene blir uklare når du zoomer inn eller skalerer opptakene større enn den originale videofilen du har tatt opp. Men det er fortsatt en måte å gjøre videofilene dine uskarpe med viktig innhold. Og du kan stole på denne artikkelen som gir forskjellige trinn for hvordan du fjerner uskarphet i en video på forskjellige enheter og operativsystemer.
Hvordan forbedre eller forbedre videokvaliteten?
For å forbedre kvaliteten på videoen din, vurder å oppskalere oppløsningen til videoen; Du kan også justere bildefrekvensen, aspektet, kodeken, sideforholdet og bithastigheten. Reduser deretter videostøy og fiks skjelve videoer. Deretter endrer du kontrast, metning, lysstyrke osv.
Hva er den beste programvaren for å fikse en uskarp video?
Vi anbefaler deg å bruke Tipard Video Converter Ultimate. Denne programvaren kan gjøre videofilene uskarpe og produsere tilfredsstillende videoutganger. Det som er bra med dette verktøyet er at det tilbyr en gratis prøveversjon som lar deg bruke de utmerkede funksjonene som passer perfekt for både Windows- og Mac-datamaskiner.
konklusjonen
Oppfylte verktøyene dine bekymringer med å fikse en uskarp video? Hvis det er slik, kan du nå nyte videoene dine med utmerket kvalitet. Så prøv dem direkte for å se effektiviteten og påliteligheten deres. Ikke bekymre deg fordi vi forsikrer deg om at vi har gitt deg pålitelig informasjon om verktøy. Dessuten, ikke glem å dele denne informasjonen med vennene dine for å hjelpe dem.