Enkle trinn for hvordan du trimmer en video i iMovie og et alternativ
Når du klipper en video, er iMovie en av de mest brukte videoredigeringsappene på Apple-enheter, som Mac og iPhone. iMovie er det mest standard videoredigeringsprogrammet som har mange funksjoner, for eksempel videotrimming, legge til overganger, legge til undertekster og mer. Dessuten bruker mange profesjonelle redaktører også denne applikasjonen til å redigere videoer. Noen brukere vet imidlertid ikke hvordan de skal bruke iMovies videotrimmingsfunksjon. Så hvis du også er en av personene som søker etter en guide til kutte en video i iMovie ved å bruke Mac-enheten og iPhone, bør du sjekke dette innlegget.
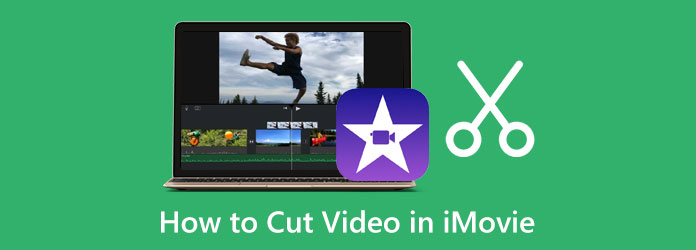
Del 1. Hvordan trimme videoer i iMovie på Mac
Å bruke iMovie til å klippe videoer er en praktisk måte for mange brukere. Med iMovies enkle grensesnitt kan nybegynnere også bruke denne appen til å redigere videoer. I tillegg har iMovie mange redigeringsfunksjoner, inkludert en videotrimmer, fargekorrigering, støyreduksjon og equalizer, klippfiltre og mer. Ved å justere avspillings- og utspillsmarkørene på tidslinjen, kan du enkelt kutte ut delene du vil fjerne. Den støtter også standard filformater for Mac, for eksempel MOV og MKV. Det som er enda mer imponerende med iMovie er at når du eksporterer filen din, kan du endre oppløsningen og formatet til videoen. Utrolig ikke sant? Med iMovie kan du gjøre nesten alt du trenger for videoredigering. For å klippe ut videoer med iMovie, følg veiledningen nedenfor.
Slik deler du videoer i iMovie på Mac:
Trinn 1 Få tilgang til appen
Hvis iMovie ennå ikke er lastet ned på Mac-enheten din, last ned appen og installer den. Når du er ferdig med å installere den, åpner du iMovie på enheten din.
Trinn 2 Importer videoen din
På appens første grensesnitt klikker du på Opprett ny alternativet, der to alternativer dukker opp: Film og Trailer. Velg Film alternativet for å trimme videoen. Og importer deretter videoen ved å klikke på Import ikonet på venstre side av grensesnittet.
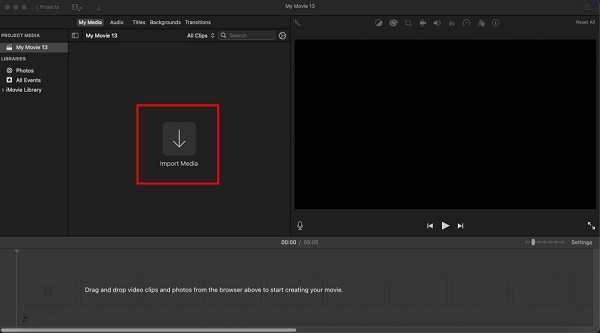
Trinn 3 Dra videoen til tidslinjen
Etter å ha lastet opp videoen, hold og dra videofilen til Tidslinje. Tidslinjen er plassert under grensesnittet.
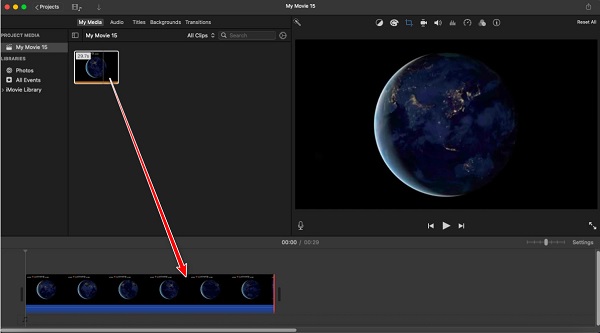
Trinn 4 Trim video
For å trimme videoen, velg videoen på din Tidslinje. Deretter drar du markøren i begynnelsen eller slutten av videoen slik at trimme piler vil spørre. Deretter drar du start- og sluttpunktet for videoen for å trimme videoen.
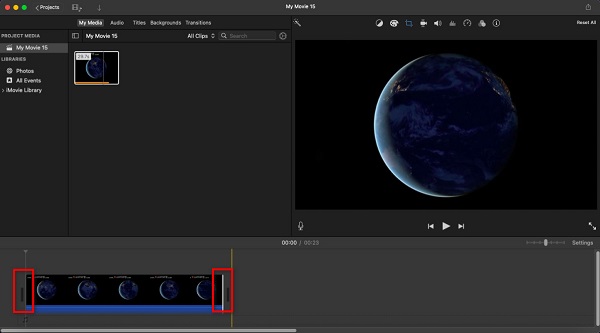
Trinn 5 Eksporter videoen
Nå som du har valgt delen du vil lagre fra videoen, klikker du på Eksportikon plassert øverst til høyre i grensesnittet. Og så, på hurtigmenyen, velg Eksporter fil knapp. Klikk deretter på neste knapp. På neste grensesnitt, navngi filen og klikk Spar.
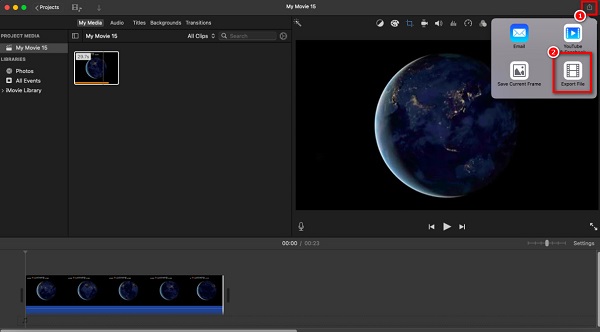
Og det er trinnene for hvordan du trimmer videoer i iMovie på Mac. Følg disse instruksjonene; til slutt kan du trimme alle videoer du vil.
Del 2. Beste alternativ til iMovie på Mac
iMovie er et flott verktøy for å trimme videoer. Imidlertid støtter den bare noen få filformater som Apple-enheter, som MOV, MKV og MP4. Du kan heller ikke laste ned Mac på Windows-enheter. Derfor har vi det beste alternativet å bruke hvis du vil ha en mer kompatibel applikasjon for å trimme videoer.
Tipard Video Converter Ultimate er det mest fremragende alternativet for iMovie fordi det er tilgjengelig på alle medieplattformer, inkludert Windows, Mac og Linux. Denne videotrimmeren lar deg trimme videoene dine ved å flytte styret til ønsket sted for å kutte videoen. I tillegg støtter den nesten alle filformater, for eksempel MKV, MOV, MP4, AVI, VOB, WebM, WMV, FLV, M4V og 500+ mer. Den har mange avanserte redigeringsfunksjoner, som en videotrimmer, videosammenslåing, lydkompressor, videovannmerke osv. Du kan også kutte ut visse deler fra forskjellige klipp, og deretter slå dem sammen til ett. Det som til og med er bra med Tipard Video Converter Ultimate er at du kan bruke Fast Split-funksjonen til å kutte videoene dine automatisk ved å angi delingsalternativene for videoen din. Hvis du vil bruke denne programvaren til å trimme videoer, følg de enkle instruksjonene nedenfor.
Slik klipper du en video på Mac med Tipard Video Converter Ultimate:
Trinn 1 Last ned applikasjonen
For å begynne, last ned og installer Tipard Video Converter Ultimate ved å klikke på Last ned knappen nedenfor. Åpne deretter appen når du er ferdig med å installere den på enheten din.
Trinn 2 Gå deretter til programvarens hovedgrensesnitt Toolbox panel, og velg deretter Video Trimmer alternativet.
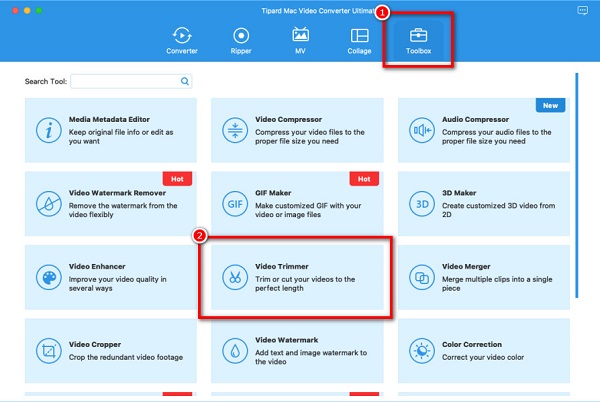
Trinn 3 Deretter merker du av i tillegg til knappen i midten av grensesnittet for å importere videoen du vil trimme. Deretter finner du videoen i mappene dine. Klikk Åpen for å importere den valgte videoen.
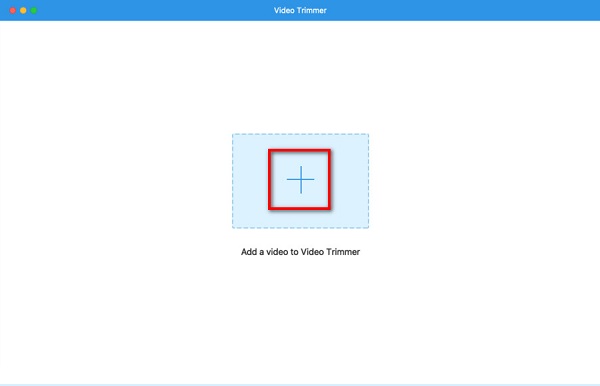
Trinn 4 Når videofilen er importert, vil du se forhåndsvisningen av videoen. Og under den vil du se Tidslinje av videoen din. Flytt styret dit du vil Begynn og slutt utgangen din.
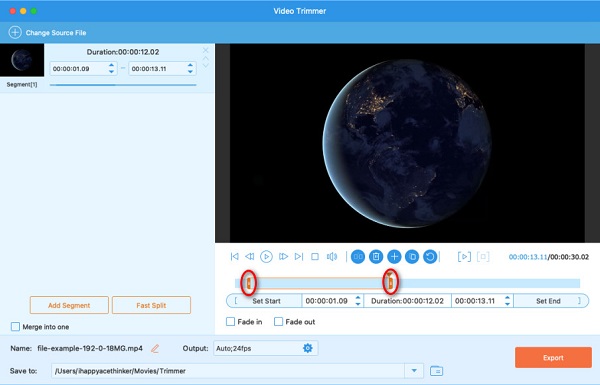
Trinn 5 Til slutt, klikk på Eksport for å lagre utdataene på enheten. Vent noen sekunder; deretter kan du finne utgangsvideoen på filene dine.
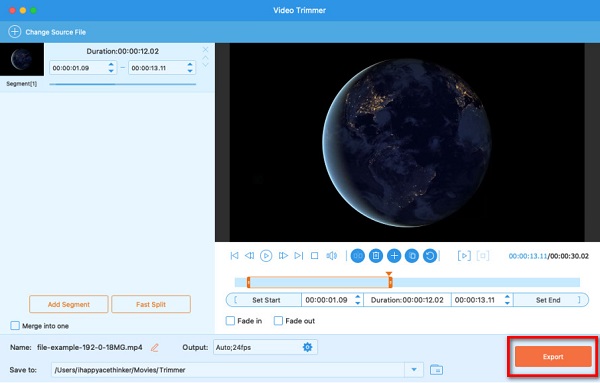
Del 3. Hvordan klippe ut videoer ved hjelp av iMovie på iPhone
iMovie er tilgjengelig på Apple-enheter, som iPhone, iPad og iPod. Og hvis du vil klippe ut videoer fra Bilder-appen på iPhone-enheten din, er iMovie den beste appen å bruke. Du kan se noen forskjeller mellom iMovie på Mac og Apple, som grensesnittet og redigeringsfunksjonene. Og hvis du vil trimme videoer i iMovie på iPhone-enheten din, følger du trinnene nedenfor.
Hvordan kutte en video i iMovie på iPhone enhet:
Trinn 1 Installer iMovie på enheten din, og åpne appen. På hovedgrensesnittet trykker du på Start nytt prosjekt og velg Film alternativet.
Trinn 2 Velg deretter videoen du vil trimme. Trykk deretter på Lag film knapp.
Trinn 3 På det følgende grensesnittet, trykk på videoen din, og flytt deretter styret til der du vil trimme videoen.
Trinn 4 Til slutt trykker du på Ferdig for å lagre prosjektet ditt.
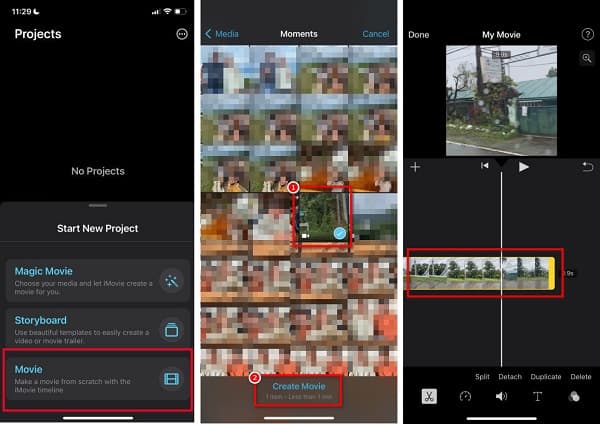
Del 4. Vanlige spørsmål om hvordan du klipper en video i iMovie
Hvilket filformat eksporterer iMovie?
iMovie eksporterer videoene sine i en MP4 filformat. Men du kan endre utdataformatet til videoen din ved å velge Fil > Del og endre deretter utdataformatet til videoen.
Kan jeg eksportere iMovie-videoer til Facebook?
Ja. Klikk på i prosjektet ditt Eksport ikonet, og velg deretter Youtube og Facebook fra oppløsningsalternativene.
Er iMovie gratis å laste ned?
iMovie er gratis å laste ned på alle Apple-enheter, som iPhone, iPad og iPod. Selv om det er et fantastisk verktøy for å redigere videoer, er det gratis å bruke.
konklusjonen
Ved hjelp av dette guideinnlegget vil du lære hvordan klipp en video i iMovie. Å klippe en video vil være enkelt hvis du har det beste verktøyet på enheten din. Og heldigvis er iMovie et flott verktøy som lar deg trimme videoene dine. Den støtter imidlertid ikke andre videoformater og er kun kompatibel med Apple-enheter. Så hvis du ønsker å bruke et program som støtter mange filformater, last ned Tipard Video Converter Ultimate i dag.







