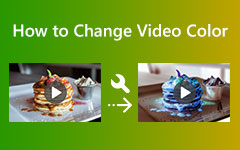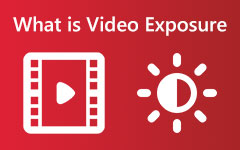Hvordan fikse fargen på videoer ved å bruke 7 profesjonelle redigeringsverktøy i dag
Du kan ha en grunn til å lære hvordan du fargekorrigerer videoene dine, og det er derfor du leter etter de beste løsningene du kan bruke her. Av denne grunn må du også minne deg selv på at det er menneskelig å feile, noe som også gjelder videoopptak som resulterer i mangelfull livlighet. Med andre ord, å ha et ubehagelig videoopptak på grunn av ufullkomne fargetoner er normalt. Det som ikke er normalt er bruken av et defekt videoredigeringsprogram som vil gjøre videoen din i en dårligere tilstand. På den annen side betyr å trykke på dette innlegget at du stoler på vår dom om løsningene vi er i ferd med å presentere. Det er derfor vi forsikrer deg om at ikke engang en av de fargekorrigerere nedenfor vil ødelegge videoene dine, og slik at du kan gi din hundre prosent tillit til dette siden profesjonelle også har fått deres tillit.
Derfor, for å komme direkte på innholdet nedenfor, la oss ikke utsette dette lenger. Vi introduserer de forenklede retningslinjene for ekspertvideoredigeringsprogrammene som er oppført nedenfor.
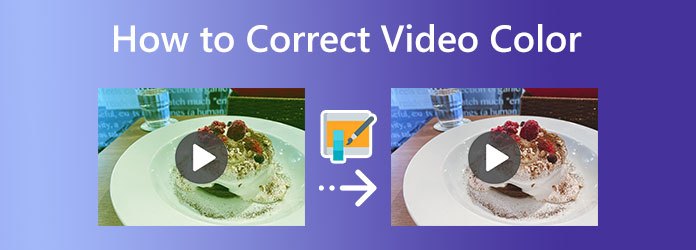
- Del 1. Hva er videofargekorreksjon
- Del 2. En mye enklere måte å fargekorrigere en video på PC
- Del 3. Hvordan fargekorrigere en video ved hjelp av Premiere Pro
- Del 4. Slik bruker du DaVinci Resolve til å korrigere fargen på videoen
- Del 5. Hvordan kan Final Cut Pro hjelpe til med videofargekorreksjon
- Del 6. Hvordan korrigere videofargen med iMovie
- Del 7. Hvordan korrigere videofarge ved hjelp av Sony Vegas CSGO
- Del 8. Hvordan bruke After Effects i videofargekorreksjon
- Del 9. Vanlige spørsmål om korrigering av videofarge
Del 1. Hva er videofargekorreksjon
Så hvorfor må vi fargekorrigere en video? Hva er korrigeringen av farger i videoen uansett? En farge- eller nyansekorrektor er verktøyet som er ansvarlig for å sette den perfekte utstrålingen på grunn av videovisningen. For eksempel, hvis bildet har vært for gråaktig på grunn av det svingende rekkevidden til kameraet ditt, vil dette korrigeringsverktøyet jobbe for å gjøre jobben sin med å gjøre det strålende. Med andre ord, hvis videoene dine er fargeløse, kjedelige og grå, må en fargekorrigerer angis for å få dem til å se naturlige og livlige ut. Kanskje du lurer på hvordan dette verktøyet fungerer. Vel, da balanserer dette verktøyet verdiene for svart-hvitt, eksponering, kontrast og fargetoner til videobildevisningen, slik at de ser konsekvente ut.
Fra tid til annen fletter mange sammen fargekorreksjon og fargegradering for å ha den samme oppfatningen. Og ja, vi kan ikke argumentere med denne informasjonen, siden du som nybegynner innen videoredigering virkelig ikke kunne fortelle hvilken som er hvilken. Av denne grunn, la oss vise deg noen av forskjellene mellom de to gjennom en sammenligningstabell nedenfor.
| Korreksjon | Grading |
|---|---|
| Det er en prosess som kommer først når det gjelder redigering av videofargen. | Det gjøres vanligvis på slutten, for det er mer på finpuss. |
| Det får videoen til å se mer naturlig ut. | Det får ikke videoen til å se naturlig ut. Det er mer som en massiv manipulering av utstrålingen. |
| Det involverer ikke DP så mye i fargeredigering. | Det involverer og synkroniseres av DP. |
Del 2. En mye enklere måte å fargekorrigere en video på PC
Å ha et videoredigeringsprogram for fargekorrigering er smertefritt, men de kraftigste er vanligvis utfordrende. Her er den mye enklere videoredigeringsprogramvaren som passer perfekt sammen med nybegynnere som deg uten å gå på akkord med utmerket kvalitet og prosedyre, Tipard Video Converter Ultimate. Det er programvare som kommer med en enkel, men bemerkelsesverdig fargekorrigeringsfunksjon i verktøykassen. Denne fargekorrigeringsfunksjonen er den eneste blant redigeringsverktøyene som fungerer med kunstig intelligens, noe som gjør prosedyren jevn og effektiv. I tillegg fungerer korrigerende verktøy for å gjøre klippets fargetone, lysstyrke, metning og kontrast naturlig og perfekt levende. En annen god ting med det er at det lar deg redigere på over 500 forskjellige typer formater og flere enheter. På toppen av det gir denne Tipard Video Converter Ultimate deg sjenerøst mange optimaliseringer der du kan optimere utdataens oppløsningskvalitet, koder, bildefrekvens og mange flere.
Dessuten lar denne enestående videofargekorrigereren deg nyte multitasking siden du også kan konvertere videoene dine, lage filmer og collager og forbedre utdatafilene mens du nyter oppgaven. Dermed kan vi ikke se bort fra det brukervennlige grensesnittet som selv barn kan navigere. Og for å gi deg en topp på dette, vennligst se retningslinjene utarbeidet nedenfor.
Trinn 1Start Video Editor
Først og fremst, trykk på Last ned knappen ovenfor og installer videoredigereren på datamaskinen din etterpå. Når du har kjørt programvaren, gå til Toolbox, en av menyene du ser øverst i grensesnittet. Velg deretter Fargekorrigering verktøyet blant alternativene du ser der, og trykk på I tillegg til ikonet i det åpne vinduet for å importere videoen for å korrigere.
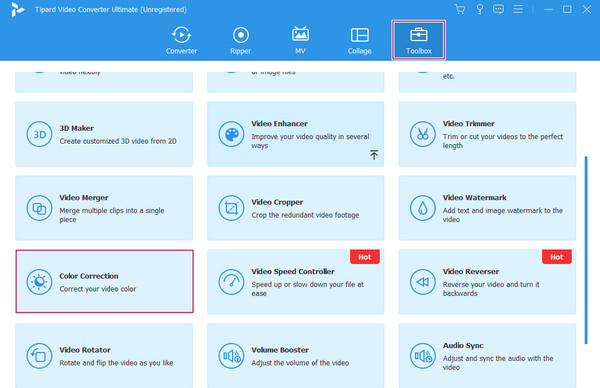
Trinn 2Begynn å korrigere fargen
Når videoen er importert, kan du starte videoredigeringsoppgaven. Du kan begynne med å justere lysstyrke, metning, kontrast, og fargetoneparametere under forhåndsvisningsdelen. Du kan fritt justere dem kontinuerlig til du når ønsket resultat. Alle endringene du bruker, vises i forhåndsvisningsdelen i sanntid.
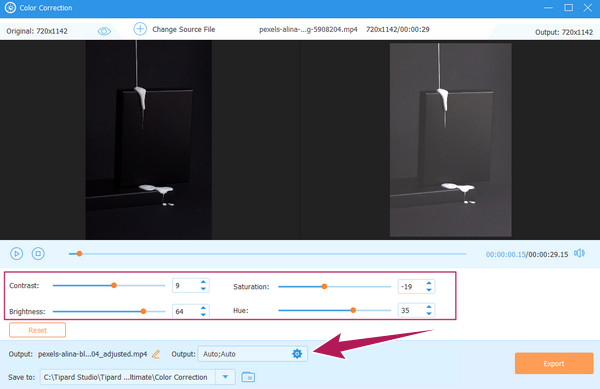
Trinn 3Juster utgangsinnstillingene (valgfritt)
Du har muligheten til å redigere forhåndsinnstillingene for utdataene dine, som kvalitet, oppløsning og andre. For å gjøre det, vennligst trykk på Kogle ikon. Juster deretter forhåndsinnstillingene fritt i henhold til dine preferanser under video og Lydinnstillinger seksjoner. Deretter trykker du på OK knappen når du er ferdig.
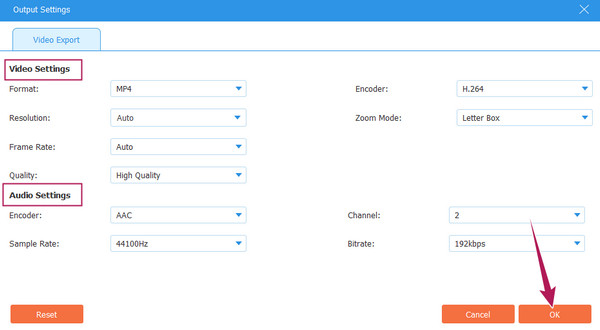
Trinn 4Bestemt den fargekorrigerte videofilen
Etter det er du også fri til å tilpasse destinasjonen for filutgangen din. Hvordan? Klikk på rullegardinmenyen arrow på slutten av Lagre til alternativ. Klikk deretter på Søk og Velg mappe for å velge en mappe fra din lokale stasjon.
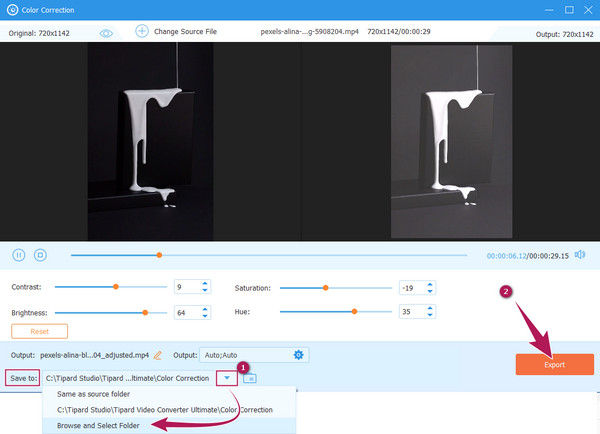
Trinn 5Eksporter utdata
Til slutt, trykk på Eksport knappen nederst i grensesnittet, som vist på bildet ovenfor. Vent deretter til den raske eksportprosessen er ferdig, og sjekk filen på din valgte fildestinasjon.
Del 3. Hvordan fargekorrigere en video ved hjelp av Premiere Pro
Premiere Pro er et videoredigeringsprogram utviklet av Adobe. Det er en multi-plattform videoredigeringsprogramvare med et utmerket navn for ørene til profesjonelle. Mange brukere som har opplevd det kan ikke nekte for robustheten, selv om mange sier at det ikke passer nybegynnere. Dens robusthet gjelder spesielt for vårt emne, der fargekorreksjonen til Premiere Pro ved hjelp av Lumetri-fargepanelet og annen teknologi kan bevise det. Imidlertid krever dette spesifikke verktøyet fortsatt at du og dine tilpasningsteknikker oppfyller en perfekt fargelagt video i henhold til dine behov.
Dessuten lar denne Adobe Premiere Pro deg også oppleve dens utmerkede fargegraderingsevne sammen med de grunnleggende og avanserte funksjonene du kan bruke. På den annen side, nedenfor er retningslinjene du kan følge for å korrigere videofargen ved hjelp av Premiere Pro.
Trinn 1Kjør den nedlastede Adobe Premiere Pro-programvaren på datamaskinen din. Begynn deretter å laste opp videofilen du må redigere. For å gjøre det, klikk på filet tab og Import knappen for å hente videoen fra din lokale mappe. Når videoen er inne, vennligst plasser den i Tidslinje delen ved å dra den dit.
Trinn 2Etter det kan du få tilgang til Lumetri farge verktøyet ved å klikke på Vindu fanen. Deretter trykker du på Lumetri farge alternativ blant alternativene for å ta med panelet.
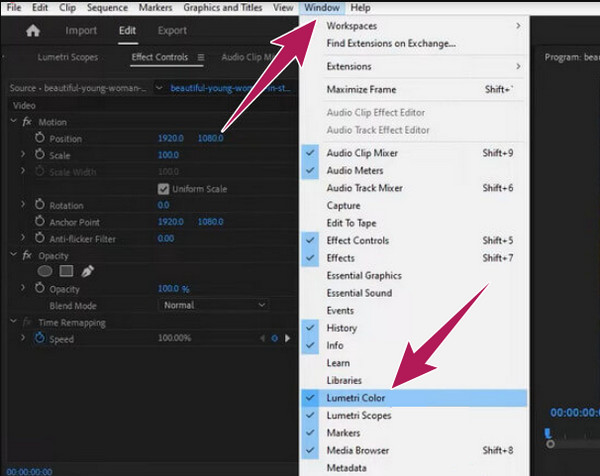
Trinn 3Når du har åpnet Lumetri farge panelvindu, trykk på Auto knappen ved siden av tilbakestillingsfanen. Deretter kan du begynne å justere skyvealternativene under FARGE seksjonen, for eksempel Farge, temperatur, og Metning. Dette vil hjelpe deg å intensivere fargen på den opplastede videoen.
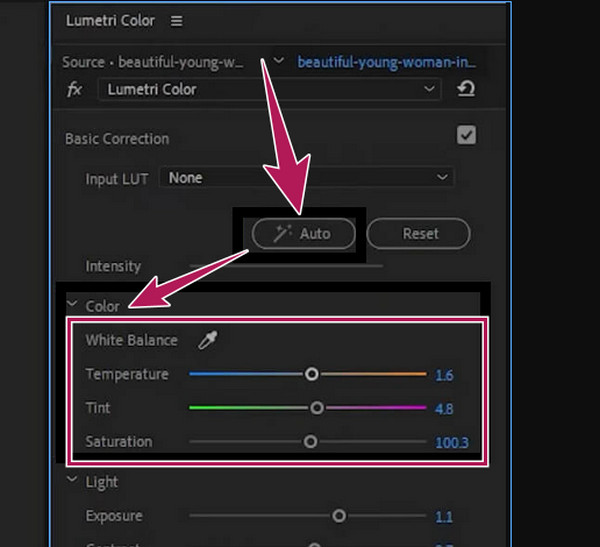
Trinn 4Til slutt kan du nå lagre fargefikserte videoer ved å bruke lagringsprosessen fra filet menyen.
Del 4. Slik bruker du DaVinci Resolve til å korrigere fargen på videoen
Når det gjelder å korrigere eller fikse fargene på en video, er DaVinci Resolve et av de nedlastbare redigeringsprogrammene du legger til i listen din. Denne programvaren tilbyr verktøy som kan forbedre eller til og med gi en eksepsjonell visning til videofilen din. Videre har den et omfattende luminansfargerom som fungerer med patenterte DaVinci-algoritmer og GPU-akselerasjon for å behandle bilder med 32 biter. Dessuten kommer denne DaVinci Resolve med ekstra nøkkelfunksjoner bortsett fra DaVinci Resolve-fargekorreksjon. Hovedfunksjonene er Fusion Module, som raskt hjelper deg med å lage titler, animasjoner, visuelle effekter og andre redigeringsmoduler. I tillegg er det også flere FX-filtre for lyseffekter, bilderestaurering, uskarphet, styling, skjønnhet og tekstingsverktøyet for generering av undertekster. Og du kan bruke DaVinci Resolve å reversere videoer.
Generelt sett er DaVinci Resolve en god programvare som alle kan bruke. Imidlertid kan de som ennå ikke er eksperter på videoredigering synes det er overveldende og utfordrende å bruke. Med dette i tankene, la oss vise deg enkle trinn som viser prosessen for hvordan du bruker DaVinci Resolve angående fargekorrigering av en film eller en video.
Trinn 1Last ned og installer programvaren på datamaskinen din, og fortsett til importen av videoen du må redigere. For å gjøre det, klikk på filet menyen og trykk på Importer tidslinje fanen og ta inn videoen fra din lokale mappe.
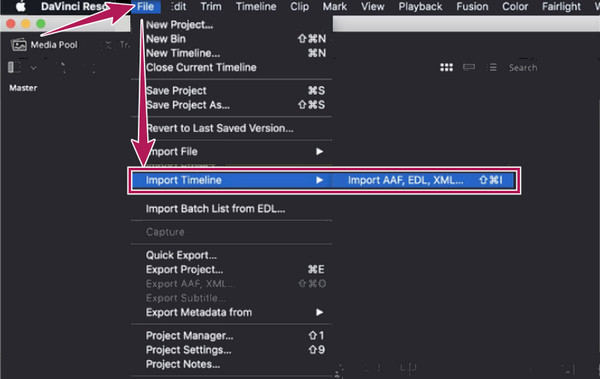
Trinn 2Når videoen allerede er på tidslinjen, kan du begynne å redigere fargen. Hvordan? Naviger i Fargetidslinje og Fargehjul alternativer. Dette Fargehjul alternativet lar deg korrigere eller til og med endre fargene i videoen din ved å justere forhåndsinnstillingene for Gamma, Lift, Gain og Offset.
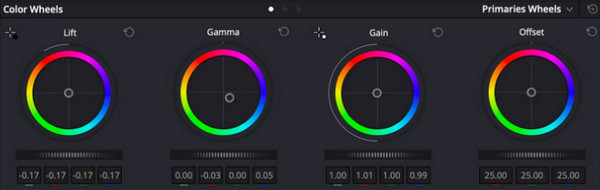
Trinn 3Etter å ha oppnådd fargekorrigeringen du trenger, kan du nå lagre videoen ved å klikke på filet menyen og deretter Lagre prosjekt som knapp.
Del 5. Hvordan kan Final Cut Pro hjelpe til med videofargekorreksjon
Denne neste delen vil presentere deg for Final Cut Pro. Det er også et av de mest fantastiske og kraftige videoredigeringsprogrammene med en funksjon som fikser livligheten til videoen din. Final Cut Pro er et av de beste alternativene for Mac-brukere som leter etter et profesjonelt verktøy med et elegant grensesnitt som passer til enheten deres. I mellomtiden har dette verktøyet en fargetavlefunksjon, der interaksjonene i fargeredigering skjer. Det kan imidlertid hende du synes det er enkelt og lydhørt å samhandle med farger ettersom profesjonelle synes videoen er vanlig med fargekorrigerende paradigmer, men dette kan høres ukjent ut for nybegynnere. Final Cut Pros fargekorrigeringsprosess er faktisk litt utfordrende for nybegynnere, men med trinnene nedenfor, vil du tenke på det ellers.
Trinn 1Først må du installere Final Cut Pro på din Mac. Deretter, det du trenger å gjøre etter er å laste opp videoen til tidslinjen og åpne fargetavlen. For å gjøre det, trykk på Vindu menyen og klikk på gå til og trykk deretter på Fargebrett knapp. Alternativt kan du gå til Effekter del, se etter FARGE kategori, og klikk på den.
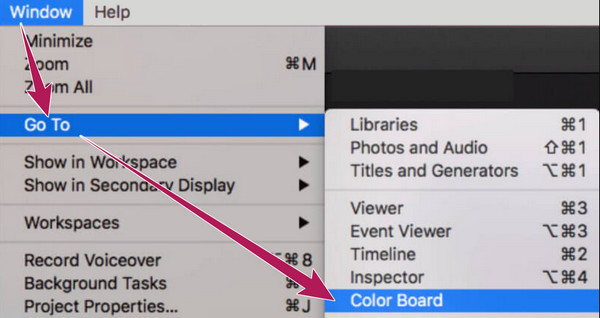
Trinn 2Når du får tilgang til Fargebrett panelet, åpne Video Scopes. Gå og trykk på lysbryter symbol, og velg Vis videoomfang alternativet vist i det nye vinduet. Etterpå, gå til innstillinger alternativet, og trykk på Waveform fanen.
Trinn 3Du kan nå fritt navigere i videoredigererens fargekorrigering på Fargebrett panel ved å justere fargehjulene i brukergrensesnittet. Fokuser på å jobbe med de tre forhåndsinnstillingene for kontroll: farge, metning og eksponering. Gå ikke glipp av å sjekke utdataene dine, og fortsett å lagre og eksportere den.
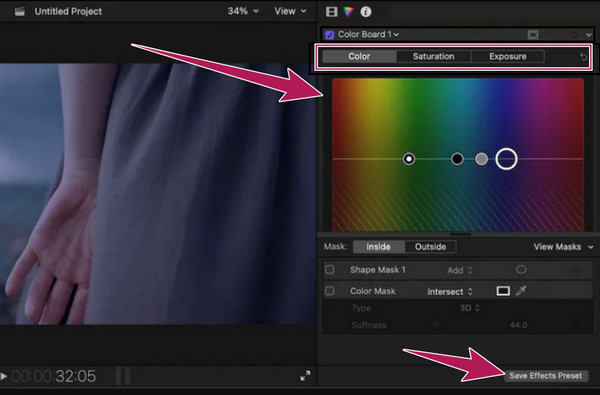
Del 6. Hvordan korrigere videofargen med iMovie
Hvis du bruker en Mac og ikke liker ideen om å installere noe på den, kan du bruke iMovie i stedet. Som alle vet, er iMovie et av de beste verktøyene til Apple når det kommer til filmskaping og slags videoredigering. Og som Apple-bruker bør du ikke gå glipp av fargekorrigeringen i iMovie, for det er en av dens bemerkelsesverdige funksjoner. Videre kommer iMovie med flere avanserte forhåndsinnstillinger der du kan tilpasse videoens lysstyrke, eksponering, kontrast og metning. I tillegg tilbyr dette innebygde programmet til Mac også innstillinger der du kan endre de grønne, røde og blå forsterkningene helt, sammen med forbedrings- og auto-denoise-alternativer. Men anta at du allerede har opplevd hvordan denne iMovie fungerer. I så fall vet du kanskje allerede hvor mystisk det er, spesielt med denne spesielle oppgaven, på grunn av justeringene du trenger for å sette perfekt. Likevel er iMovie fortsatt en av de beste valgene av mange, og for å vise deg hvordan denne gratis videoredigereren fungerer med fargekorrigering, her er trinnene du må følge.
Trinn 1Start den innebygde programvaren på Mac-en, og når du kommer til hovedgrensesnittet, trykker du på Importer mediefiler for å laste inn videoklippet du må redigere. Når den er lastet opp, drar du den til den nederste delen der Tidslinje ligger.
Trinn 2Når videoen er synlig i Tidslinje, høyreklikk mens markøren er på videoen. Deretter velger du Vis inspektør alternativet over de andre valgene og trykk på Fargekorrektor symbol når du går til forhåndsvisningsdelen. Etter det vil justeringsparametrene dukke opp, som du må justere i henhold til dine preferanser.
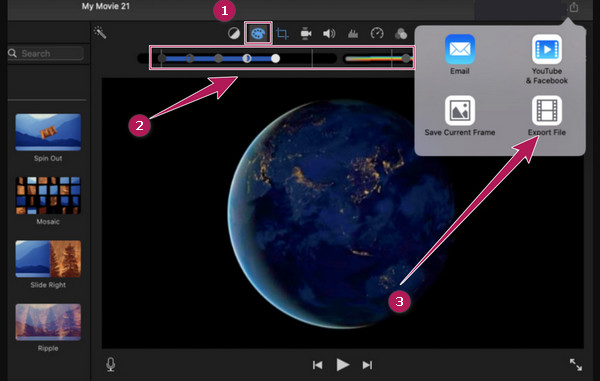
Trinn 3Etter å ha brukt fargekorrigeringen på videoen, kan du lagre og eksportere den. For å gjøre det, trykk på Eksport symbol, som du ser på bildet ovenfor. Deretter, blant alternativene i det lille vinduet, klikker du på Eksporter fil knappen og gå til følgende lagringsprosess.
Del 7. Hvordan korrigere videofarge ved hjelp av Sony Vegas CSGO
Gå videre til den neste nedlastbare programvaren som fungerer bemerkelsesverdig på fargeredigering på video er Sony Vegas. Det er et ikke-lineært redigeringssystem som for tiden drives av Sony Creative Software. I motsetning til de tidligere videoredigeringsprogrammene, vil du legge merke til at Sony Vegas virker utdatert i grensesnittet. Dette vil imidlertid ikke endre det faktum at det fortsatt er et av de mest ettertraktede verktøyene for videoredigering og fargekorrigering spesielt. Sony Vegas (CSGO) fargekorrigering er noe du må passe på. Den inneholder et fargehjul som ligner på andre som umiddelbart kan korrigere farger. Men vi kan aldri oppfordre deg til å elske det mer, spesielt hvis du er en nybegynner i videoredigeringssonen fordi det er et av disse verktøyene med et forvirrende grensesnitt. Av denne grunn vil retningslinjene nedenfor hjelpe deg mye hvis du vil prøve det for tvilens fordel.
Trinn 1Bruk et skrivebord og installer dette videoredigeringsprogrammet ved å kjøpe det.
Trinn 2Start den deretter og fortsett å importere videoen ved å klikke på filet menyen og Åpen fanen.
Trinn 3Deretter treffer du Video FX utvalg og velg Fargekorrektor alternativet til venstre i brukergrensesnittet. Etter det vil et vindu vises til venstre, hvor fargehjulene er plassert. Du kan nå begynne å justere dem deretter.
Trinn 4Deretter kan du nå trykke på Spar ikonet øverst i forhåndsvisningsdelen for å eksportere den redigerte videoen.
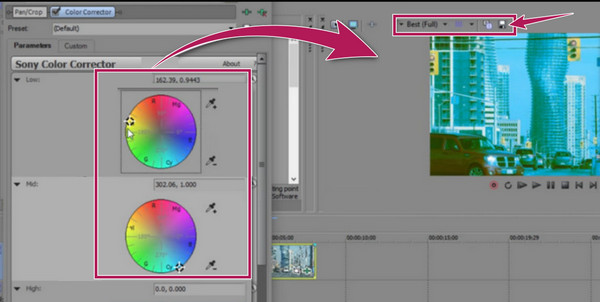
Del 8. Hvordan bruke After Effects i videofargekorreksjon
Til slutt, her kommer After Effects av Adobe. Igjen er det et annet utmerket videoredigeringsprogram i disse dager, og det er en av de beste videoredigererne som kan balansere videofarger. Før du lærer å fargekorrigere i After Effects, la oss først møte verktøyet det bruker. Dette verktøyet forbedrer fargene på alle videofilene dine, noe som gjør dem til den beste kvaliteten når det gjelder visning. After Effect tilbyr faktisk flere metoder for fargekorrigering i en video. Bortsett fra det har den tilleggsfunksjoner som lar deg nyte som å lage 2D-figurer, tegneserier, animasjoner, sammenslåing, 3D-komposisjon, simuleringseffekter, bevegelsessporing, nøkkelbilder, skjæring, og mer. I likhet med andre verktøy som eksperter bruker, kommer After Effects imidlertid også med en utmattende prosedyre. Derfor kan de forenklede trinnene nedenfor gjøre deg i stand til å fargekorrigere videoen du har.
Trinn 1Start After Effects på datamaskinen, klikk på Fil-menyen og deretter Åpen knappen for å laste opp videoen. Deretter trykker du på Pen ikonet øverst og velg området av videoen du vil korrigere.
Trinn 2Ikke treff tidslinjesammensetningen og velg Fargekorrigering etterfulgt av Fargetone metning knapp.
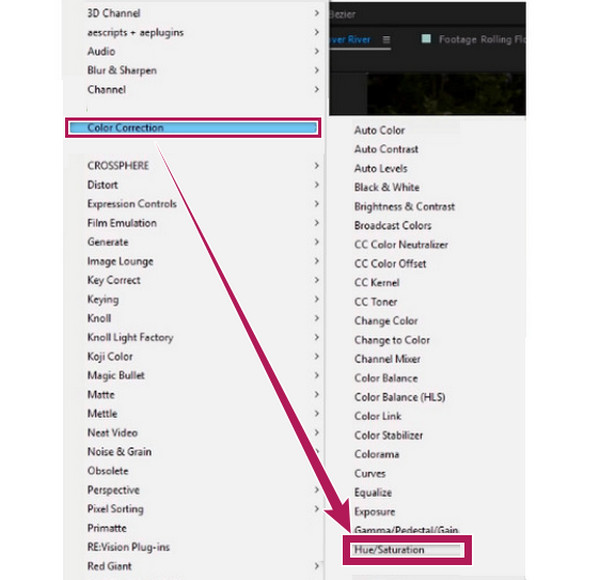
Trinn 3Et nytt vindu vil finne vei der fargeparameterne er plassert. Sett av tid til å justere innstillingene til du når videoens fargeriktighet.
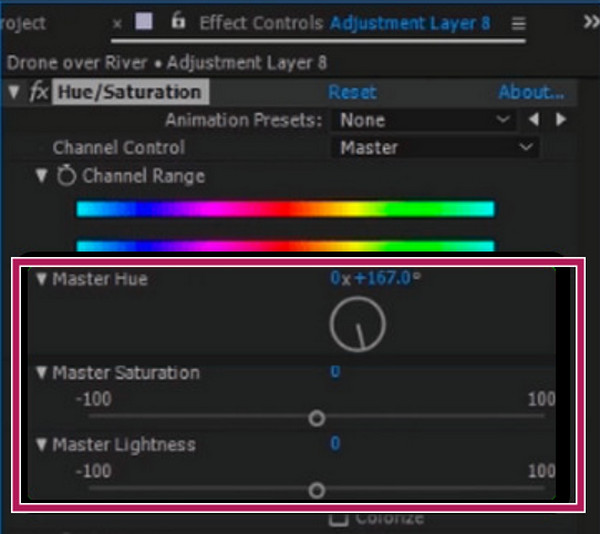
Del 9. Vanlige spørsmål om korrigering av videofarge
Er OpenShot et videoredigeringsprogram for fargekorrigering?
OpenShot er ikke med hensikt for fargekorrigering, men kommer med verktøy som hjelper deg med å korrigere farger for videoen.
Kan jeg bruke fargekorrigeringsfunksjonen til iMovie på min iPhone?
Ja. iMovie-appen på iPhone har et verktøy for å balansere farger, og du finner det når du laster opp videoen din på tidslinjen.
Hva er den beste gratis videoredigereren for fargekorrigering?
Du kan bruke et online verktøy hvis du er ute etter et gratis verktøy. Men hvis du er ute etter det beste, så bruk Tipard Video Converter Ultimate, for den lar deg også bruke dens 30-dagers gratis prøveversjon mens du nyter det beste fargekorrigeringsverktøyet.
konklusjonen
Der har du det, alt det populære og mektige fargekorrigerere i dag. Hver av dem har sin egen identitet og evne, men alle er prøvd og testet for å være best i denne oppgaven. Men hvis du vil ha et verktøy som ikke krever ekspertise innen videoredigering før du bruker det, må du velge Tipard Video Converter Ultimate.