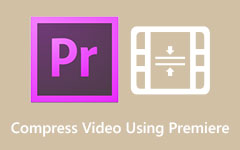Lær hvordan du komprimerer video i PowerPoint på datamaskinen din
Microsoft PowerPoint er ikke bare et program for å lage fantastiske lysbilder for presentasjoner. Med denne applikasjonen kan du lage kraftige lysbilder og fantastiske powerpoints som du kan dele med andre. Og visste du at Microsoft PowerPoint kan komprimere videoen du setter inn i presentasjonen? Dessuten, hvis du sender presentasjonen til e-post eller andre plattformer, må du komprimere videoen du la inn i powerpointen din slik at du ikke vil støte på noen problemer. I disse oppskriftene vil du lære hvordan komprimere videoer i PowerPoint.
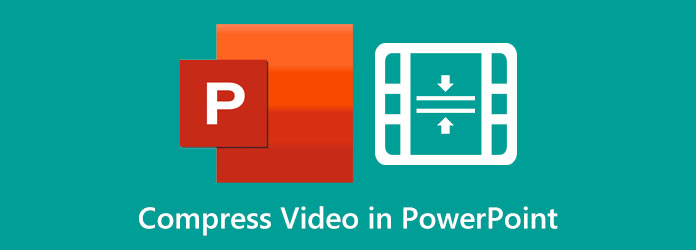
Del 1. Hvordan komprimere video i PowerPoint 2019 (365)
Hvis du har et abonnement på Office 365, kan du laste ned PowerPoint 2019-appen på datamaskinen din. Men hvis du vil bruke den gratis prøveversjonen, kan du også gjøre det. Det er faktisk vanskelig å sende en powerpoint-presentasjon hvis filstørrelsen er stor. Den som kan forårsake en stor filstørrelse er mediet som er satt inn i presentasjonen. Heldigvis tilbyr den en innebygd videokompressor som finnes i Microsoft PowerPoint-applikasjonen. Så i denne delen vil vi diskutere hvordan du komprimerer videoer eller medier i PowerPoint 2019.
Slik komprimerer du video i PowerPoint 2019:
Trinn 1 Først laster du ned Microsoft PowerPoint-applikasjonen på enheten din, og kjør den deretter. Når appen er åpnet, setter du inn mediet du vil inkludere i presentasjonen. I vårt eksempel er videoen full HD med en oppløsning på 1080p.
Trinn 2 Og så, gå til filet alternativet øverst til venstre på skjermen. Deretter vil du se Komprimere medier knapp; velg dette alternativet for å komprimere videoen.
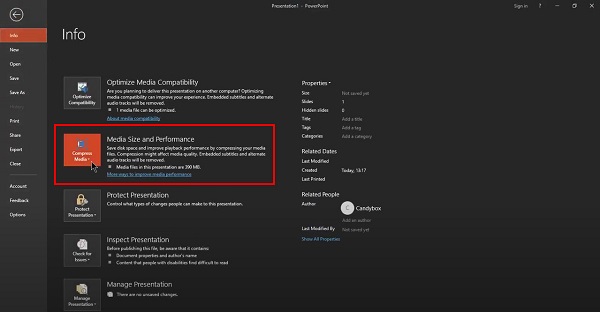
Trinn 3 Når du har valgt Komprimere medier knappen, vil du se de tre alternativene: Full HD (1080p), HD (720p), og Standard (480p). I denne opplæringen vil vi gå til høyest mulig oppløsning, Full HD (1080p).
Trinn 4 Og vent så til media komprimeres. Og når den er komprimert, vil du se en tekst som viser hvor mye størrelse du har lagret fra videoen din.
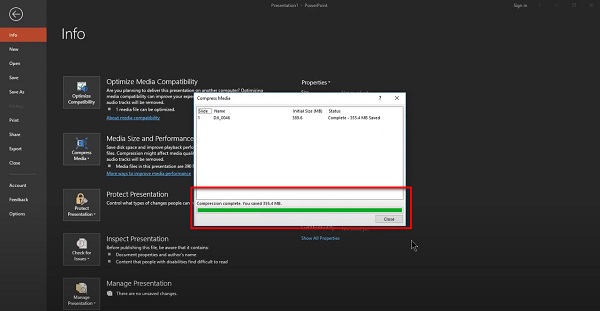
Trinn 5 Lukk til slutt vinduet og se hvordan komprimeringen påvirker kvaliteten på videoen din. Du vil se at det er mange endringer i den originale videoen. Og høyreklikk deretter på videoen og klikk på Lagre media som et alternativ. Sjekk deretter egenskapene til den lagrede videoen din, og du vil se at størrelsen er redusert.
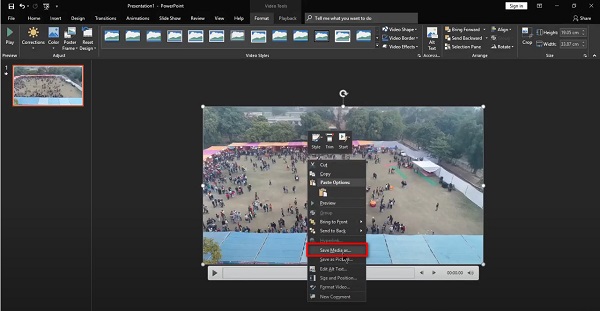
Utrolig ikke sant? Du kan komprimere mediene dine uten å gå på bekostning av kvaliteten på videoen. Denne funksjonen i PowerPoint er fantastisk og en må-prøve prosess.
Del 2. Hvordan komprimere en video til lav kvalitet i PowerPoint 2010
Hvis du ikke har den nyeste versjonen av PowerPoint; og har 2010-versjonen, så ikke bekymre deg. Microsoft PowerPoint 2010 har også en funksjon for å komprimere video/medier. Med det enkle og rene grensesnittet kan nybegynnere komprimere videoer med dette verktøyet. Les denne delen kontinuerlig for å lære hvordan du komprimerer video i PowerPoint 2010.
Slik komprimerer du en video ved hjelp av PowerPoint 2010:
Trinn 1 For det første trinnet, åpne PowerPoint 2010 på datamaskinen, sett inn mediet du vil komprimere, og legg det på presentasjonen, akkurat som det første trinnet ovenfor. Og så, gå til filet, som vil lede deg til Mer info alternativet.
Trinn 2 På Info-alternativet klikker du på Mediekompressor. På Mediestørrelse og ytelse, vil du se hvor stor størrelsen på videoen din er. I denne veiledningen vil du se at mediefilen er 25 MB. Og når du klikker på Komprimere medier, vil du se tre alternativer: Presentasjonskvalitet, Internettkvalitet og Lav kvalitet.
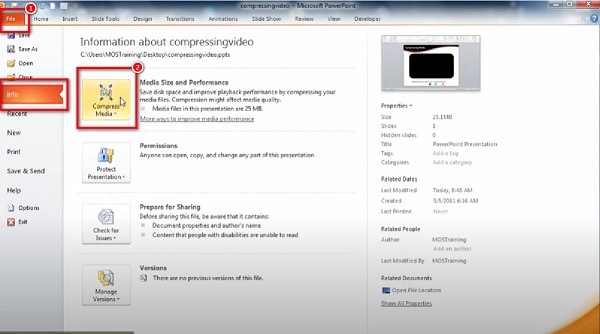
Trinn 3 Presentasjonskvalitet er det beste valget hvis du vil komprimere en video mens du opprettholder kvaliteten. Og i denne opplæringen vil vi velge Presentasjonskvalitet for å komprimere media.

Trinn 4 Og vent deretter til komprimeringsprosessen er ferdig, og du vil se at størrelsen på videoen din er redusert.
Del 3. Beste alternativ til PowerPoint
Selv om Microsofts PowerPoint kan komprimere videoen din, inneholder den ingen redigeringsfunksjoner du kan bruke til å forbedre eller forbedre videoen din. Dessuten er videoene som PowerPoint kan komprimere de som er satt inn i presentasjonen. Så hvis du vil ha en offline videokompressor, så har vi det beste verktøyet å anbefale.
Tipard Video Converter Ultimate er en utmerket videokompressor du kan finne på nettet. Dette offline-verktøyet kan komprimere hvilken som helst video raskt med sin raske komprimeringsprosess. I tillegg kan du redusere størrelsen på videoen din ved å justere størrelsen, formatet og oppløsningen. Den støtter også opptil 500+ filformater, som MP4, AVI, MOV, MKV, M4V, VOB, WMV og mer. Tipard Video Converter Ultimate er også fullpakket med mange avanserte redigeringsfunksjoner, inkludert en videokompressor, videotrimmer, videoreverser, GIF-maker, etc.
Videre har den et enkelt brukergrensesnitt, noe som gjør det til et nybegynnervennlig verktøy. Det som til og med er fantastisk med denne programvaren er at den kan komprimere videoene dine uten å miste kvalitet. Den er også nedlastbar på alle medieplattformer, som Windows, Mac og Linux. Og hvis du vil ha en batch-komprimeringsprosess, lar dette verktøyet deg komprimere to eller flere videofiler samtidig. Følg derfor den enkle veiledningen nedenfor for å lære hvordan du komprimerer videoer ved hjelp av Tipard Video Converter Ultimate.
Hvordan komprimere videoer ved å bruke Tipard Video Converter Ultimate:
Trinn 1 Last ned Tipard Video Converter Ultimate ved å klikke på Last ned knappen nedenfor. Installer deretter appen og åpne den på datamaskinen din.
Trinn 2 Og så, på programvarens første grensesnitt, gå til Toolbox panel, og klikk på Videokompressor.

Trinn 3 Deretter merker du av pluss tegn for å legge til videoen du vil komprimere. Det kan du også dra og slipp videoen fra datamaskinmappene for å laste opp video.
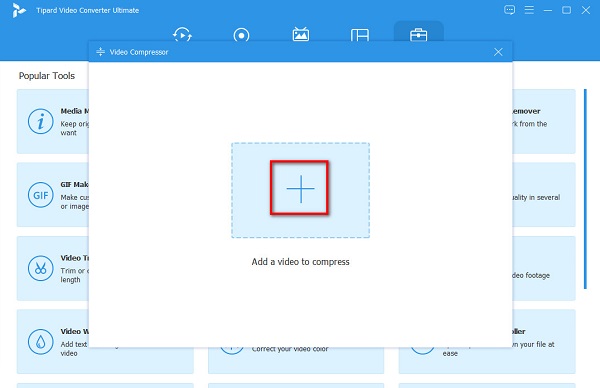
Trinn 4 Du kan justere videoene dine størrelse, format, og oppløsning på neste grensesnitt. For å komprimere videoen, klikk på pil opp/ned eller flytt glidebryter til din foretrukne størrelse.
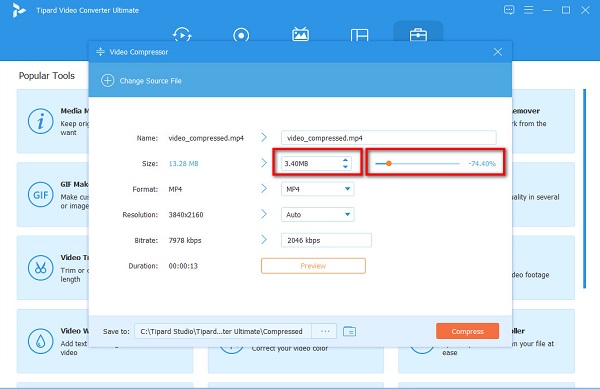
Trinn 5 Og for å komprimere videoen, klikk på Komprimer knappen i nedre høyre hjørne av grensesnittet. Om noen sekunder vil videoen din være klar.
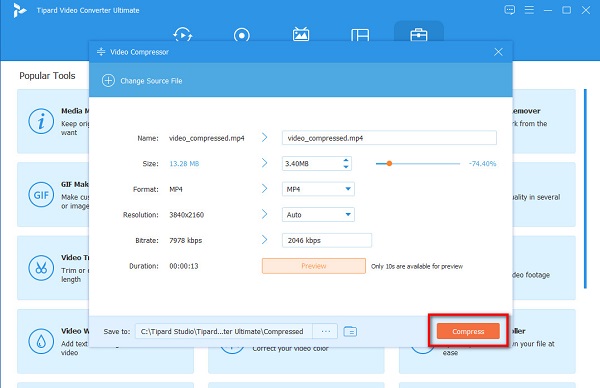
Del 4. Vanlige spørsmål om komprimering av video i PowerPoint
Hvilke videoformater støtter PowerPoint?
Hver versjon av MS PowerPoint har et annet videoformat den støtter. Men her er de vanligste videoformatene som PowerPoint støtter: ASF, AVI, MP4, M4V, MOV, MPG, SWF og WMV.
Hvorfor er PowerPoint-filer for store?
Noen av de vanligste årsakene til at PowerPoint-filer er enorme er å bruke mange bilder, sette inn store bilder og sette inn store videoer eller lyd direkte på filen.
Kan jeg komprimere PowerPoint-filer?
Den beste måten å redusere filstørrelsen på PowerPoint-filen på er å bruke en filkomprimering. Du kan finne mange online og offline videokompressorer tilgjengelig for enheten din.
konklusjonen
Enten du bruker 2019- eller 2010-versjonen av Microsoft PowerPoint, kan du bruke Adobe-metodene for hvordan du komprimere videoer i PowerPoint. Det er ikke vanskelig å komprimere videoer i PowerPoint, spesielt når du følger trinnene ovenfor. Og hvis du vil komprimere to eller flere videoer samtidig, og hvis du vil bruke et verktøy med mange avanserte redigeringsfunksjoner, bruk Tipard Video Converter Ultimate.