Hvordan komprimere videoer på QuickTime med enkle metoder
QuickTime-spiller er et populært mediestrømmeprogram som er vanlig på Mac-enheter. Denne mediestrømmeappen lar deg spille av MKV- og MOV-videoer, som macOS støtter. I tillegg, ved å bruke QuickTime, kan du også ta opp delene av skjermen og lage videoopplæringer, og det lar deg også trimme eller klippe lange videoer. Dessuten kan du ta opp en video eller lyd med dette verktøyet. Noen videoer som den produserer har imidlertid noen ganger en enorm filstørrelse. Så les ferdig dette innlegget hvis du vil vite det hvordan komprimere videoer på QuickTime.
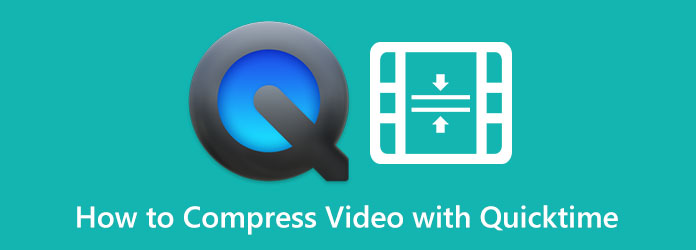
Del 1. Hvordan komprimere videoer i QuickTime
QuickTime-spilleren er standard mediespiller for Mac-enheter. Disse mediestrømmeappene har også mange funksjoner, inkludert en videokompressor. Selv om den bare tilbyr noen få videooppløsninger, er den fortsatt en effektiv app for å komprimere QuickTime-videoene dine. Og hvis du bruker en Mac, er QuickTime allerede forhåndsinstallert på enheten din. Derfor, her er trinnene for å komprimere QuickTime-video på Mac.
Slik komprimerer du videoer på QuickTime-spiller:
Trinn 1 Rask tid er forhåndsinstallert på Mac-enheter, så hvis du er en Mac-bruker, åpne appen umiddelbart.
Trinn 2 Og åpne filen du liker å komprimere, og gå til Fil > Eksporter som > Alternativ som du foretrekker. Du kan velge mellom 1080p, 720p, 480p eller kun lyd. Fortsett deretter til neste trinn.
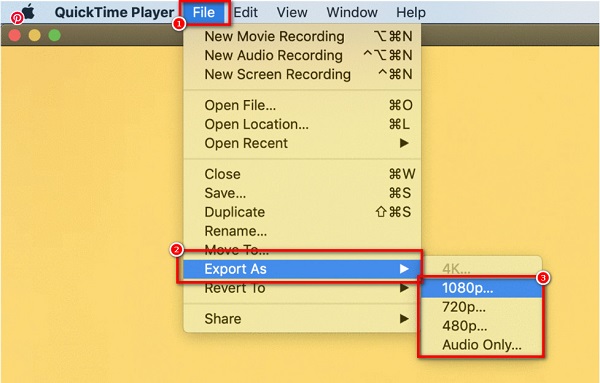
Trinn 3 Deretter skriver du inn filnavnet du foretrekker. Hvis du valgte alternativet 1080p, klikker du på Bruk HEVC alternativet (det er en komprimeringsmetode som bruker kodeken .h265)
Trinn 4 Til slutt, klikk på Spar knappen i nedre høyre hjørne av grensesnittet for å begynne å komprimere videoen.
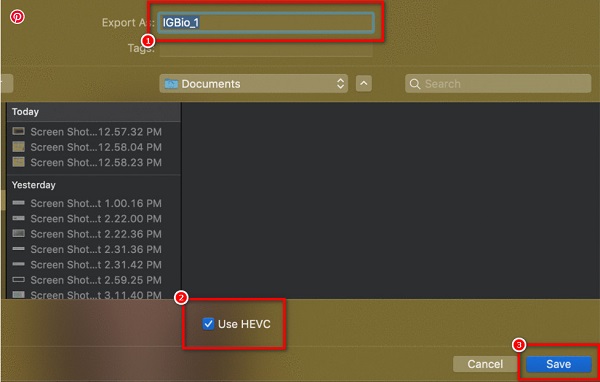
Og det er trinnene for hvordan du komprimerer videoer på QuickTime-spilleren. Med disse enkle trinnene kan du komprimere de fantastiske QuickTime-videoene dine. Du kan også bruke dette programmet til komprimere MOV-filer.
Del 2. Beste alternativ til QuickTime på Mac
Problemet med å bruke en QuickTime-spiller til å komprimere videoer er at det reduserer kvaliteten på videoen når du reduserer størrelsen. Du kan heller ikke redigere videoen din ytterligere når du komprimerer videoer i QuickTime. Dessuten har den ikke en versjon for Windows-enheter. Det er derfor vi søkte etter den mest populære videokompressorapplikasjonen som er kompatibel med alle medieplattformer og lar deg komprimere videoer uten tap.
Tipard Video Converter Ultimate er blant de mest kjente videoredigeringsapplikasjonene som du kan bruke til å komprimere videoer. Denne frakoblede programvaren omfatter mange redigeringsfunksjoner, inkludert en videokompressor, videosammenslåing, videovannmerke, videometadataredigering og mer. I tillegg kan du redigere videoens størrelse, format og oppløsning for å redusere størrelsen på videoen. Den kan komprimere over 500+ videoformater, som MP4, AVI, MOV, MKV, VOB, WMV, WebM, M4V og mer. Og med sin ultraraske komprimeringsprosess kan du komprimere hvilken som helst video på bare et sekund. Videre lar den deg komprimere to eller flere videoer samtidig med batchkomprimeringsprosessen. Det som til og med er bra med Tipard Video Converter UItimate er dens evne til å komprimere videoer raskt uten å miste/ødelegge kvaliteten på videoen din.
Slik komprimerer du en QuickTime-video på Mac ved å bruke Tipard Video Converter Ultimate:
Trinn 1 For å begynne, last ned Tipard Video Converter Ultimate på enheten din ved å klikke på Last ned knappen nedenfor for Mac. Etter at du har installert appen, kjør den på enheten din.
Trinn 2 Etter å ha åpnet appen, gå til Toolbox panel, og velg Videokompressor funksjon på det første grensesnittet.
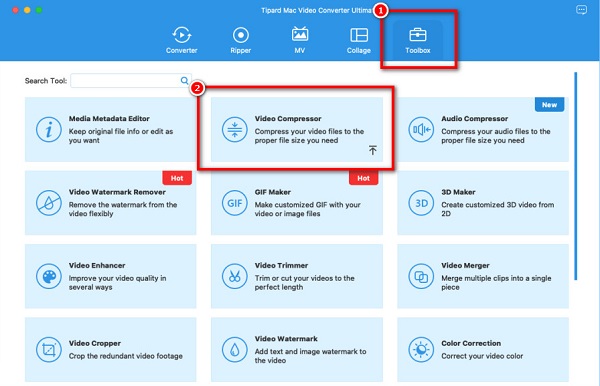
Trinn 3 Deretter klikker du på pluss (+) sign-knapp eller dra og slipp videoen fra datamaskinmappene for å importere filen du vil komprimere.
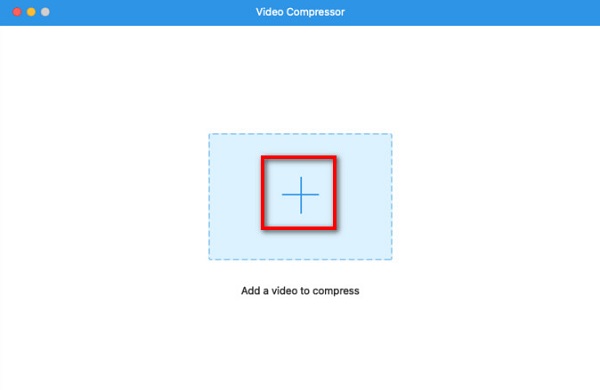
Trinn 4 Deretter vil du se at du kan justere videoene dine størrelse, formatog oppløsning. For å komprimere filen din, justerer vi størrelsen på videoen. Klikk på pil opp/ned knappen eller flytt skyvehode til din foretrukne størrelsesprosent.
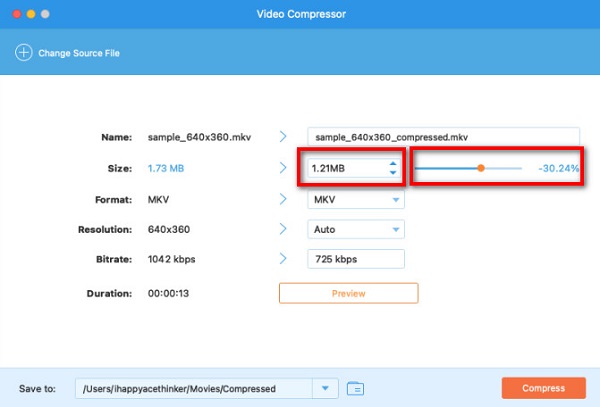
Trinn 5 Til slutt kan du forhåndsvise videoen din for å se forskjellen mellom originalfilen. Og når du er fornøyd med videoen din, klikker du på Komprimer knappen for å begynne å komprimere videoen.
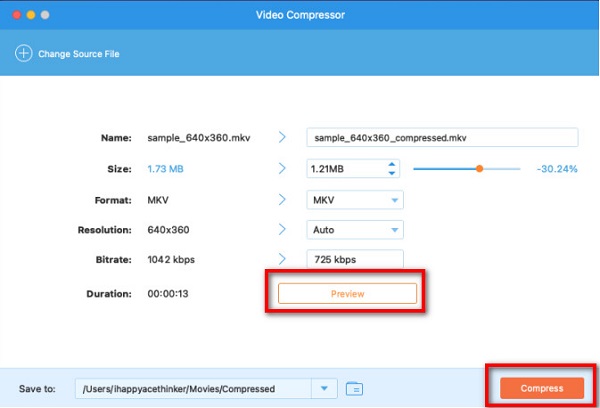
Enkelt, ikke sant? Ved å bruke Tipard Video Converter kan du enkelt krympe QuickTime-videostørrelsen umiddelbart.
Del 3. Tips: Hvordan komprimere en QuickTime-video til e-post
Det er tre måter å komprimere en QuickTime-video for å sende til e-posten din. Ett alternativ er å zippe videoen din, noe vi gjorde i den første delen. Og en annen metode er å bruke iMovie, som vi vil bruke i denne delen. iMovie er standard videoredigeringsprogramvare som er forhåndslastet på de fleste Mac-enheter. Videre har denne redigeringsapplikasjonen mange funksjoner, som å legge til overganger, filtre, klippe, trimme og til og med komprimere videoene dine. Med denne programvaren kan du komprimere videoer ved å redusere lengden på videoen for å redusere størrelsen på den. Det er også enkelt å bruke, slik at nybegynnere enkelt kan komprimere videoer.
Hvordan komprimere en QuickTime-video til e-post bruke iMovie på Mac:
Trinn 1 Åpne iMovie på Mac-enheten din, og importer deretter videoen du vil komprimere ved å klikke på importikon knapp.
Trinn 2 Og velg deretter delen av videoen du vil bruke, og trykk deretter på + sign-knappen. Ved å klikke på pluss, vil den legge til en seksjon til Tidslinje.
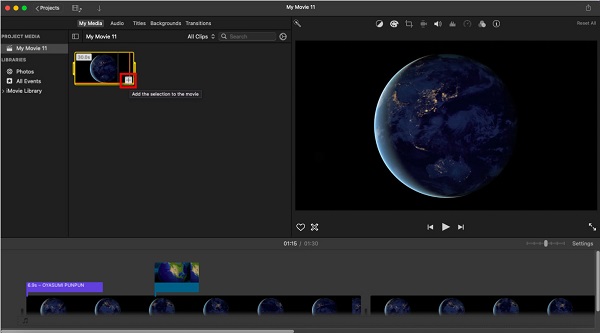
Trinn 3 Og for å eksportere videoen, klikk Fil > Del > E-post. Deretter velger du Liten for å komprimere videoen ytterligere. Og så vil den åpne e-postappen med en tom e-post for å skrive.
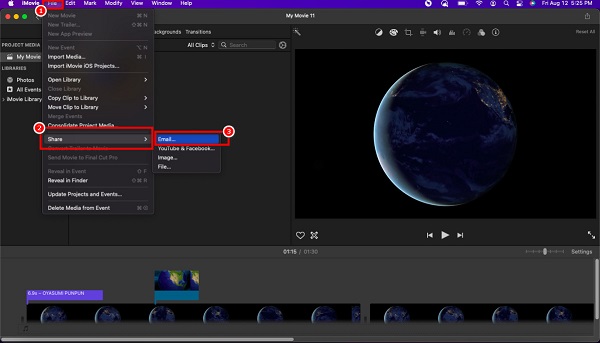
Og det er hvordan du komprimerer en QuickTime-video ved hjelp av iMovie-appen. Du kan nå sende den komprimerte filen til e-posten din og dele den med alle du liker.
Del 4. Vanlige spørsmål om hvordan komprimere video med QuickTime
Kan jeg spille av MP4-videoer på QuickTime?
Ja. MP4-filer er kompatible med både Mac OS og Windows OS. Dessuten støtter QuickTime MP4-filer på grunn av tilstedeværelsen av MPEG-4-format.
Kan jeg legge til undertekster på QuickTime player pro?
Ja. Ved å bruke QuickTime Player pro kan du legge til teksting og undertekster til videoen din. Følg de enkle trinnene nedenfor for å legge til undertekster ved hjelp av QuickTime player pro.
1. Finn filen på datamaskinen, høyreklikk filen og klikk Åpne med > QuickTime Pro.
2. Og så vil den åpne de forskjellige QuickTime-vinduene som viser bildetekstene dine uten videoen.
3.Til slutt kopierer du bildetekstene på utklippstavlen. Klikk Rediger > Velg alle > Rediger > Kopier.
Ødelegger QuickTime kvaliteten på video ved komprimering?
Når du komprimerer filer med QuickTime, må du endre oppløsningen på videoen. Derfor, når du reduserer oppløsningen på videoen din, vil kvaliteten og størrelsen også reduseres.
konklusjonen
Til slutt! Du kom til slutten av artikkelen. Vi forventer at du nå vet hvordan komprimere videoer på QuickTime. Ved å gjøre eller følge disse enkle og enkle metodene, kan du komprimere videoene du prøver å redusere. Men hvis du foretrekker å bruke det mest fordelaktige verktøyet med mange avanserte redigeringsfunksjoner, last ned Tipard Video Converter Ultimate.







