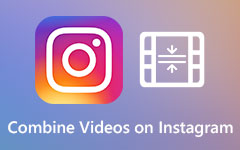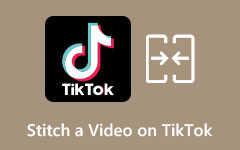Lær hvordan du kombinerer videoer på Mac ved å bruke de mest fremragende verktøyene
Hvis du har et prosjekt og ønsker å kompilere to eller flere videoer, er den beste måten du kan bruke det på å slå sammen eller kombinere videoene dine til én. Heldigvis er det mange apper du kan bruke til å slå sammen videoer til en. Og hvis du er en Mac-bruker, trenger du ikke å bekymre deg fordi det er også programmer som vil hjelpe deg å kombinere to eller flere videoer til én. Så les denne artikkelen for å lære hvordan kombinere videoer på Mac.
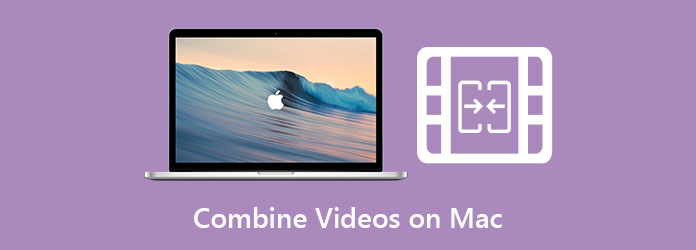
Del 1. Slik slår du sammen videoer i QuickTime
Det er mange videoredigeringsprogramvare du kan laste ned på Mac som lar deg kombinere videoer. Imidlertid er det også en innebygd app for Mac-brukere som kan slå sammen videoer til en. Derfor, hvis du vil vite om dette verktøyet og hvordan du kan slå sammen videoer ved hjelp av denne appen, les denne delen grundig.
De Rask tid media player er en innebygd mediespiller for Mac. Det er en enkel mediespiller som kan spille av MOV, MKV-videoer osv. Ved å bruke denne mediespilleren kan du også ta opp videoer og lyd. I tillegg til det kan du også gjøre raske redigeringer av videoen din. Den lar deg redigere grunnleggende handlinger, som å rotere eller snu videoen din, dele opp klipp og ta opp en screencast. Dessuten har den også en redigeringsfunksjon der du enkelt kan slå sammen videoene dine. Så hvis du vil slå sammen to videoer i QuickTime, les trinnene nedenfor.
Slik slår du sammen to videoer med QuickTime:
Trinn 1Åpne QuickTime Player på Mac-enheten din, og åpne en av videoene du vil slå sammen. Klikk på filet og velg Åpne fil for å gjøre det.
Trinn 2Etter å ha åpnet videoen på QuickTime, er det neste du skal gjøre dra og slipp de andre videoene på QuickTimes grensesnitt.
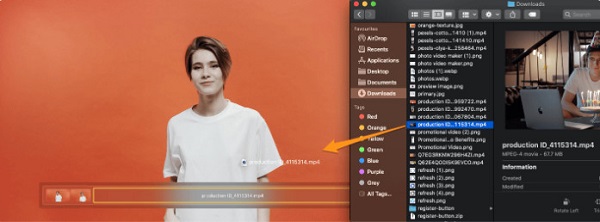
Trinn 3Og hvis du vil endre rekkefølgen på videoene dine, dra og hold videoen du vil flytte og plasser den der du vil at den skal være.
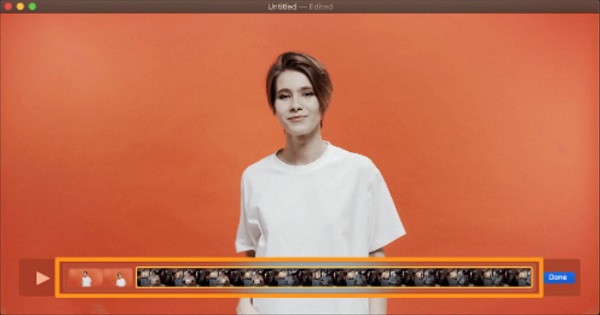
Trinn 4Klikk deretter på den blå Ferdig knappen hvis du er ferdig med å slå sammen videoene.
Trinn 5Men videoen din er fortsatt ikke lagret på enheten. For å lagre videoen din, gå til filet , velg deretter Eksporter som alternativ. Deretter vil en liste over videooppløsninger spørre; velg ønsket videooppløsning fra 4K, 1080p, 720p og 480p.
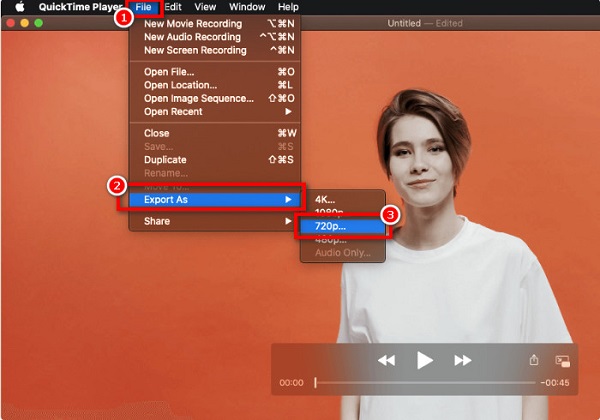
Trinn 6Til slutt, skriv inn navnet på videoen/filen din på Eksporter som type boks. Velg deretter videoens plassering, og klikk på Spar knapp.
QuickTime lagrer automatisk videoen din i et MOV-format. Så hvis du vil lagre de sammenslåtte videoene dine i et MP4-format, har vi et annet verktøy for deg som er tilgjengelig på Mac.
Del 2. Hvordan kombinere videoer på iMovie
Vi har et passende verktøy hvis du søker etter en videosammenslåingsapp som kan eksportere videoer til MP4-format.
iMovie er en velkjent videoredigeringsprogramvare som du kan laste ned på Appstore. Denne appen er tilgjengelig på nesten alle Apple-enheter, som iPhone, iPad og Mac. iMovie slår sammen videoer, legger til effekter, maler, bakgrunner og mer. Du kan bruke mange redigeringsfunksjoner ved å bruke iMovie-appen. Og det folk liker best med denne appen er at den er enkel å bruke og gratis å laste ned.
Dessuten inkluderer iMovie fantastiske verktøy for fargegradering, medieorganisering, grønnskjermeffekter og mer. Den støtter også 4K- og HD-videooppløsninger. Denne appen er imidlertid ikke tilgjengelig for nedlasting på Windows-enheter. Likevel er det en flott redigeringsapp for å slå sammen videoer hvis du er en iPhone- eller Mac-bruker. Nedenfor er trinnene på hvordan du kombinerer videoer av iMovie.
Slik kombinerer du videoer på iMovie ved hjelp av en Mac-enhet:
Trinn 1Først åpner du iMovie-appen på Mac-en. På appens hovedgrensesnitt klikker du på Opprett ny knapp. Og velg deretter Film alternativet i rullegardinmenyen.
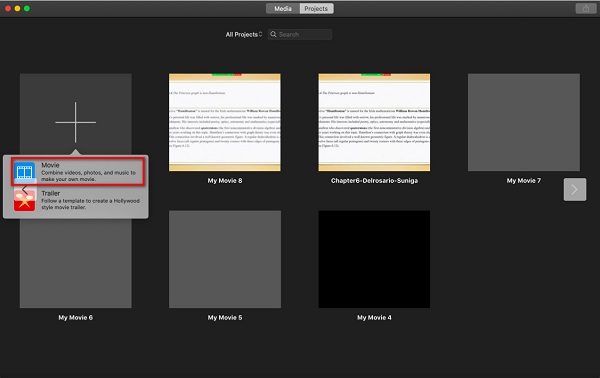
Trinn 2Deretter klikker du på Importer media muligheten til å importere din første video til programvarens hovedgrensesnitt.
Trinn 3Og så, for å importere de andre videoene, du vil slå sammen, gå til filet og klikk på Importer media.
Trinn 4Når videoene du vil slå sammen allerede er importert, dra-slipp hver av videoene på Tidslinje. Videoene dine vil automatisk slå seg sammen, så kan du omorganisere rekkefølgen ved å dra og holde videoen til stedet der du vil plassere videoen.
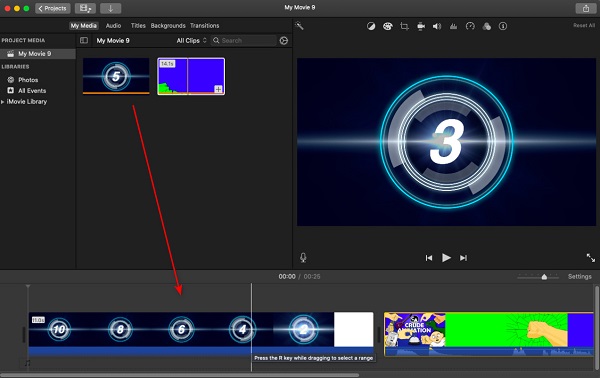
Trinn 5For å lagre utdataene dine, klikk på Eksport ikon. På den resulterende rullegardinmenyen klikker du på Eksporter fil-alternativet. Da blir videoen automatisk lagret som et MP4-format.
Og det er det! Ved å følge de enkle trinnene ovenfor kan du enkelt slå sammen videoer på Mac ved å bruke iMovie-appen.
Del 3. Beste løsning for å bli med i videoklipp på Mac
Hvis du er en Mac-bruker, kan du også laste ned et program for å slå sammen videoer til en. Og hvis du vil bruke et verktøy som er enkelt å bruke, og har mange avanserte redigeringsfunksjoner, så har vi løsningen for deg.
Tipard Video Converter Ultimate er en annen programvareapplikasjon som du kan bruke til å slå sammen flere videoer til én, ved å bruke funksjonen Video Merger. I tillegg har den også mange avanserte redigeringsfunksjoner, inkludert fjerning av videovannmerke, fargekorrigering, videohastighetskontroller og mer fra verktøykassen. Den støtter også en rekke videoformater, som MKV, MOV, MP4, M4C, AVI, FLV og 50+ mer med 4K, 5k, 8K og HD videooppløsninger. Det som er enda mer imponerende med dette verktøyet er at det, til tross for dets mange funksjoner, er et brukervennlig verktøy. Den er også tilgjengelig for nedlasting på alle medieplattformer, inkludert Mac og Windows.
Slik kombinerer du flere videoer til én på Mac ved hjelp av Tipard Video Converter Ultimate:
Trinn 1Du må først laste ned Tipard Video Converter Ultimate. For å gjøre det, klikk på Last ned knappen nedenfor for Mac. Og åpne deretter appen.
Trinn 2Gå til Toolbox panelet på hovedgrensesnittet og velg Video Merger.
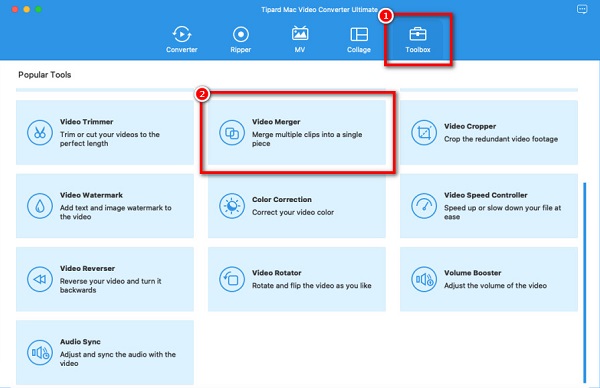
Trinn 3Og klikk deretter på + sign-knappen for å laste opp din første video.
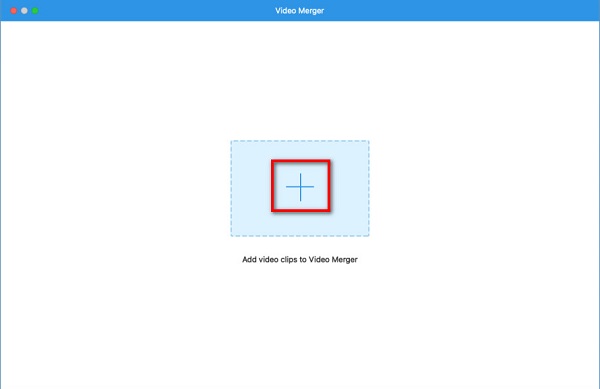
Trinn 4Klikk på plusstegnet ved siden av den første videoen for å laste opp de andre videoene.
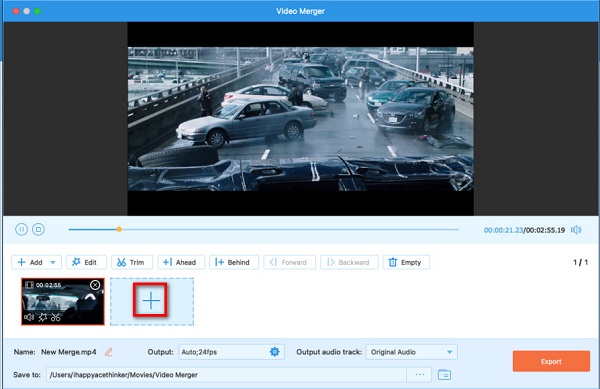
Trinn 5Appen vil automatisk slå sammen videoene dine når du laster opp de andre videoene. Du kan imidlertid omorganisere, trimme og redigere hver av videoene dine ved å bruke redigeringsalternativene under forhåndsvisningen av videoen.
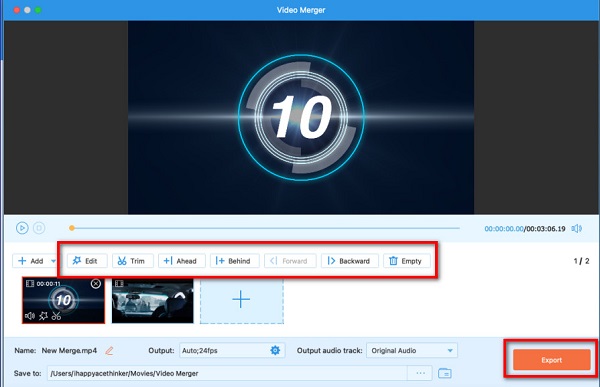
Trinn 6Til slutt, klikk på Eksport for å lagre utdataene dine. Klikk her for å lære hvordan kombinere WMV-filer.
Del 4. Vanlige spørsmål om å kombinere videoer på Mac
Kan jeg kombinere to eller flere videoer ved å bruke VLC-mediespilleren på Mac?
Ja. VLC-mediespilleren lar deg slå sammen flere videoer til én og lagre dem i et format du ønsker.
Støtter QuickTime MP4-format?
Ja. QuickTime støtter MP4-formatet på grunn av MPEG-4-formatet. Du kan imidlertid ikke eksportere video fra QuickTime-spilleren med et MP4-format.
Hvorfor kan jeg ikke bli med i klipp i iMovie?
Slå sammen klipp-funksjonen i iMovie brukes til å slå sammen de to atskilte klippene mens du redigerer. Derfor kan du ikke bruke denne funksjonen til å slå sammen to videoer til én.
konklusjonen
Siden du nå vet hvordan kombinere videoer på Mac, kan du gjøre det uavhengig ved hjelp av programvareapplikasjonene vist ovenfor. Men hvis du vil ha en mer profesjonell produksjon, Tipard Video Converter Ultimate er det mest anbefalte verktøyet som mange bruker. Så last det ned nå gratis!