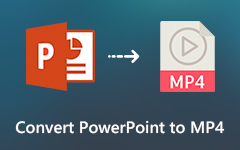4 måter å beskjære MP4-videoer uten vannmerke
Det er forskjellige grunner til å beskjære MP4-videoer, enten du vil møte størrelsesforholdstørrelsen på videoer fra Instagram, Facebook, Twitter, YouTube, etc., eller bli kvitt de svarte kantene på videokanten, til og med noen som bare vil fjerne det snørrte vannmerket til videoene.
Uansett hvorfor du vil beskjære MP4-filene, kommer du imidlertid til rett sted.
Dette innlegget samler fire måter å klippe og beskjære MP4-videoer med topp 4-programvare for beskjæring av videoer. Bare tre trinn, kan du endre videodimensjonen enkelt.

Del 1. Hvordan beskjære og kutte MP4 på Windows og Mac (enklest)
Den enkleste måten å beskjære MP4-filene på er enkelt og hva du trenger er den Tipard Video Converter Ultimate. Det er den profesjonelle videobeskjæringsprogramvaren for Windows- og Mac-datamaskiner. Selv om du ikke vet hva firkant, bredskjerm eller portrett er, kan du bruke dette programmet til å endre videodimensjonen slik at den passer til betrakteren din og så videre.
- • Batch beskjær MP4 og nesten alle videoformater som AVI, MPG, MP4, MOV, WMV, FLV og så videre.
- • Beskjær bildeforhold som 4: 3, 16: 9, 9:16, 1: 1, senter til video og tilpass alle dimensjoner.
- • Ulike zoommodus (Letter Box, Scan & Pan og Full) for å dekke dine behov.
- • Klipp ut video for å dele den, klipp videoen til klipp for å kortere videotiden.
- • Konverter video og rediger MP4-filer som filtre, roter, vannmerke, lydspor, undertekst osv.
La oss nå sjekke de detaljerte trinnene for å zoome inn og zoome ut videoene dine for å se på opplevelsen.
Legg til MP4 filer
Last ned denne programvaren gratis fra ovennevnte nedlastingslenke, installer og kjør den umiddelbart.
Klikk på Legg til filer for å importere en eller flere MP4 filer. Dessuten kan du klikke på det store plussikonet for å importere MP4-filene.

Beskjær MP4-videoer
Velg MP4-filen du vil beskjære, og klikk redigeringsikonet (ligner på stjernebildet) ved siden av.
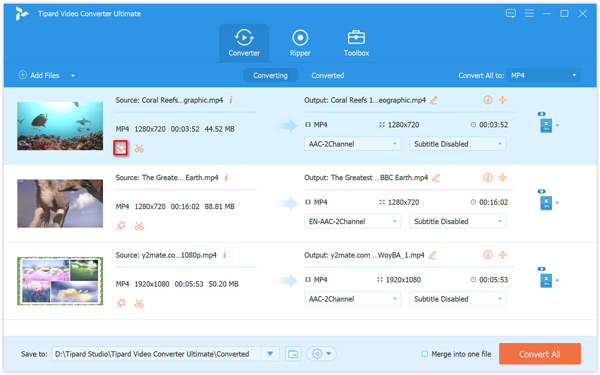
Som standard vil denne programvaren gå til Roter & Beskjær fanen.
Her trenger du bare å dra musen for å flytte rammekanten for å bekrefte beskjæringsområdet.
Alternativt kan du velge beskjæringsformat og zoom-modus nederst. Du kan også justere verdien for å bestemme beskjæringsområdet. Klikk OK for å bruke effektene og gå tilbake til hovedgrensesnittet.
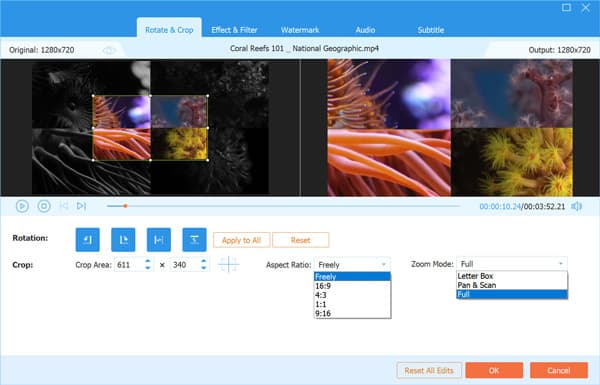
Ikke sikker på hvilken størrelsesforholdet til MP4-videoen for Instagram, Facebook osv. Er? Sjekk det her.
Konverter og eksporter beskjæringsvideo
I hovedgrensesnittet må du velge utdataformat for MP4-filen.
Klikk på rullegardinlisten med Konverter alle til:, og velg MP4-format med oppløsningen (opptil 4K) og kodek du trenger.
Klikk Konverter alle nederst til høyre for å begynne å beskjære og eksportere videoene.
Hvis de er ferdige, vil du se suksessen og finne de beskjære videoene ved å klikke på Åpne mappe.
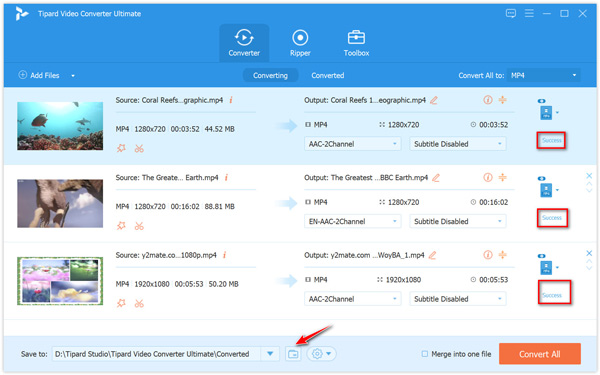
Merknader: denne programvaren tilbyr også skjærefunksjonene for å dele og trimme MP4-videoene. Lær mer informasjon her for klipp MP4-filene.
Del 2. Hvordan gratis beskjære og kutte MP4 online (opptil 500 MB)
Bortsett fra skrivebordets MP4-beskjæring, kan du også finne forskjellige MP4-programvare for zooming av videoer online fra Google. Her samler vi topp 3 MP4-beskjæringsprogramvaren for å endre videodimensjonen online uten vannmerke.
For å finne den beste MP4-beskjæringen, kan du se sammenligningen av topp 4 MP4-programvare for videoavling og raskt få den beste.
| Beskjære funksjoner | Tipard Video Converter Ultimate | EZGIF.COM | 123APPS | klideo |
|---|---|---|---|---|
| Støttet utdataformat | MP4, TS, MKV, AVI, FLV, WebM, MOV, MXF, 3GP, SWF, WMV, TS, etc. | MP4 (H.264 / AAC) | MP4 (H.264 / AAC) | 3G2, 3GP, AVI, ASF, F4V, FLV, Oppbevar original |
| Maksimal filstørrelse | Ingen grense | 100MB | 500MB | 500MB |
| Beskjæringsformat | 4: 3, 16: 9, 9:16, 1: 1, sentrum til video, tilpasset dimensjon ved å dra musen | Kvadrat, 4: 3, 16: 9, 3: 2, 2: 1, 1: 2, gylden forhold, tilpasset dimensjon svalue | Tilpasset dimensjon ved å dra musen | 1: 1, 16: 9, 9:16, 5: 4, tilpasset dimensjonsverdi |
| Batch beskjæringsstøtte | Ja | Nei | Nei | Nei |
| Beskjæringshastighet | Rask med GPU-akselerasjon | Sakte | Rask | Sakte |
| Beskjær MP4 her | https://download.tipard.com/video-converter-ultimate.exe | https://ezgif.com/crop-video | https://online-video-cutter.com/ | https://clideo.com/editor/crop-video |
EZGIF.COM
EZGIF.COM (https://ezgif.com/crop-video) er gratis GIF-produsent og -redaktør. Dessuten lar den deg beskjære MP4-, AVI- eller WebM-fildimensjoner og trimme av unødvendige deler av videoen. Det grafiske beskjæringsverktøyet for å velge en del du vil beskjære ut over forhåndsvisning av video, og angi de ønskede dimensjonene for å låse størrelsesforholdet slik at videoen blir kvadratisk, 4: 3, 16: 9, 3: 2 og mange flere.
Gå til denne gratis online MP4-beskjæringen online via datamaskinens nettleser.
Klikk Velg Fil eller lim inn URL-en til videoen for å laste opp MP4-videoen (Maksimal filstørrelse er 100 MB).
Angi beskjæringsområdet eller dra musen for å tegne beskjæringsområdet, velg størrelsesforhold og utdataformat (original eller MP4). Klikk Beskjær video og så vil den begynne å beskjære videoen, og du kan laste ned den beskjære videoen.
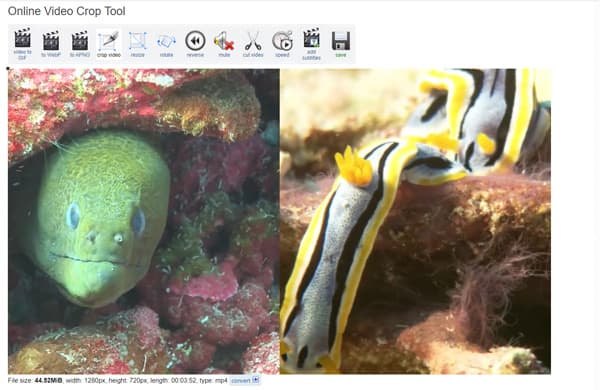
123APPS
123APPS (https://online-video-cutter.com/) er den fullverdige videoredigereren online. Den lar deg beskjære MP4-filer for å ramme inn videoen til ønsket område eller endre rammeproportioner. Støtter nesten alle videoformater der ute, og lar deg laste opp opptil 500 MB video for beskjæring og beskjæring. I motsetning til andre beskjærer, samler dette gratis online verktøyet beskjærings- og beskjæringsfunksjonene sammen, og du kan beskjære video og få en kort video på en gang.
Klikk Velg Fil for å legge til MP4-filen lokalt eller fra URL. Alternativt kan du slippe MP4-filen for å laste opp filen til den online videoklipperen.
Klikk på beskjæringsknappen nederst til venstre, og velg bildeforhold fra 1: 1, 4: 3, 4: 5, 16: 9, 18: 9, 21: 9. Original, eller tilpasset for å passe til forskjellige enheter som IV, Instagram, etc. Du kan eventuelt flytte behandlingslinjen til startpunktet og sluttpunktet for å kutte MP4-videoen.
Velg utskriftskvalitet opp til 720p, og klikk Lagre for å begynne å kappe, og klikk Last ned etter vellykket beskjæring.
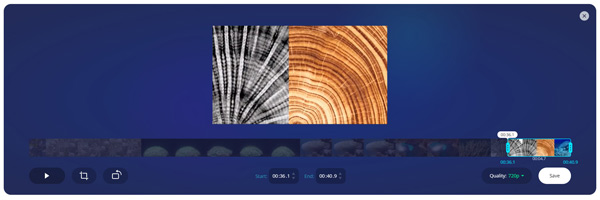
klideo
clideo (https://clideo.com/editor/crop-video) er et annet gratis online videoklipp for AVI, MPG, MP4, MOV, WMV og alle de andre videoformatene du måtte ha. Det vil hjelpe deg med å beskjære MP4-videoene dine og konvertere den beskjære videoen til 3G2, 3GP, AVI, ASF, F4V, FLV og MP4. Det er den enkle beskjæringen å laste opp MP4-filen, og velg beskjæringsområdet og velg utdataformat for å begynne å beskjære MP4-filen.
Klikk Velg Fil for å legge til MP4-videoen fra datamaskinen din lokalt eller lime inn URL-en.
Bruk musen til å dra og flytte for å bekrefte beskjæringsområdet.
Velg utdataformat fra nedre venstre hjørne og klikk Beskjær for å begynne å zoome videoen og laste den ned til datamaskinen din.
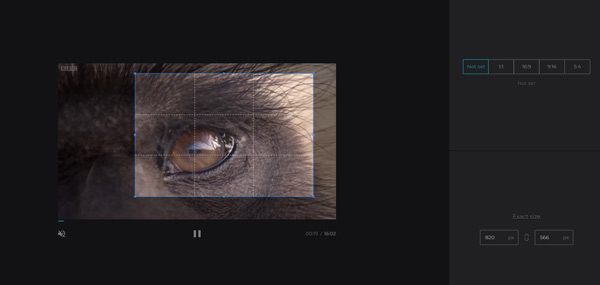
Del 3. Vanlige spørsmål om beskjæring av MP4-filer
Kan VLC beskjære videoer?
Nei, VLC kan ikke beskjære videoer. VLC er mediaspilleren som spiller MP4-filer. Dessuten kan du også bruke VLC for å konvertere MP4 og klipp MP4-filene via opptaksfunksjonene.
Hva er det beste sideforholdet for video?
Videoformatet er best for spilleren din. Bildeforholdet til Instagram TV-video er for eksempel 9:16, fullportrett (9:16) er best for Facebook-video, i sideforholdet 1: 1 for Twitter-video, 16: 9 er det beste for YouTube-video. Det beste videoformatet er avhengig av hvilken plattform og spiller du laster opp.
Hva er forskjellen mellom avling og trim?
Trim vil forkorte tidslengden ved å stille inn starttid og sluttid, mens beskjæring bare vil bruke sideforholdet til å endre videodimensjonen, noe som vil forkorte tidslengden, men hele synsfasongen.
konklusjonen
For å fjerne vannmerket eller bli kvitt den uønskede svarte linjen til MP4-videoene, eller for bedre seeropplevelse, er beskjæring av MP4-filene den ofte vedtatte løsningen. Dette innlegget samler topp 4 MP4-beskjæringen på Windows, Mac og online for å zoome inn og zoome ut MP4-videoene i tre trinn. Du kan følge den beste løsningen for å lage den.
Hvilken måte er din favoritt?
Ikke nøl med å legge igjen kommentarene nedenfor.