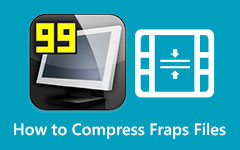Hvordan komprimere en videofil med Windows Media Player
Windows Media Player er en standard mediespiller for Windows-enheter. Denne applikasjonen spiller nesten alle filformater, som MP4, AVI, M4V, VOB, WebM, WMV og mer. I tillegg foretrekker mange nybegynnere å bruke denne appen til å spille av videoer fordi den har et enkelt brukergrensesnitt. Men det andre brukere ikke legger merke til er at den også har forskjellige funksjoner å bruke. Dessuten er Windows Media Player den første valglinjen når du spiller av videoer, musikk, bilder og bygger et mediebibliotek. Dessuten kan den også rippe DVDer og CDer og brenne filer til en CD.
Men mange spør om de kan komprimere videoer ved hjelp av Windows Media Player, og nedenfor vil vi svare på det spørsmålet.
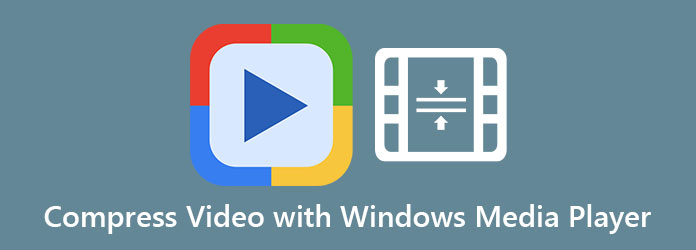
Del 1. Hvordan komprimere en video med Windows Media Player
Kan Windows Media Player komprimere videoer? Svaret på det spørsmålet er nei. Selv om Windows Media Player kan rippe og brenne CDer og DVDer, har den ikke en funksjon for å komprimere videoer. Dessuten tror mange at de kan bruke denne appen til å redusere størrelsen på videoene sine, men de klarer ikke det. Ikke desto mindre er Windows Media Player fortsatt blant de beste mediespillerne du kan laste ned gratis. Siden det er umulig å komprimere videofilstørrelsen ved hjelp av Windows Media Player, vil vi presentere deg med det mest utmerkede videokomprimeringsverktøyet du kan bruke.
Del 2. Beste alternativ til Windows Media Player
Siden du ikke kan komprimere videoer med Windows Media Player, søkte vi etter et alternativ som du kan bruke for å redusere størrelsen på videoen. Så hvis du vil vite om dette verktøyet og hvordan du kan komprimere videofiler ved å bruke det, fortsett å lese videre.
Tipard Video Converter Ultimate er den mest potente applikasjonen du kan bruke til å komprimere videoer. Denne videokompressoren er opprinnelig en videokonverterer fullpakket med mange avanserte redigeringsfunksjoner. Dessuten lar videokompressorfunksjonen deg justere videoens størrelse, format og oppløsning. Og før du komprimerer videoen din, kan du forhåndsvise den for å sammenligne den komprimerte videoen med originalen. I tillegg støtter den alle filformater, for eksempel MP4, AVI, MOV, MKV, VOB, WebM, WMV, FLV og 500+ flere formater. Og hvis du er ny til å komprimere filer, vil du ikke ha vanskelig for å bruke denne videokompressoren fordi den har et brukervennlig grensesnitt. Tipard Video Converter Ultimate er også et praktisk verktøy fordi det kan komprimere videoer med lynhastighet. Det som til og med er bra med denne applikasjonen er at den kan komprimere videoene dine uten tap. Derfor, hvis du er interessert i å bruke dette verktøyet, les trinnene nedenfor.
Slik komprimerer du videoer med Tipard Video Converter Ultimate:
Trinn 1Last ned Tipard Video Converter Ultimate ved å klikke på Last ned knappen nedenfor for Windows eller Mac. Og følg deretter installasjonsprosessen og kjør deretter appen på enheten din.
Trinn 2Etter å ha åpnet appen, gå til Verktøykassepanel, velg deretter Videokompressor funksjonen på hovedgrensesnittet.
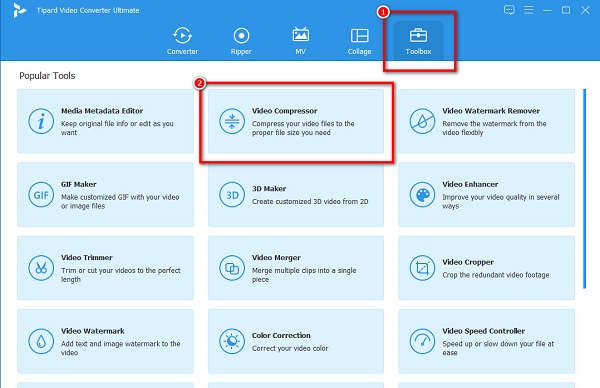
Trinn 3På neste brukergrensesnitt klikker du på + sign-knappen for å laste opp videoen du vil komprimere. Du kan også dra-slipp filen fra datamaskinens mapper til + skiltboks for å laste opp videoer.
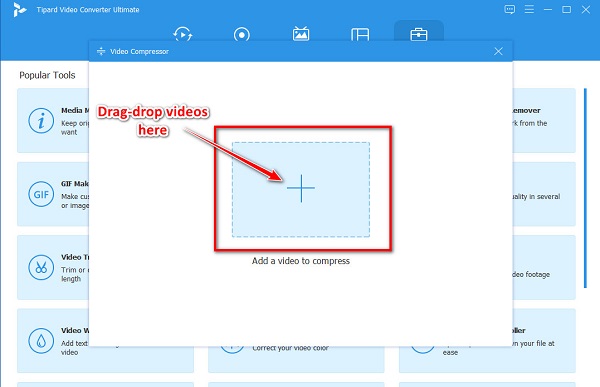
Trinn 4Du kan justere videoens størrelse, format eller oppløsning på følgende grensesnitt. Men i denne guiden vil vi justere størrelsen for å komprimere filen din. For å gjøre det, klikk på pil opp/ned eller flytt glidebryter til din foretrukne prosentandel.
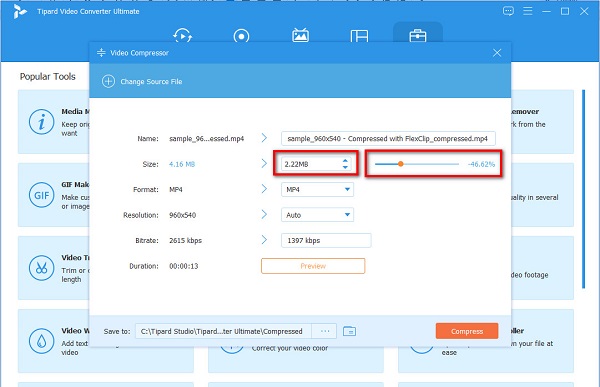
Trinn 5Til slutt, klikk på Komprimer knappen for å begynne å komprimere filen. Vent deretter noen sekunder, så kan du nå se den komprimerte filen i datamaskinmappene dine.
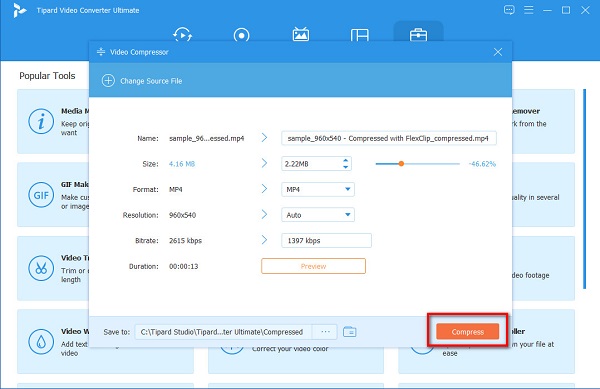
Og det er det! Du kan komprimere alle videoer du vil reduser størrelsen ved å gjøre de enkle og enkle trinnene ovenfor. Er ikke dette verktøyet utmerket? Du kan laste den ned på alle tverrmedieplattformer gratis!
Del 3. Hvordan endre størrelse på MP4-videoer på nettet
Å bruke et nettbasert verktøy for å komprimere video er også bra, spesielt hvis du vil bruke en gratis app. Det som til og med er bra med å bruke et nettbasert verktøy er at du kan bruke det uten å laste ned noe på enheten din. Og hvis du vil komprimere en MP4-fil, vil vi lære deg hvordan du endrer størrelse på MP4-filer på nettet.
1. FreeConvert.com
freeconvert.com er en online videokompressor som er gratis og trygg å bruke. Det er blant de beste online videokompressorene fordi det har et brukervennlig programvaregrensesnitt. Videre kan du komprimere filer med dette verktøyet ved å velge en komprimeringsmetode og en målstørrelse for filen. Den støtter også de mest standard filformatene, som MP4, AVI, MOV, MKV, M4V og mer. Også, selv om det er et online verktøy, har det en rask komprimeringsprosess, noe som gjør det enda mer imponerende. Men siden det er en nettapplikasjon, inneholder den mange irriterende annonser som kan forstyrre deg.
Slik komprimerer du MP4-filer ved hjelp av FreeConvert.com:
Trinn 1Åpne nettleseren og søk freeconvert.com på søkefeltet. Og på hovedgrensesnittet, klikk på Velg filer for å laste opp MP4-filen du vil komprimere.
Trinn 2Deretter klikker du på utstyrsikonet (Avanserte innstillinger) for å velge målstørrelsen du vil ha for videoen. Hold og dra glidebryteren til prosentandelen du ønsker. Og klikk deretter på Bruk innstillinger å bruke endringene.
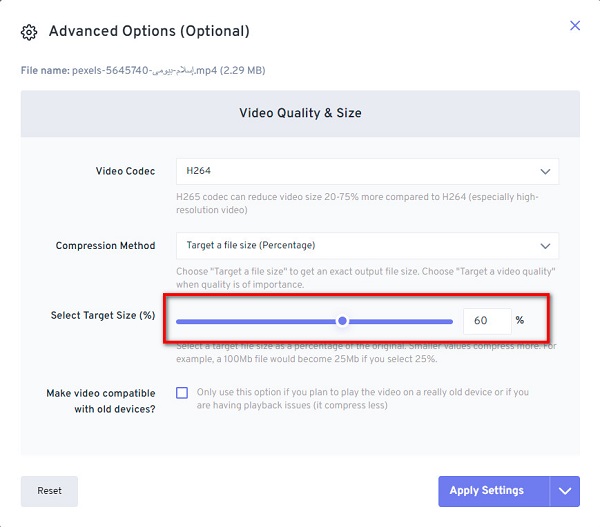
Trinn 3Til slutt, hvis du er klar til å komprimere MP4-filen, klikker du på Komprimer nå knappen slik at FreeConvert vil begynne å komprimere filen.
2. Video
Clideo er en annen online videokompressor tilgjengelig på alle nettlesere, inkludert Google, Firefox og Safari. Dette nettbaserte verktøyet bruker en AI (Artificial Intelligence)-teknologi som automatisk komprimerer videoene dine. Dessuten støtter Clideo også de vanligste filformatene, som MP4, AVI, MOV og MKV. Den har også et intuitivt brukergrensesnitt, noe som gjør det til et brukervennlig verktøy. I tillegg kan du bruke Clideo gratis, for å forsikre deg om at det er trygt å bruke. Ulempen med denne nettappen er at den etterlater et vannmerke på videoen din når du komprimerer den.
Slik komprimerer du videoer med Clideo:
Trinn 1Søk i nettleseren Clideo på søkefeltet, og gå til hovedsiden. Klikk deretter på Velg filer knappen på det første grensesnittet for å importere videoen du vil komprimere.
Trinn 2Og deretter vil Clideo automatisk komprimere videoen din.
Trinn 3Deretter klikker du på Last ned for å lagre den komprimerte MP4-videoen på enheten.
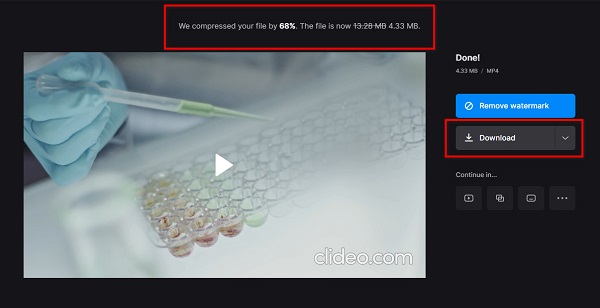
Del 4. Vanlige spørsmål om komprimering av video med Windows Media Player
Kan jeg komprimere en MP4-fil uten tap?
Ja! Du kan komprimere MP4-filen eller hvilken som helst fil tapsfritt, spesielt ved å bruke det beste videokompressorverktøyet. Hvis du vil komprimere filer uten å miste kvalitet, bruk Tipard Video Converter Ultimate.
Finnes det en Windows Media Player for Mac?
Dessverre stoppet Windows Media Player støtten for Mac. Så du trenger en tredjepartsapp før du bruker Windows Media Player på Mac-enheten din.
Hva tilsvarer Windows Media Player på Mac?
En app som ligner på Windows Media Player for Mac er QuickTime-spilleren. Denne multimediespilleren fungerer på Mac. Den kan også spille av tonnevis av videoformater som macOS støtter.
konklusjonen
Siden det ikke er mulig å komprimere videoer på Windows Media Player, anbefales det at du bruker verktøyene vi presenterte ovenfor. Selv om nettbaserte verktøy er gratis og praktiske å bruke, har de ikke avanserte redigeringsfunksjoner å tilby. Så hvis du vil ha en videokompressor fullpakket med forskjellige avanserte redigeringsfunksjoner, last ned Tipard Video Converter Ultimate.