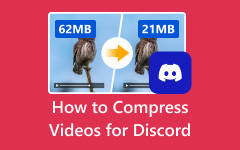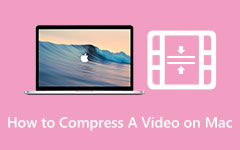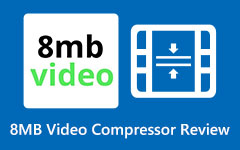Måter på hvordan du komprimerer en video i Dropbox
Dropbox er det beste programmet hvis du vil sikkerhetskopiere videoene dine. Det er viktig å bruke Dropbox, spesielt siden filene eller videoen din er utsatt for tyveri, feil og virus. Det er derfor mange Apple-brukere bruker Dropbox slik at videoene deres skal være sikret. Dessuten er Dropbox også kjent for å lagre store videoer. Imidlertid støter mange på problemer som når de prøver å laste opp en MB-video på Dropbox-en deres; det blir flere KB. Men komprimerer Dropbox videofiler? Svaret er nei. Det kan ha vært tilfelle for noen år siden. Så i dette innlegget vil vi diskutere videre hvordan du kan komprimere videoer på Dropbox.
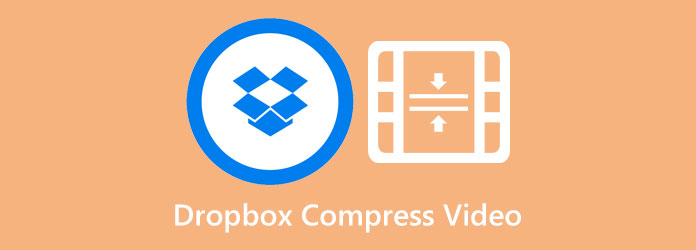
Del 1. Komprimerer Dropbox videofiler?
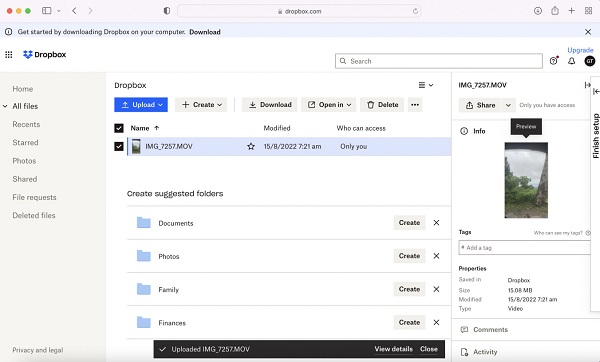
Vi lastet opp en video på Dropbox med en størrelse på 15 MB. Etter å ha lastet opp videoen, observerte vi filens egenskaper. Videoen ser ut til å være 15 MB, som er samme størrelse som den var på harddisken. Og så lastet vi ned den samme videoen og fant ut at kvaliteten ikke endret seg; det mistet ikke kvalitet. Så vi konkluderte med at videoen ikke var komprimert. Videre samsvarte resultatene vi fant med resultatene vi søkte på internett. Kort sagt, Dropbox kan ikke komprimere noen videoer.
Heldigvis komprimerer Dropbox videoer kun for visning. Dette indikerer at du kan laste opp en video med en størrelse på 50 GB på Dropbox; Deretter lar skytjenestene deg se den ved å komprimere. Dessuten kan du dele videolenken med alle som ikke har en Dropbox-konto.
Siden du ikke kan komprimere videoer i Dropbox, vil vi vise deg et alternativ du kan bruke til å komprimere videoer for Dropbox.
Del 2. Hvordan komprimere videofiler for Dropbox
Hvis du er blant brukerne som søker etter hvordan du kan komprimere en video i Dropbox, her er løsningen for deg. Selv om du ikke kan komprimere videoer på Dropbox, har vi dette alternative verktøyet du kan bruke. Sjekk denne delen for å lære hvordan du komprimerer videoer for Dropbox.
Hvis du vil bruke den beste videokompressor-appen, da Tipard Video Converter Ultimate er det beste verktøyet. Denne videokompressoren er oppført blant de beste videokompressorene som er tilgjengelige på Windows- og Mac-enheter. Med dette verktøyet kan du dessuten redusere størrelsen på videoen din ved å justere størrelsen, formatet og oppløsningen. Den støtter alle videoformater, inkludert MKV, MOV, MP4, M4V, FLV, VOB, WMV, SWF, WebM og 500+ flere formater. Mange nybegynnere foretrekker også å bruke denne applikasjonen fordi den har et brukervennlig grensesnitt. I tillegg inneholder den mange avanserte redigeringsfunksjoner du kan bruke, som en videokonverter, videotrimmer, fargekorrigering, fjerning av videovannmerke og mer. Det som er bra med Tipard Video Converter Ultimate sin kompressor er at du kan batchkomprimere videoene dine samtidig. Den har også en rask komprimeringsprosess, noe som gjør den praktisk for mange brukere. Derfor er denne applikasjonen svaret hvis du leter etter et Dropbox-videokompressoralternativ.
Slik komprimerer du videoer for Dropbox ved hjelp av Tipard Video Converter Ultimate:
Trinn 1 Først, last ned Tipard Video Converter Ultimate ved å klikke på Last ned knappen nedenfor. Installer applikasjonen på enheten din, og kjør den når den er ferdig installert.
Trinn 2 For neste trinn, gå til Toolbox panelet på det første grensesnittet, og velg Videokompressor funksjonen.
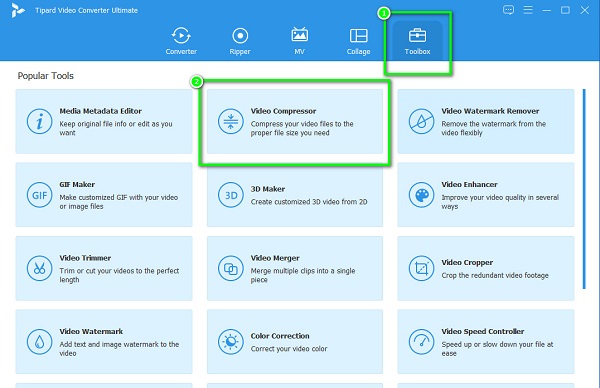
Trinn 3 Og klikk deretter på + for å legge til videoen du vil komprimere. Du kan også velge å dra-slipp videoen fra datamaskinfilene for å laste opp en video.
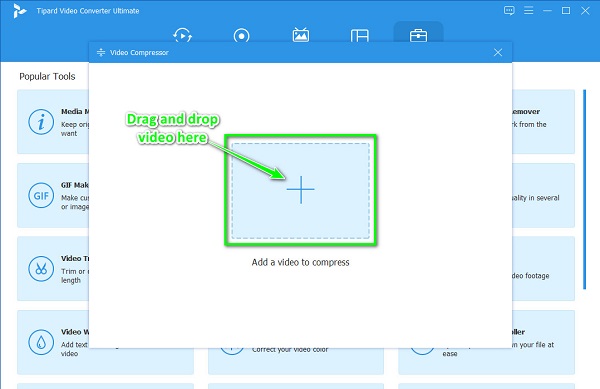
Trinn 4 Etter at du har lastet opp videoen, vil du se at du kan endre videoens størrelse, format og oppløsning. I denne veiledningen vil vi endre størrelsen for å komprimere videoen din. For å gjøre dette, klikk på opp ned pilen til ønsket størrelse. Eller du kan holde og dra glidebryter til venstre for å redusere filstørrelsen.
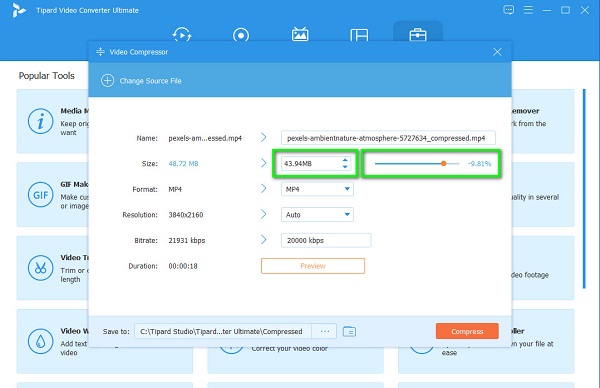
Trinn 5 Til slutt komprimerer du videoen ved å klikke på Komprimer knappen i nedre høyre hjørne av grensesnittet.
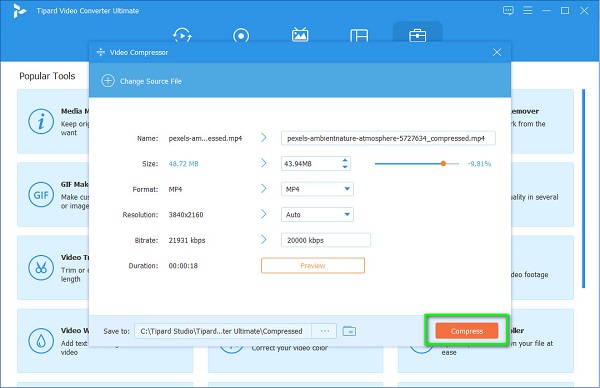
Del 3. Hvordan komprimere en video for Dropbox Online
Hvis du foretrekker å ikke laste ned noen programvare på enheten din, kan du få tilgang til et videokompressorverktøy i nettleseren din. Heldigvis kan du bruke mange nettapplikasjoner for å redusere størrelsen på videoen din. Og i denne delen vil vi presentere noen av videokompressorverktøyene du kan bruke på nettet og hvordan du kan komprimere videoer ved å bruke dem.
1. Videogodteri
Video godteri er et videokompressorverktøy som mange bruker. Dette nettbaserte verktøyet lar deg komprimere videoer automatisk med AI-videokomprimeringsprosessen. I tillegg har den et intuitivt brukergrensesnitt, noe som gjør det til et brukervennlig verktøy. Den har også andre funksjoner du kan bruke, som en videotrimmer, videoreverser og videolooper. Den støtter de mest standard filformatene, inkludert MP4, AVI WMV og WebM. Det som til og med er utmerket med dette nettverktøyet er at du kan få tilgang til det på nesten alle nettlesere, som Google, Internet Explorer og Safari. Men siden Video Candy er en nettbasert app, har den en langsom opplastingsprosess.
Slik komprimerer du videoer med Dropbox-alternativ:
Trinn 1 Søk i nettleseren Video godteri på søkefeltet. Klikk deretter på siden som fører til applikasjonen. På hovedgrensesnittet klikker du på Legg til fil for å laste opp videoen du vil komprimere.
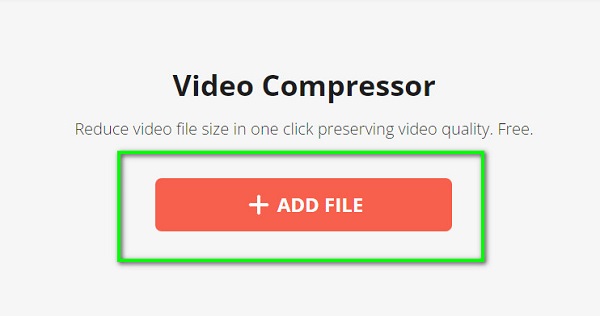
Trinn 2 Etter å ha lastet opp videoen, vil Video Candy automatisk komprimere videoen. Da vil du se den reduserte størrelsen på videoen din over Last ned fil knapp.
Trinn 3 For å laste ned den komprimerte filen, klikk på Last ned fil knapp.
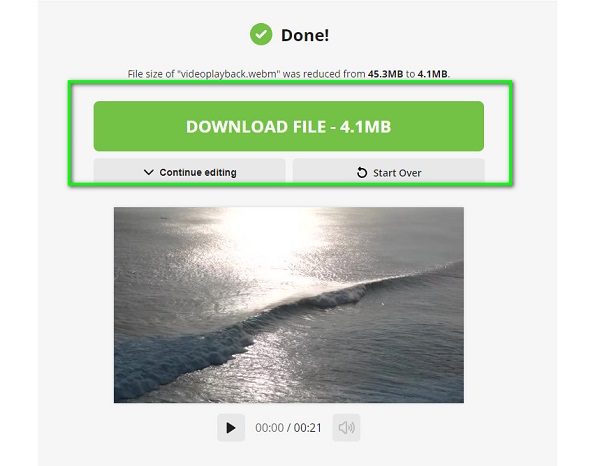
2. Capwing
En annen videokompressor på nettet som skiller seg ut på internett er Kapwing videokompressor. Dette videokomprimeringsverktøyet lar deg komprimere videoer ved å angi komprimeringsnivået til videoen din; eller ved å justere videoens format og oppløsning. Videre har den et brukervennlig grensesnitt på grunn av dets enkle funksjoner. Men ulempen med å bruke denne applikasjonen er at du må bruke appen før du får tilgang til andre funksjoner.
Slik komprimerer du videoer med Kapwing:
Trinn 1 Åpne favorittnettleseren din og skriv Kapwing videokompressor i søkeboksen. På appens første grensesnitt klikker du på Velg en video knapp.
Trinn 2 Trykk på Klikk for å laste opp for å importere videoen du liker å komprimere. Og så vil du se at du kan redigere videoen din på Tidslinje.
Trinn 3 For å komprimere videoen, klikk på Eksportprosjekt knapp. Og på Kompresjonsnivå, juster glidebryteren til Mindre størrelse til redusere størrelsen på videoen. Deretter klikker du på Eksporter som MP4 for å lagre utdataene på enheten.
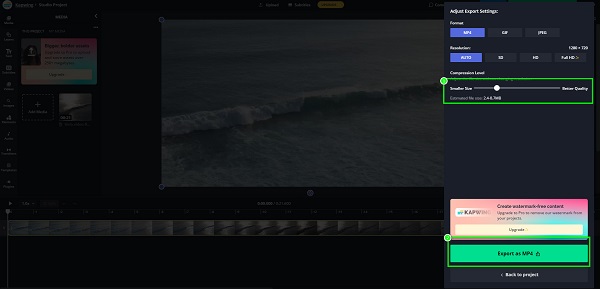
Del 4. Vanlige spørsmål om Dropbox Compress Video
Hva er den maksimale størrelsen på videoen som skal lastes opp på Dropbox?
Den maksimale filstørrelsesgrensen du kan laste ned på Dropbox sin skrivebords- eller mobilapp er 2 TB. Men hvis du bruker dropbox.com, kan du bare laste opp opptil 50 GB med filer.
Er Dropbox bra for store videoer?
Ja. Med Dropbox kan du sende videoer til alle du liker. Med Dropbox kan du opprette en kobling eller bruke Dropbox Transfer til å sende filer på 100 GB.
Kan jeg bruke Dropbox på Windows?
Du kan absolutt bruke Dropbox for å få tilgang til Windows-, Mac- og Linux-enheter.
konklusjonen
Så hvis du spør om Dropbox komprimerer videofiler, svaret er nei. Dropbox er egnet for lagring og sikkerhetskopiering av filer. Men den kan ikke komprimere videoer. Men ikke bekymre deg; det er programmer du kan bruke til å komprimere store videoer. Derfor, hvis du vil bruke den beste videokompressoren til å komprimere videoer uten å miste kvalitet, last ned Tipard Video Converter Ultimate i dag.